Việc ép xung RAM trên PC nghe có vẻ khó khăn nếu bạn không quen với việc ép xung hoặc điều chỉnh BIOS nói chung. May mắn thay, người dùng máy tính Windows chạy bộ xử lý AMD Ryzen có thể sử dụng Ryzen Master để dễ dàng ép xung RAM mà không cần động chạm tới BIOS. Hướng dẫn này chỉ ra cách ép xung RAM với Ryzen Master.
Cách ép xung RAM với Ryzen Master
Ryzen Master là một công cụ AMD có thể giúp bạn ép xung cả CPU và bộ nhớ trong môi trường Windows. Nếu bạn quan tâm đến tùy chọn đầu tiên, hướng dẫn ép xung CPU với Ryzen Master của Quantrimang.com có thể giúp bạn đạt được hiệu suất cao hơn nữa từ hệ thống của mình.
Trước khi bắt đầu, điều quan trọng cần lưu ý là Ryzen Master chỉ hỗ trợ bộ xử lý desktop Ryzen 2000 hoặc mới hơn. CPU laptop không tương thích. Ngoài ra, tốc độ xung nhịp bộ nhớ hiển thị trong Ryzen Master bằng một nửa tốc độ (tính bằng MT/s) hiển thị trên mô-đun bộ nhớ của bạn. Chẳng hạn, thanh RAM được xếp hạng 3000MT/s sẽ hiển thị xung nhịp bộ nhớ là 1500MT/s trong Ryzen Master. Điều này là hoàn toàn bình thường và cho thấy bộ nhớ của bạn là DDR hoặc bộ nhớ tốc độ dữ liệu gấp đôi.
Đồng thời, hãy đảm bảo rằng bạn mở Task Manager và ghi lại tốc độ bộ nhớ bằng cách mở tab Performance và nhấp vào Memory ở phía bên trái cửa sổ.
Để bắt đầu, hãy tải xuống và cài đặt Ryz Master từ trang web của AMD.
Trong lần khởi chạy đầu tiên, hãy lưu ý đến cửa sổ pop-up xuất hiện. Đó là lời cảnh báo không được đẩy các bộ phận của bạn vượt quá ngưỡng hoạt động của chúng, nếu không bạn có nguy cơ bị mất hiệu lực bảo hành. Đừng lo lắng, vì chỉ cần cân nhắc cẩn thận một vài điều, bạn có thể ép xung bộ nhớ một cách an toàn mà không gặp bất kỳ rủi ro nghiêm trọng nào đối với hệ thống của mình.
Khi đã ở trong chương trình, hãy chuyển sang Advanced View nếu nó không mở theo mặc định. Chọn Profile 1 hoặc Profile 2 từ menu bên trái và nhấp vào Default trong khung bên phải ở trên cùng. Bạn có thể bỏ qua các chế độ khác, như Precision Boost Overdrive và Auto Overclocking, vì chúng có liên quan đến việc ép xung CPU.
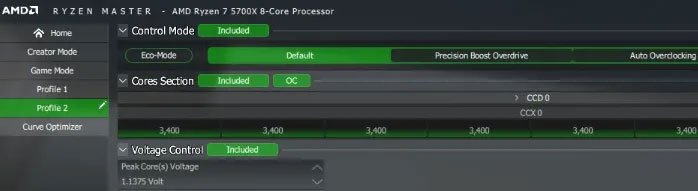 Profile ép xung RAM 2 của AMD Master
Profile ép xung RAM 2 của AMD Master
Tìm phần Memory Control và nhấp vào Excluded để mở khóa các cài đặt bộ nhớ khác nhau bên dưới. Nút Excluded sẽ thay đổi thành Included màu xanh lá cây.
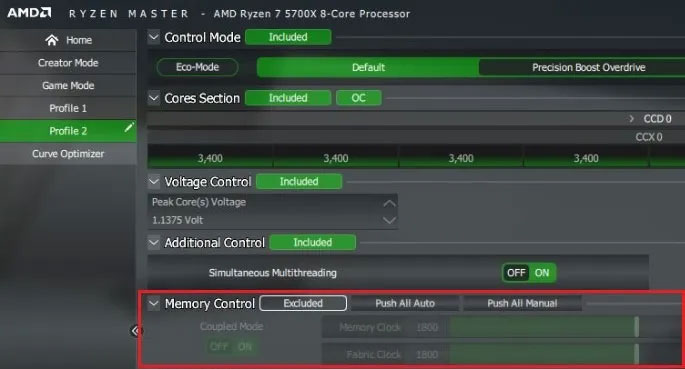 Không bao gồm khả năng kiểm soát ép xung bộ nhớ
Không bao gồm khả năng kiểm soát ép xung bộ nhớ
Bên cạnh Included, bạn sẽ thấy Push All Auto và Push All Manual. Tùy chọn đầu tiên được bật theo mặc định, đặt các tùy chọn bạn thấy trong Voltage Controls , DRAM Timing Configuration và các phần khác thành Auto. Để ép xung bộ nhớ đơn giản và tự động, bài viết đang sử dụng các cài đặt tương tự.
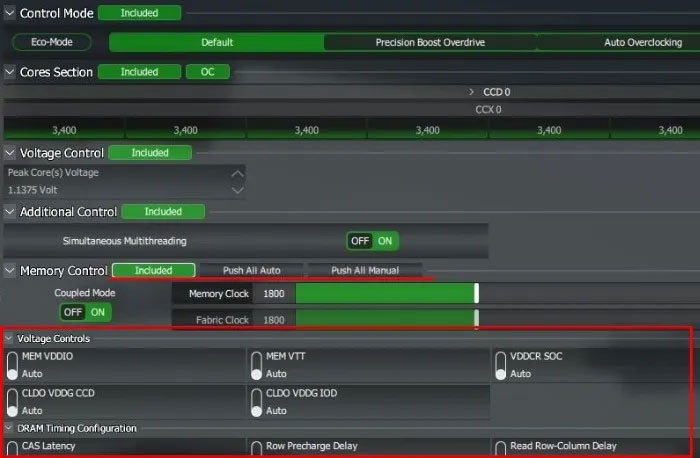 Tùy chọn kiểm soát bộ nhớ ép xung của AMD Master
Tùy chọn kiểm soát bộ nhớ ép xung của AMD Master
Bên dưới Memory Control, hãy để Coupled Mode thành On để ép xung ổn định nhất. Điều này đảm bảo rằng Memory Clock và Fabric Clock của bạn luôn ở cấu hình 1:1.
Bạn sẽ chỉ có thể đặt tốc độ Memory Clock ở chế độ này. Hãy thiết lập nó theo tốc độ mà thẻ nhớ của bạn được đánh giá. Bạn có thể tìm thấy giá trị này trên bao bì sản phẩm của mình hoặc bằng cách tìm trực tuyến trang sản phẩm của mô-đun cụ thể. Để minh họa, bài viết đang nhập giá trị 1800 (bằng một nửa tốc độ định mức 3600MT/s).
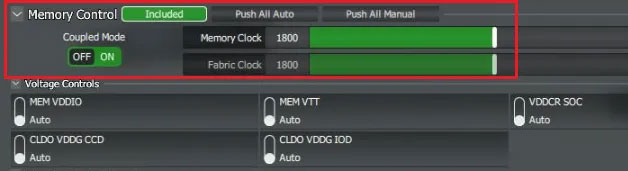 Memory Clock của AMD Master
Memory Clock của AMD Master
Nhấp vào Apply & Test ở dưới cùng để khởi động lại hệ thống của bạn. Sau khi khởi động lại, Ryzen Master sẽ tự động khởi chạy và thực hiện kiểm tra độ ổn định với cài đặt mới.
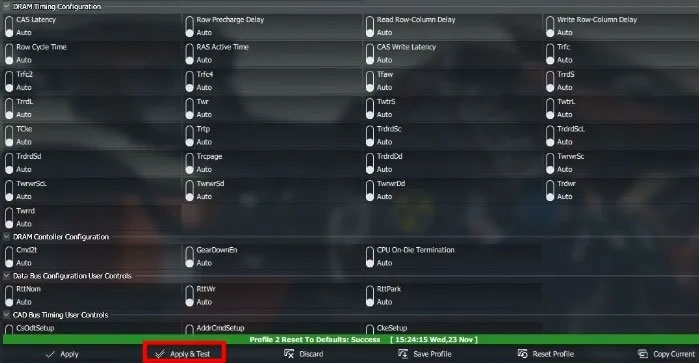 Thử nghiệm áp dụng kiểm soát bộ nhớ ép xung của Ryzen Master
Thử nghiệm áp dụng kiểm soát bộ nhớ ép xung của Ryzen Master
Sau khi quá trình kiểm tra hoàn tất, bạn có thể mở Task Manager và xem RAM của mình có đang chạy ở tốc độ mới mà bạn đã nhập trong Ryzen Master.
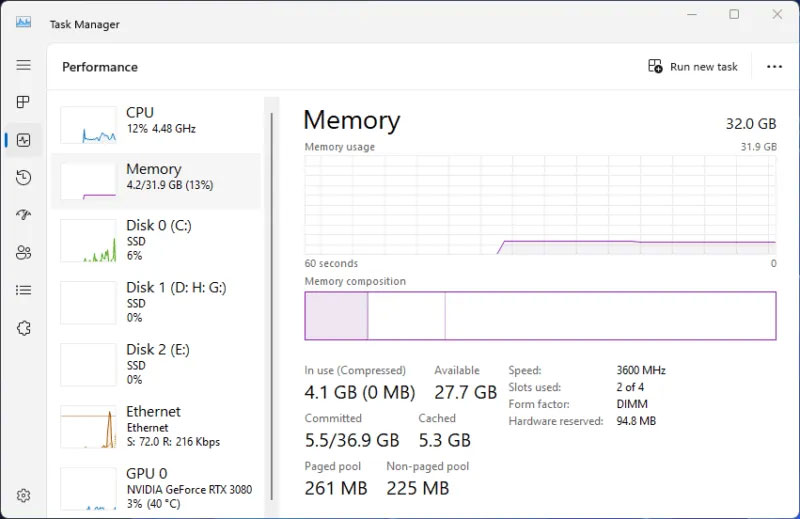
Kiểm tra tốc độ RAM trong Task Manager