Trang Home trong ứng dụng Settings hiển thị các thẻ tương tác cung cấp thông tin về hệ thống và cung cấp những shortcut đến các cài đặt phổ biến. Tuy nhiên, nếu không phải là người yêu thích phần trang Home mới, bạn có thể xóa nó khỏi ứng dụng Settings bằng hai phương pháp nhanh chóng.
Bạn có thể ẩn trang Home bằng Group Policy Editor hoặc Registry Editor. Hướng dẫn này sẽ hướng dẫn bạn thực hiện cả hai phương pháp.
1. Sử dụng Group Policy Editor để xóa trang Home
Local Group Policy Editor trên Windows giúp việc sửa đổi các cài đặt hệ thống nâng cao khác nhau trở nên dễ dàng. Trong số nhiều tùy chọn, nó cho phép bạn quản lý các trang được hiển thị trong ứng dụng Settings. Vì vậy, bạn có thể sử dụng Local Group Policy Editor để ẩn tab Home khỏi ứng dụng Settings Windows 11.
Lưu ý: Group Policy Editor chỉ có thể truy cập được trên các phiên bản Windows Professional, Education và Enterprise. Nếu đang sử dụng Windows Home, bạn có thể bật Local Group Policy Editor trong Windows theo cách này.
-
Nhấn Win + S để truy cập menu tìm kiếm.
-
Nhập gpedit.msc vào hộp và chọn kết quả đầu tiên xuất hiện.
-
Chọn Yes khi lời nhắc User Account Control (UAC) xuất hiện.
-
Trong cửa sổ Group Policy Editor cục bộ, sử dụng khung bên trái để điều hướng đến Computer Configuration > Administrative Templates > Control Panel.
-
Nhấp đúp vào policy Settings Page Visibility ở khung bên phải.
-
Chọn tùy chọn Enabled.
-
Trong hộp Options, nhập hide:home vào trường văn bản bên cạnh Settings Page Visibility.
-
Nhấp vào Apply > OK.
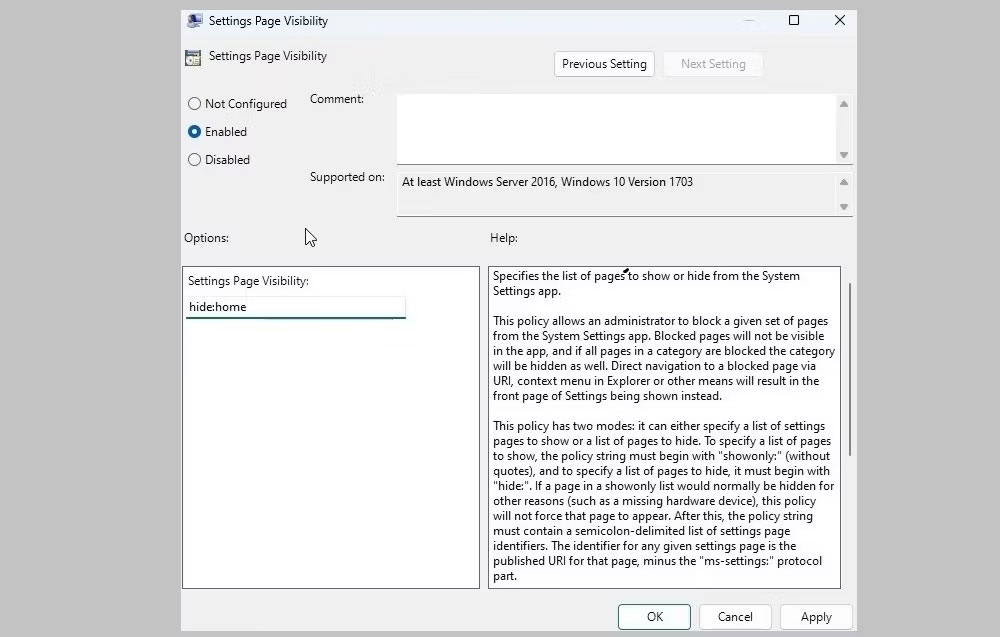 Settings Page Visibility trên Windows
Settings Page Visibility trên Windows
Trang Home sẽ bị ẩn trên ứng dụng Settings. Nếu bạn muốn xem tab Home bất kỳ lúc nào, hãy lặp lại các bước trên và đặt policy Settings Page Visibility thành Disabled hoặc Not configured.
2. Sử dụng Registry Editor để xóa trang Home
Nếu không thể truy cập Group Policy Editor trên PC Windows, bạn cũng có thể xóa tab Home khỏi ứng dụng Settings Windows 11 bằng cách thực hiện một số thay đổi đối với file registry.
Như bạn có thể đã biết, file registry lưu trữ các Settings quan trọng cho Windows và ứng dụng của bạn. Thực hiện các thay đổi không chính xác đối với registry có thể dẫn đến những vấn đề nghiêm trọng. Do đó, bạn nên sao lưu tất cả các file registry hoặc tạo điểm khôi phục trước khi tiếp tục. Điều này sẽ cho phép bạn khôi phục registry Windows về trạng thái trước đó nếu có sự cố.
Để ẩn tab Home khỏi ứng dụng Settings bằng Registry Editor, hãy làm theo các bước sau:
-
Nhấn Win + R để mở hộp thoại Run.
-
Nhập regedit vào hộp văn bản và nhấn Enter.
-
Chọn Yes khi lời nhắc User Account Control (UAC) xuất hiện.
-
Sử dụng ngăn bên trái để điều hướng đến HKEY_LOCAL_MACHINE > SOFTWARE > Microsoft > Windows > CurrentVersion > Policies > Explorer.
-
Nhấp chuột phải vào key Explorer, nhấp vào New và chọn String Value từ menu phụ. Đổi tên nó thành SettingsPageVisibility.
-
Nhấp đúp vào giá trị SettingsPageVisibility để chỉnh sửa nó.
-
Nhập hide:home vào trường Value data và nhấp vào OK.
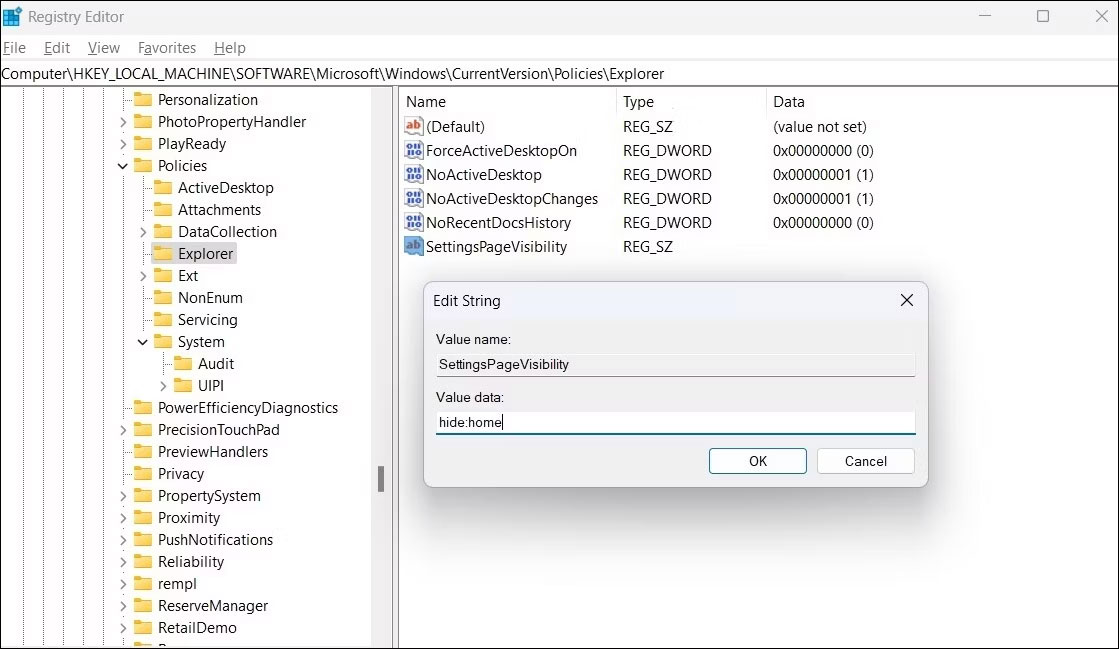 Chỉnh sửa giá trị chuỗi trong Registry Editor
Chỉnh sửa giá trị chuỗi trong Registry Editor
Khởi động lại PC của bạn sau khi hoàn thành các bước trên. Sau đó, mở Settings để xác nhận trang Home đã bị ẩn. Để khôi phục tab Home đã xóa sau này, hãy lặp lại các bước trên và xóa giá trị chuỗi SettingsPageVisibility.
Mặc dù màn hình Home cung cấp quyền truy cập nhanh chóng và dễ dàng vào các cài đặt được sử dụng thường xuyên nhưng bạn có thể thích chế độ xem cổ điển cũ hơn. Vì vậy, hãy ẩn nó khỏi chế độ xem và khôi phục khi cần thiết.