Một trong những ngôn ngữ lập trình được ưa chuộng nhất để phát triển back-end (ngoài JavaScript), Java cũng là một lựa chọn khá phổ biến để phát triển thiết bị di động và desktop.
Do đó, sẽ rất hợp lý nếu bất kỳ ai quan tâm đến lập trình - và thế giới phát triển phần mềm rộng lớn hơn nói chung - làm quen với Java. Trong bài viết này, chúng ta sẽ tìm hiểu phương pháp chính xác để cài đặt JDK hay Java Development Environment, một môi trường phát triển phần mềm cần thiết để chạy Java trên PC của bạn. Cùng tìm hiểu ngay sau đây nhé!
Chạy kiểm tra Java JDK trên PC
Trước khi chuyển sang phần cài đặt, sẽ rất hữu ích nếu kiểm tra xem JDK đã có trong hệ thống của bạn chưa. Để làm điều đó, hãy chuyển đến thanh tìm kiếm trong menu Start, nhập 'cmd' và chọn Best match.
Khi bạn đã mở Command Prompt, hãy nhập lệnh sau và nhấn Enter:
javac -version
Ngay sau khi bạn làm điều đó, Command Prompt sẽ kiểm tra PC của bạn để tìm JDK. Nếu Windows 11 của bạn chưa cài đặt JDK, bạn sẽ thấy nội dung như thế này trên màn hình cmd của mình:
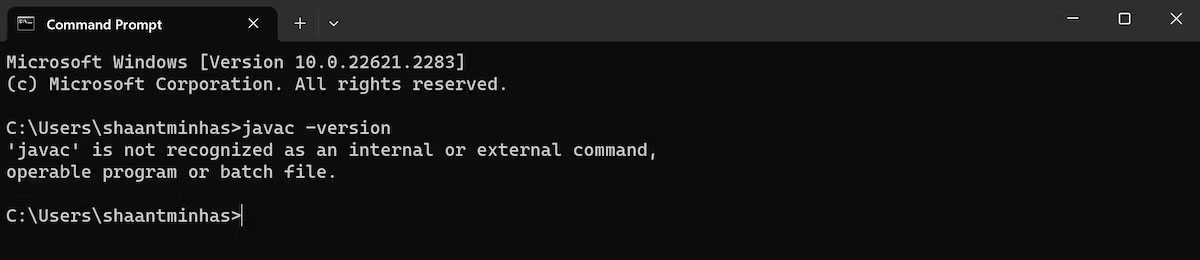 Windows 11 chưa cài đặt JDK
Windows 11 chưa cài đặt JDK
Ngoài ra, bạn cũng có thể kiểm tra JDK thông qua Control Panel. Đây là cách thực hiện:
-
Đi tới thanh tìm kiếm trong menu Start, nhập control panel và chọn kết quả phù hợp nhất.
-
Đi tới menu Programs and Features và xem liệu bạn có thể tìm thấy JDK ở đó không.
Nếu bạn không thể tìm thấy phần JDK thông qua một trong hai phương pháp, hãy chuyển sang phần bên dưới để biết hướng dẫn cài đặt.
Cài đặt Java JDK trong Windows 11
Để cài đặt trình cài đặt JDK, trước tiên chúng ta cần truy cập trang web của Oracle. Đây là cách thực hiện:
-
Đi tới phần Java Downloads của trang web Oracle và tải xuống x64 Installer từ đó.
-
Ngay sau khi quá trình tải xuống hoàn tất, hãy khởi chạy file cài đặt và nhấp vào Yes.
-
Trình hướng dẫn cài đặt JDK sẽ được khởi chạy. Trong hộp thoại, nhấp vào Next.
-
Trên màn hình tiếp theo, bạn sẽ được hỏi vị trí file của mình. Bấm vào Next.
-
Sau khi quá trình cài đặt JDK hoàn tất, hãy nhấp vào Close.
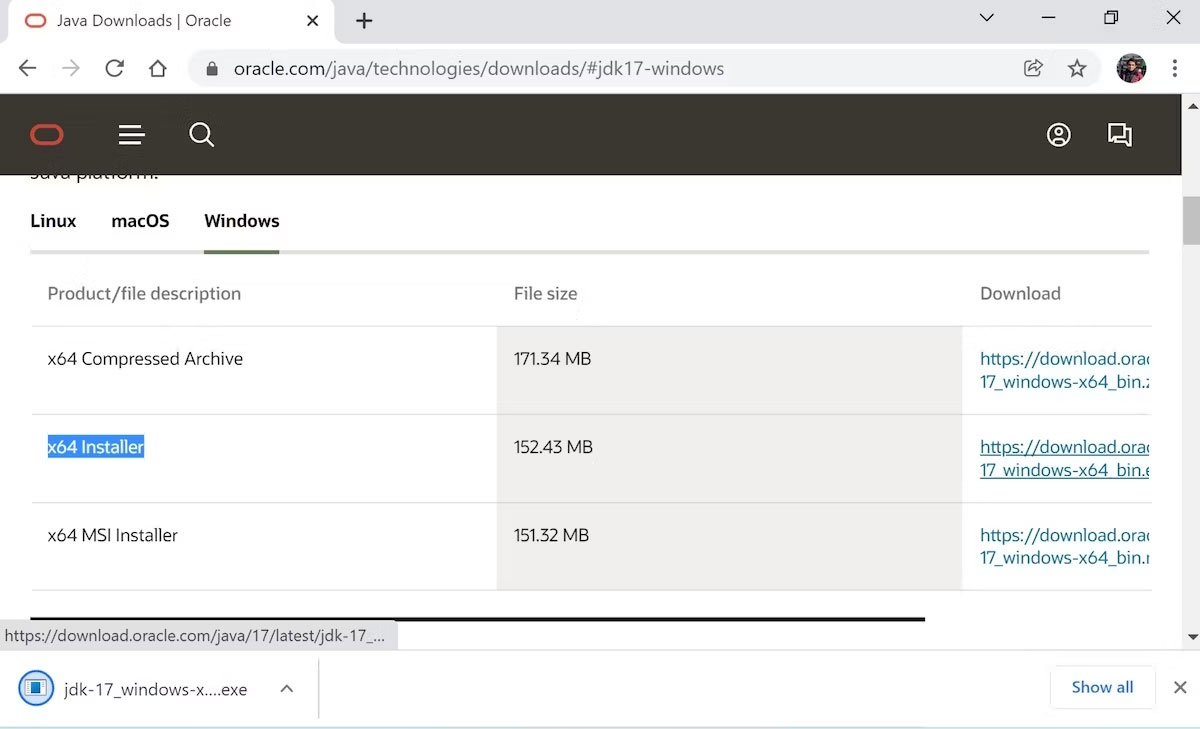 Tải trình cài đặt Java
Tải trình cài đặt Java
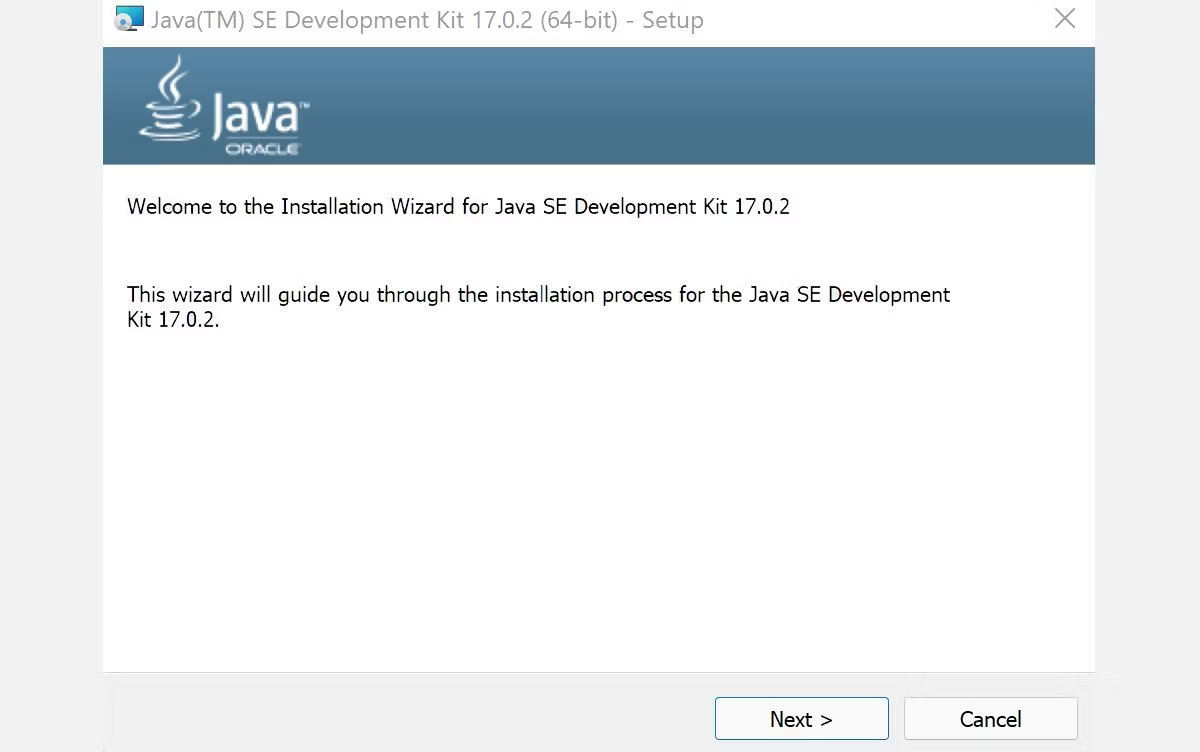 Menu cài đặt bộ công cụ phát triển Java
Menu cài đặt bộ công cụ phát triển Java
Mọi thao tác đã hoàn tất! Khi kết thúc quá trình này, bộ công cụ phát triển Java sẽ được cài đặt thành công trên PC của bạn.
Hãy làm theo các bước trên và môi trường Java sẽ được thiết lập thành công trên PC của bạn. Là một trong những ngôn ngữ lập trình phổ biến hơn hiện nay, cài đặt và học Java là bước đầu tiên để bạn phát triển ngôn ngữ hướng đối tượng, tiện dụng này.