Sticky Notes của Windows 11 là một ứng dụng tuyệt vời để giữ mọi thứ luôn ngăn nắp, cho dù bạn đang ở nhà hay nơi làm việc. Nếu muốn ghi chú mọi lúc, mọi nơi, bạn không bị giới hạn trong việc sử dụng Windows Sticky Notes trên PC.
Hướng dẫn này sẽ khám phá cách sử dụng Windows Sticky Notes trên tất cả các thiết bị của bạn, cho dù bạn là người dùng Android hay iOS hay đang sử dụng trình duyệt web.
Cách bắt đầu với Sticky Notes của Windows 11 trên PC
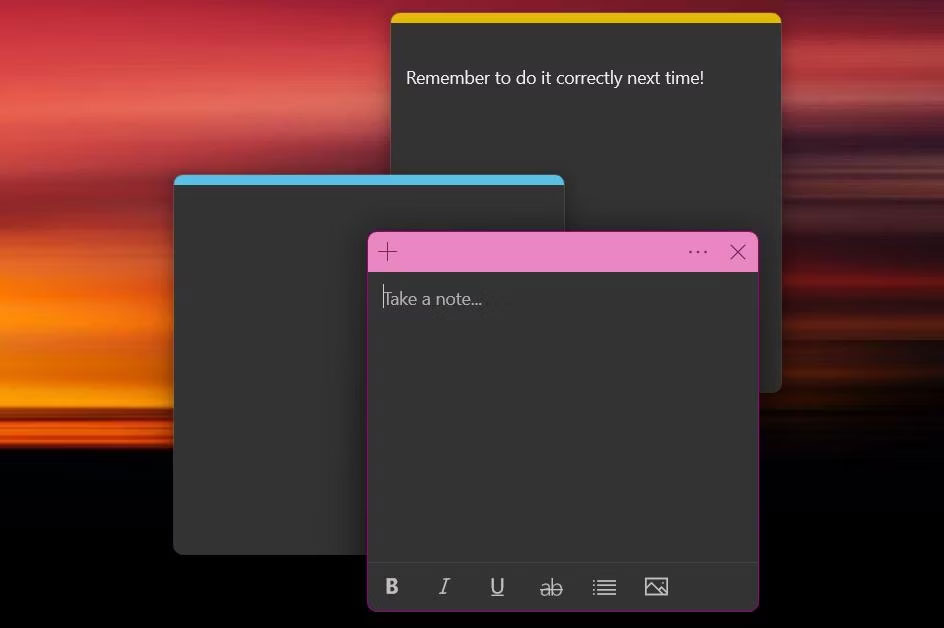 Sticky Notes trên PC Windows 11
Sticky Notes trên PC Windows 11
Sticky Notes là một ứng dụng tuyệt vời để ghi chú nhanh và ghi lại những lời nhắc quan trọng. Điều tuyệt vời nhất là không cần tải xuống - Sticky Notes được cài đặt sẵn trên tất cả các máy Windows 11. Để mở Sticky Notes trên Windows 11:
-
Click vào thanh Windows Search hoặc sử dụng phím tắt Windows + Q.
-
Tìm kiếm “Sticky Notes”, sau đó nhấp vào ứng dụng từ kết quả tìm kiếm.
Theo mặc định, ứng dụng sẽ mở một sticky note. Bạn có thể thêm sticky note khác bất cứ lúc nào bằng cách nhấn nút dấu cộng ở góc trên cùng bên trái. Để xem các sticky note trước đây của bạn, hãy nhấp vào ba dấu chấm ở góc trên bên phải để truy cập menu, sau đó chọn Notes List.
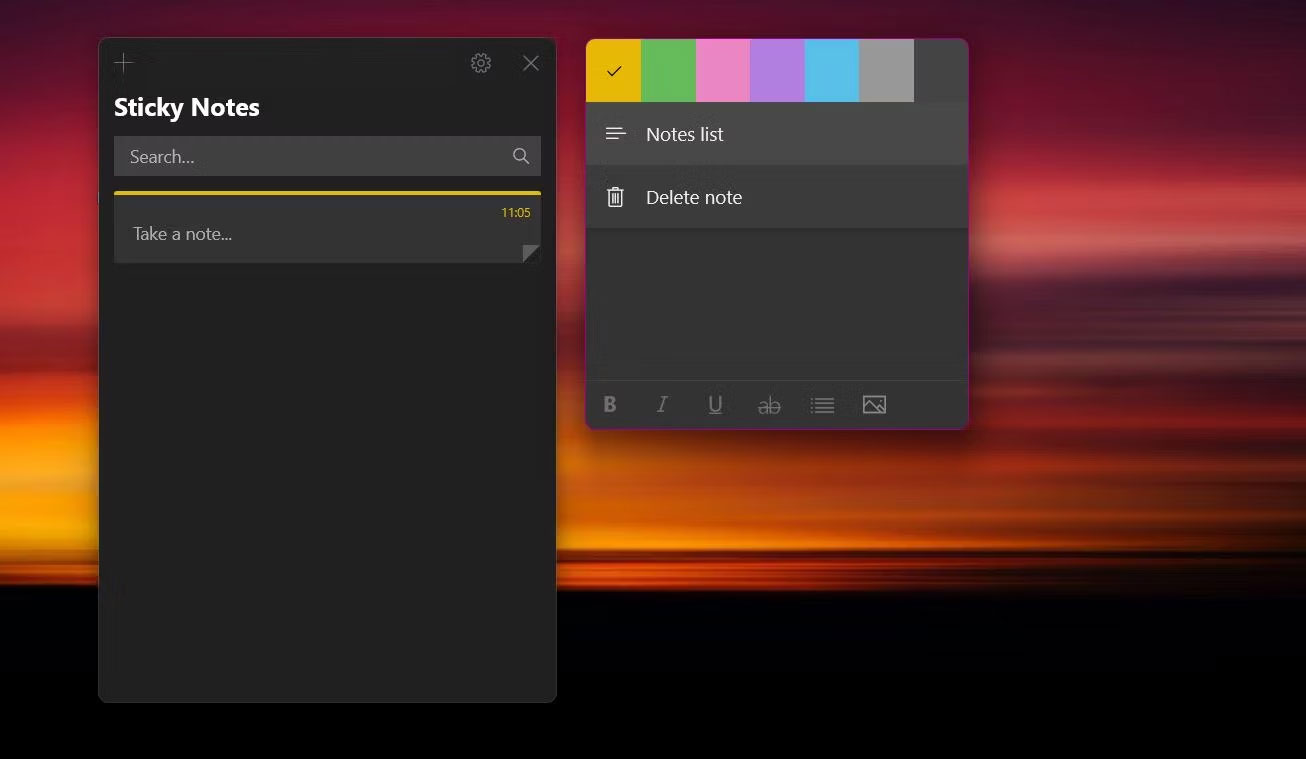 Danh sách ghi chú Sticky Notes Windows 11
Danh sách ghi chú Sticky Notes Windows 11
Mặc dù là một ứng dụng ghi chú cơ bản nhưng có nhiều tính năng để tạo phong cách cho ghi chú của bạn. Trên ribbon định dạng dưới cùng, bạn có thể định dạng văn bản bằng cách in đậm, in nghiêng hoặc gạch ngang. Ngoài ra còn có một tùy chọn để chuyển đổi dấu đầu dòng, hoàn hảo để lập danh sách nhanh.
Nếu thường xuyên sử dụng Sticky Notes của Windows, bạn có thể muốn mở Sticky Notes khi khởi động trên Windows 11.
Cách thiết lập tính năng đồng bộ trên Windows Sticky Notes
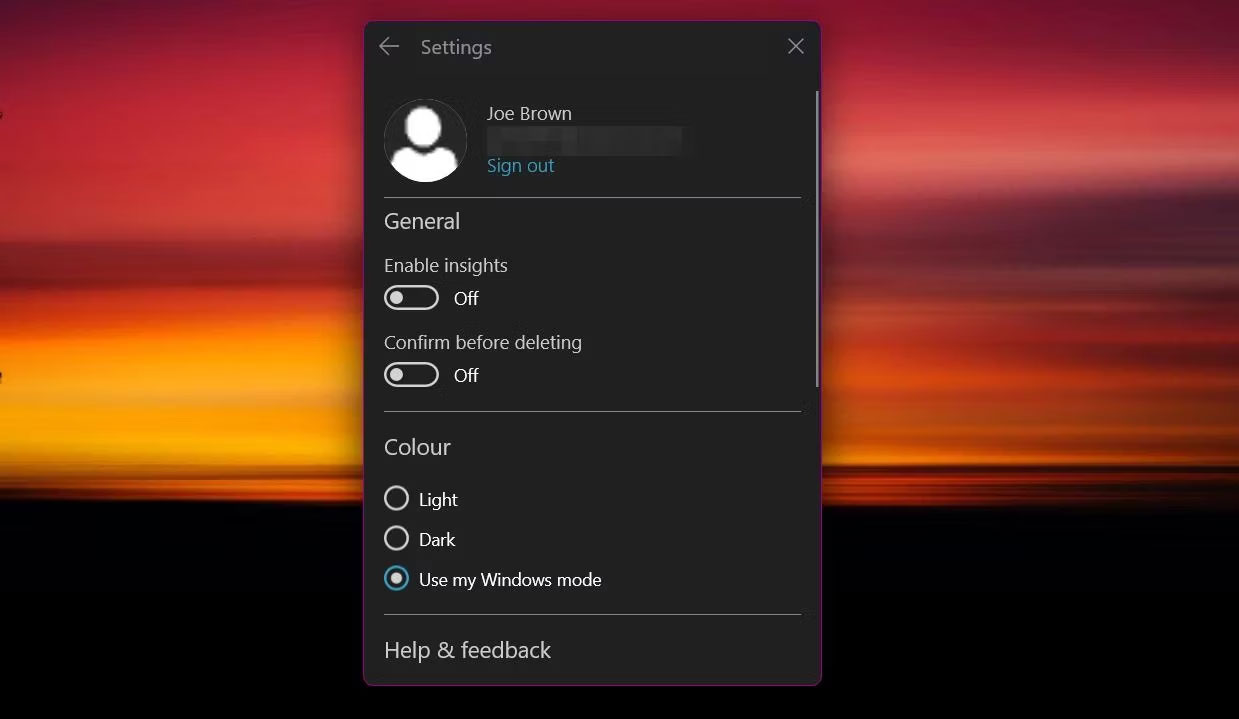 Cài đặt đăng nhập Windows 11 Sticky Notes
Cài đặt đăng nhập Windows 11 Sticky Notes
Để đồng bộ sticky note trên tất cả các thiết bị của bạn, trước tiên bạn cần đăng nhập bằng tài khoản Microsoft của mình. Bước này đồng bộ ghi chú của bạn với đám mây và kết nối chúng với các dịch vụ khác của Microsoft được yêu cầu sau này. Dưới đây là cách thiết lập đồng bộ cho Sticky Notes của bạn:
-
Nhấp vào ba dấu chấm ở góc trên bên phải của Sticky Notes để truy cập menu.
-
Chọn Notes List.
-
Nhấp vào biểu tượng cài đặt, sau đó nhấn Sign in.
Nếu bạn gặp phải bất kỳ sự cố nào, có một số cách khắc phục lỗi Sticky Notes Windows 11 không đồng bộ mà bạn có thể khám phá.
Cách sử dụng Windows Sticky Notes trên thiết bị iOS
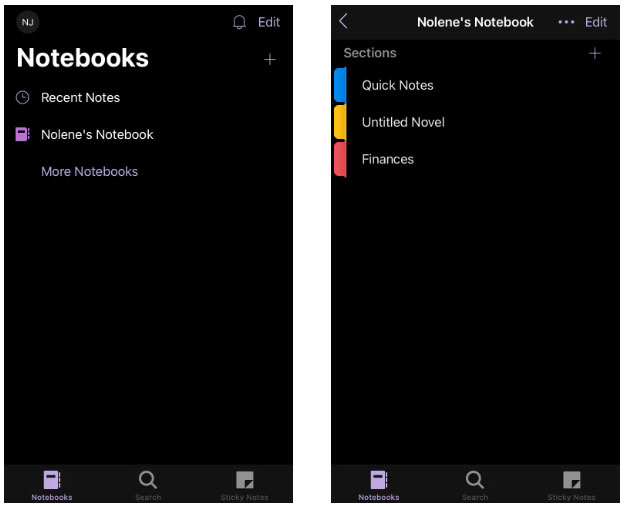 Màn hình chính của ứng dụng OneNote iPhone
Màn hình chính của ứng dụng OneNote iPhone
Thay vì cung cấp một ứng dụng Sticky Notes riêng biệt, Microsoft sử dụng Windows Sticky Notes như một phần của ứng dụng Microsoft OneNote. Tính năng ít được biết đến này của Microsoft OneNote rất phù hợp với những người đã có kinh nghiệm sử dụng OneNote, mặc dù vậy, bất kỳ ai cũng có thể dễ dàng học được thủ thuật này.
Bạn có thể truy cập Windows Sticky Notes trên iOS của mình bằng cách thực hiện theo các bước bên dưới:
-
Đi tới App Store và tìm kiếm Microsoft OneNote.
-
Sau khi cài đặt, đăng nhập bằng tài khoản Microsoft của bạn.
-
Ở góc dưới cùng bên phải của trang chủ, nhấn vào Sticky Notes.
Để tạo ghi chú mới, nhấn biểu tượng dấu cộng ở góc dưới bên phải màn hình. Sau đó, bạn sẽ thấy màn hình tương tự như ứng dụng Sticky Notes dành cho Windows, bao gồm các tùy chọn định dạng văn bản. Một công cụ hữu ích là nút camera, cho phép bạn upload ảnh lên từ camera hoặc album ảnh iOS.
Cách sử dụng Windows Sticky Notes trên thiết bị Android
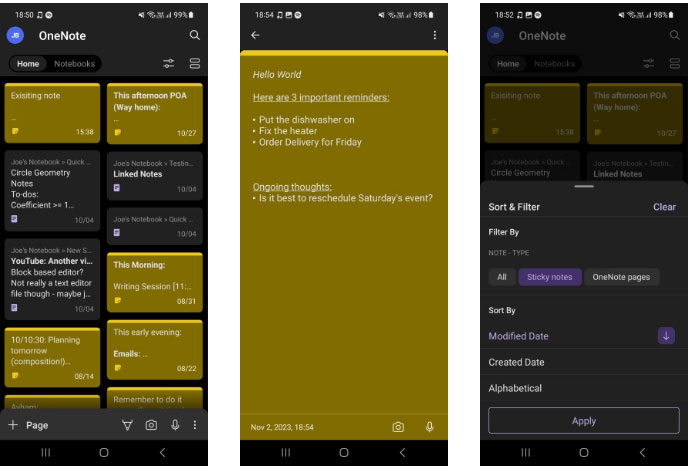 Danh sách Sticky Notes trong OneNote cho Android
Danh sách Sticky Notes trong OneNote cho Android
Bạn cũng có thể xem các sticky note của mình nếu là người dùng Android. Windows Sticky Notes có sẵn trong ứng dụng Microsoft OneNote dành cho Android, mặc dù khó tìm hơn một chút. Dưới đây là cách truy cập sticky note của bạn trên thiết bị Android:
-
Đi tới Google Play Store và tìm kiếm Microsoft OneNote.
-
Tải xuống và mở ứng dụng, sau đó đăng nhập bằng tài khoản Microsoft của bạn.
Trên trang chủ, bạn sẽ thấy sự kết hợp giữa Sticky Notes và ghi chú bằng văn bản từ OneNote. Để chỉ xem sticky note, bạn cần lọc kết quả. Nhấn nút Sort & Filter ở phía bên trái của biểu ngữ trên cùng. Bên dưới tiêu đề Note Type, chọn Sticky Notes rồi chọn Apply. Bạn cũng có thể sắp xếp ghi chú theo ngày tạo, ngày chỉnh sửa hoặc theo thứ tự bảng chữ cái.
Để tạo sticky note mới, hãy nhấn vào ba dấu chấm ở góc dưới bên phải của trang chủ. Sau đó, nhấn Create a Sticky Note. Ứng dụng bao gồm nhiều tùy chọn nổi bật trên iOS, trong đó có công cụ upload ảnh lên. Bạn có thể thay đổi màu của ghi chú bằng cách nhấn vào ba dấu chấm ở góc trên cùng bên phải. Từ cùng một menu, bạn cũng có thể nhấn vào nút Export để chia sẻ sticky note với bạn bè.
Cách sử dụng Windows Sticky Notes bằng Microsoft Launcher
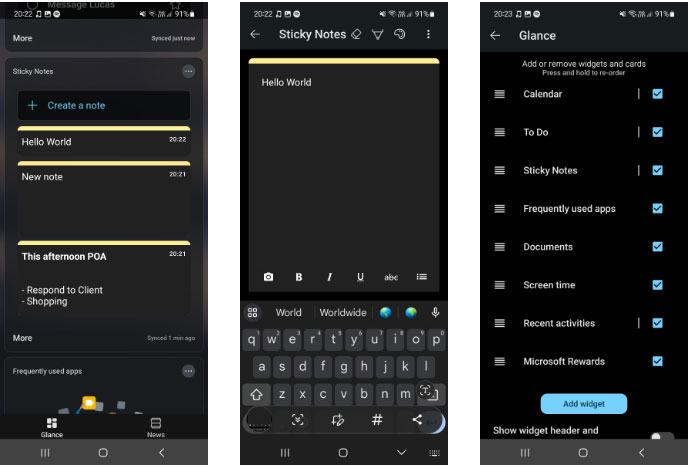 Tiện ích Sticky Notes trong Microsoft Launcher
Tiện ích Sticky Notes trong Microsoft Launcher
Một cách khác để sử dụng Windows Sticky Notes nếu bạn là người dùng Android là thông qua Microsoft Launcher. Launcher bóng bẩy này có nhiều tính năng giúp tăng năng suất của bạn và là tính năng bắt buộc phải có đối với người dùng Android sở hữu PC.
Sử dụng Microsoft Launcher, bạn có thể xem các sticky note của mình gần như trực tiếp từ màn hình chính. Chỉ cần vuốt sang trái từ màn hình chính để truy cập nguồn cấp dữ liệu của bạn.
Cuối danh sách là tiện ích Windows Sticky Notes cho phép bạn xem và tạo ghi chú. Nếu bạn không thể nhìn thấy tiện ích này, hãy cuộn xuống cuối nguồn cấp dữ liệu của bạn, sau đó nhấp vào nút Edit this view này. Đánh dấu vào ô bên cạnh Sticky Notes để thêm tiện ích vào nguồn cấp dữ liệu của bạn.
Vì bạn đang sử dụng widget trên launcher nên quá trình đồng bộ có thể mất nhiều thời gian hơn một chút so với khi sử dụng ứng dụng. Tuy nhiên, bạn có thể đồng bộ sticky note của mình theo cách thủ công bất kỳ lúc nào bằng cách nhấn vào ba dấu chấm ở góc trên cùng bên phải của widget và chọn Sync.
Cách sử dụng Sticky Notes trực tuyến
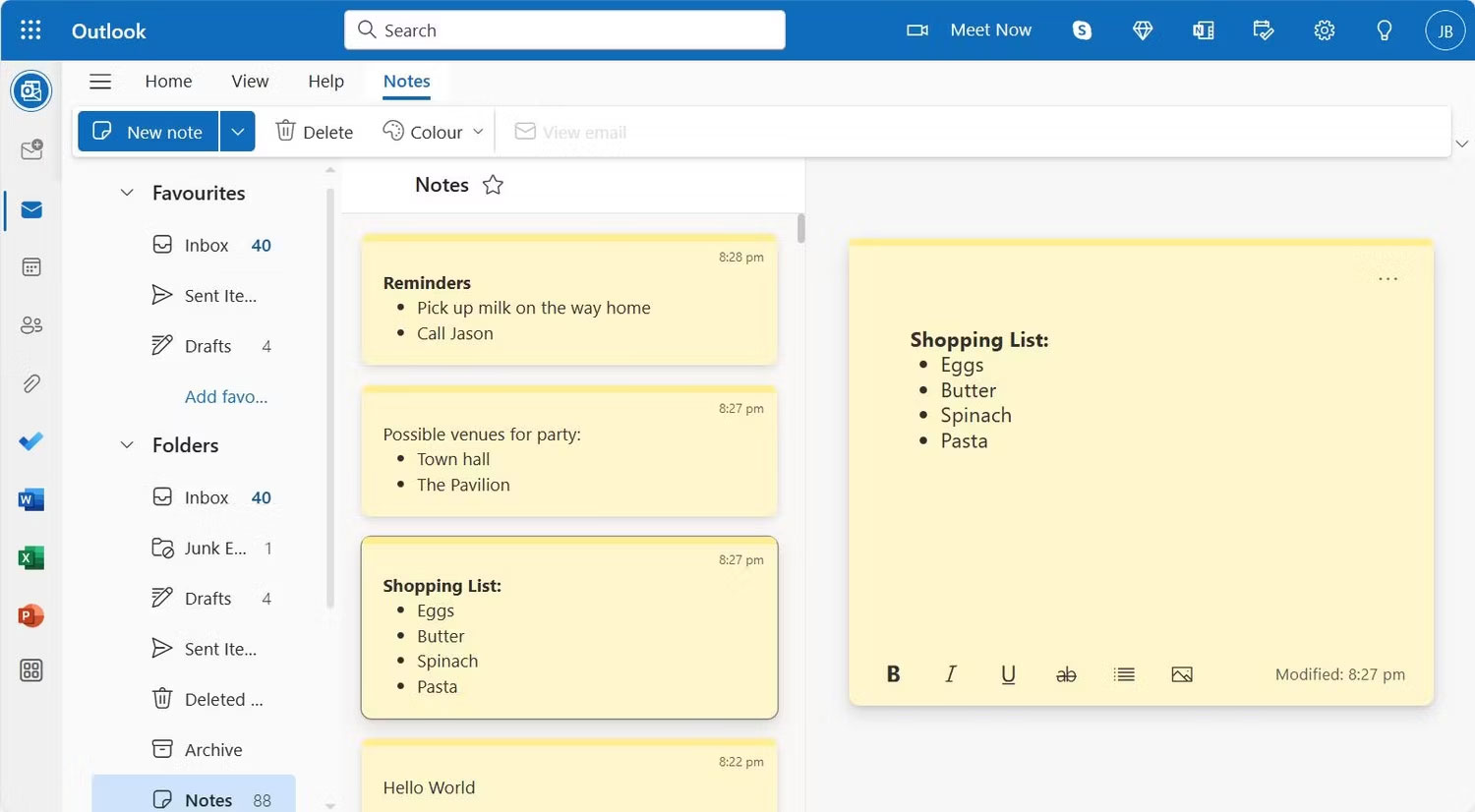 Sticky Notes Windows 11 trong Outlook Online
Sticky Notes Windows 11 trong Outlook Online
Bạn cũng có thể chỉnh sửa Windows Sticky Notes trên web. Để kết hợp việc ghi chú với nhu cầu lập kế hoạch của bạn, Microsoft đã tích hợp Windows Sticky Notes với Microsoft Outlook.
Đảm bảo bạn đã đăng nhập vào tài khoản Microsoft của mình, sau đó, bạn có thể truy cập trực tiếp vào Windows Sticky Notes trong Outlook hoặc bạn có thể đăng nhập vào Outlook và truy cập tab Notes chuyên dụng. Điều này có thể được tìm thấy bên trong menu drop-down Folders từ thanh bên. Để truy cập nhanh hơn vào Sticky Notes của bạn, bạn có thể nhấn biểu tượng ngôi sao bên cạnh tiêu đề Notes để thêm ghi chú đó vào mục yêu thích.