Đôi khi, bạn có thể cần phải quét các thay đổi phần cứng thủ công khi Windows không nhận dạng (phát hiện) ngay những thiết bị được kết nối. Trong trường hợp này, thiết bị ngoại vi sẽ không hiển thị trong Device Manager. Chạy quét để phát hiện các thay đổi phần cứng cũng có thể giải quyết những sự cố liên quan đến driver và xung đột phần cứng.
Đây là cách bạn có thể quét các thay đổi phần cứng trên PC Windows của mình.
Cách quét các thay đổi phần cứng bằng Device Manager
Device Manager là tiện ích để quản lý các thiết bị ngoại vi trên PC Windows. Công cụ đó bao gồm tùy chọn Scan for hardware changes mà bạn có thể chọn, tùy chọn này thực hiện khá nhiều nội dung. Bạn có thể chọn tùy chọn đó trong Device Manager như sau:
1. Đầu tiên, giữ phím Windows và nhấn X để kích hoạt menu Power User màu đen, menu này có nhiều shortcut trên đó.
2. Nhấp vào Device Manager để mở cửa sổ của tiện ích đó.
3. Chọn danh mục thiết bị trong cửa sổ.
4. Tiếp theo, nhấp vào menu Action.
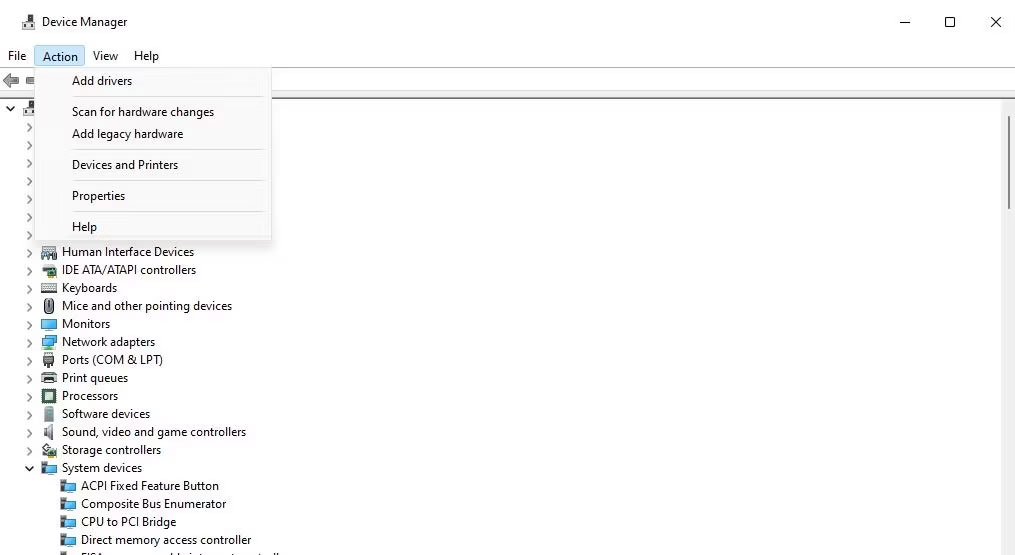 Tùy chọn Scan for hardware changes
Tùy chọn Scan for hardware changes
5. Chọn tùy chọn Scan for hardware devices changes.
Ngoài ra, hãy nhấp chuột phải vào thiết bị và chọn Scan for hardware changes trên menu ngữ cảnh của thiết bị đó. Bạn nên làm điều đó đối với các thiết bị hiển thị dấu chấm than. Dấu chấm than nhấn mạnh việc có sự cố với thiết bị, việc chọn Scan for hardware changes có thể khắc phục được.
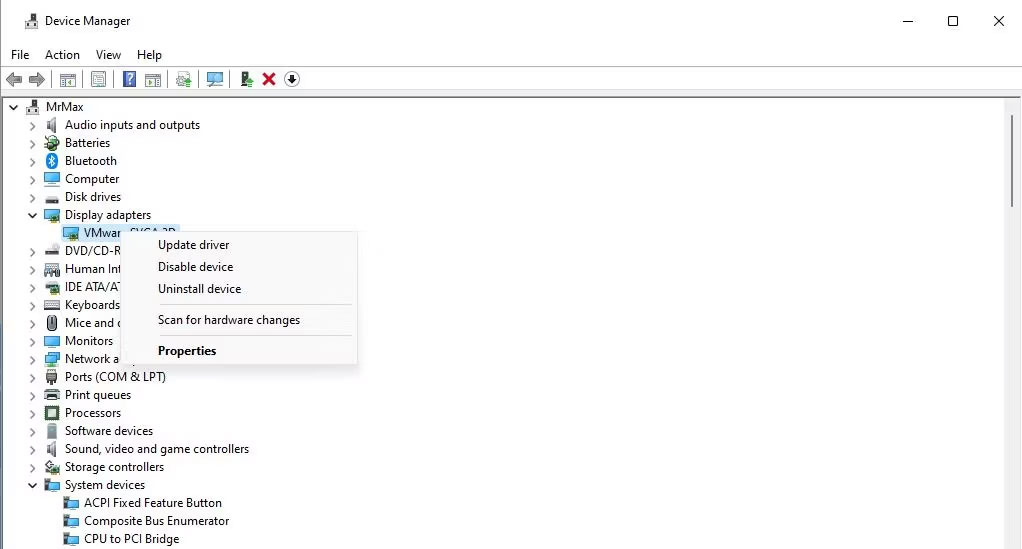 Tùy chọn menu ngữ cảnh Scan for hardware changes
Tùy chọn menu ngữ cảnh Scan for hardware changes
Bạn cũng có thể chọn tùy chọn Scan for hardware devices để cài đặt lại driver thiết bị. Để gỡ cài đặt một thiết bị, nhấp chuột phải vào thiết bị đó để chọn tùy chọn Uninstall Device; chọn hộp kiểm Attempt to remove driver for this device hoặc Delete driver trên lời nhắc xuất hiện và nhấp vào Uninstall. Sau đó chọn Scan for hardware devices như đã nêu ở trên.
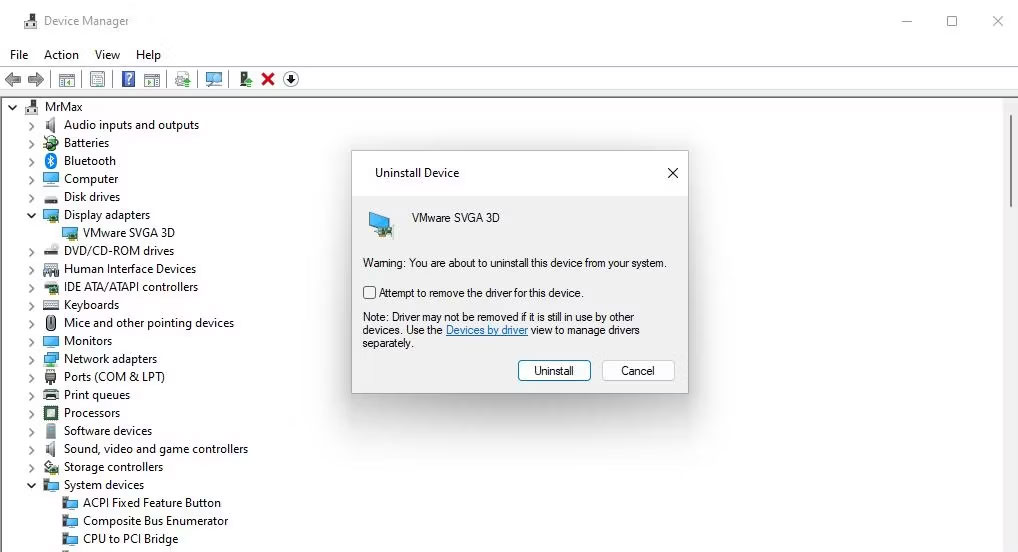 Hộp kiểm Attempt to remove driver for this device
Hộp kiểm Attempt to remove driver for this device
Cách quét các thay đổi phần cứng từ công cụ Computer Management
Công cụ Computer Management là một tiện ích kết hợp Device Manager. Vì vậy, bạn cũng có thể chọn tùy chọn Scan for hardware changes của Device Manager trong cửa sổ Computer Management như sau:
1. Mở menu Power User để chọn Computer Management trên đó.
2. Nhấp vào System Tools để chọn Device Manager.
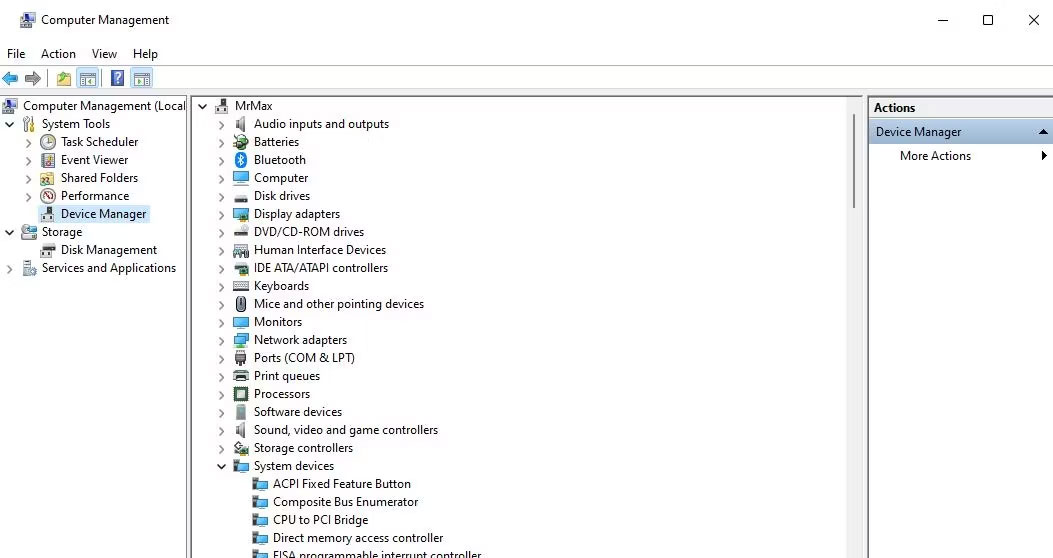 Công cụ Computer Management
Công cụ Computer Management
3. Chọn danh mục thiết bị.
4. Nhấp vào Action > Scan for hardware changes.
Cách quét các thay đổi phần cứng từ Command Prompt
Command Prompt có tiện ích pnputil.exe mà bạn có thể quét các thay đổi phần cứng trên PC. PnPUtil là một công cụ dòng lệnh quản lý driver để thêm và xóa driver thiết bị. Đây là cách bạn có thể quét các thay đổi phần cứng từ Command Prompt bằng công cụ đó:
1. Nhấp vào thanh tìm kiếm hoặc biểu tượng kính lúp trên thanh tác vụ để truy cập công cụ tìm kiếm file và thư mục.
2. Nhập Command Prompt để tìm ứng dụng có tiêu đề đó.
3. Nhấp chuột phải vào Command Prompt trong kết quả tìm kiếm và chọn Run as administrator để khởi chạy Command Prompt với quyền admin.
4. Nhập lệnh PnPUtil này:
pnputil.exe /scan-devices
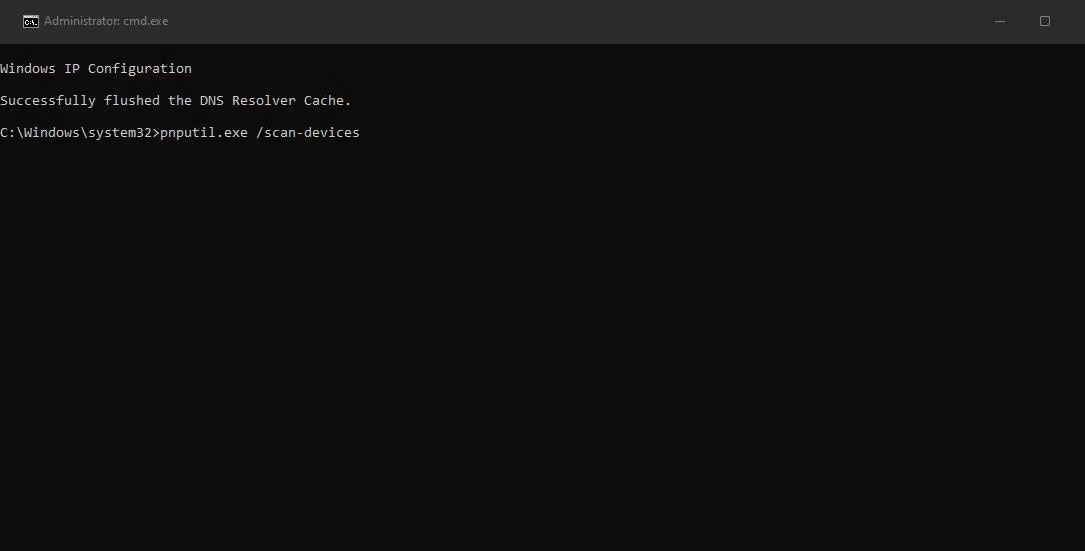 Lệnh quét thiết bị
Lệnh quét thiết bị
5. Nhấn Enter để quét các thay đổi phần cứng.
Bạn sẽ thấy thông báo “Scanning for device hardware changes” sau khi thực thi lệnh. Quá trình quét có thể sẽ không mất nhiều thời gian. Đóng Command Prompt khi bạn thấy thông báo “Scan complete”.
Cách quét các thay đổi phần cứng bằng desktop shortcut
Bạn cũng có thể tạo desktop shortcut để quét phát hiện các thay đổi phần cứng dựa trên lệnh PnPUtil. Shortcut như vậy sẽ cho phép bạn chạy lệnh quét thiết bị trực tiếp từ desktop mà không cần nhập lệnh. Đây là các bước để tạo desktop shortcut lệnh quét các thay đổi phần cứng.
1. Nhấp chuột phải vào vùng trống trên desktop Windows để chọn New > Shortcut.
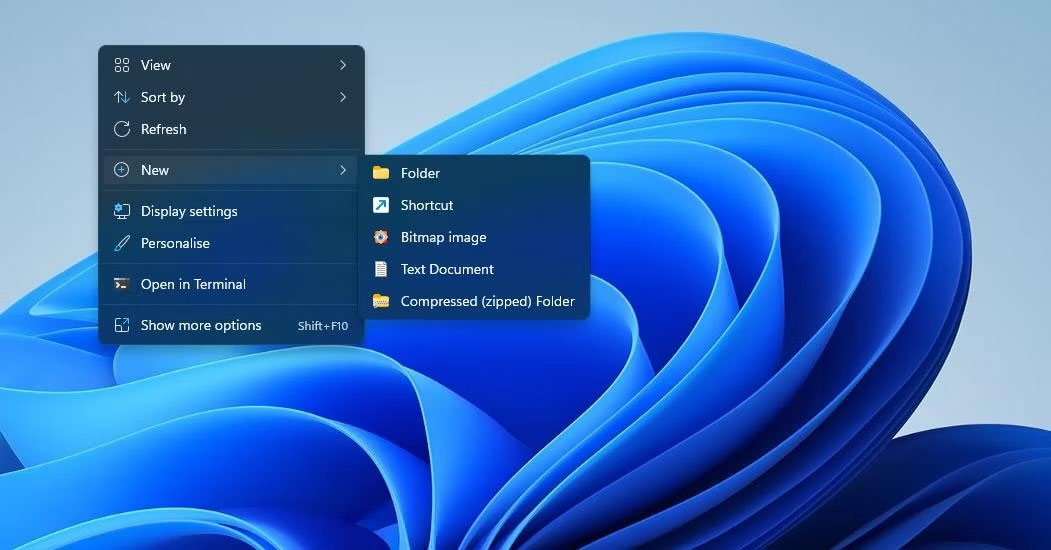 Tùy chọn New > Shortcut
Tùy chọn New > Shortcut
2. Nhập (hoặc sao chép và dán) lệnh này vào vị trí của hộp Type the location of item:
C:\Windows\System32\cmd.exe /k pnputil.exe /scan-devices
3. Chọn Next để tiếp tục trong trình hướng dẫn Create Shortcut.
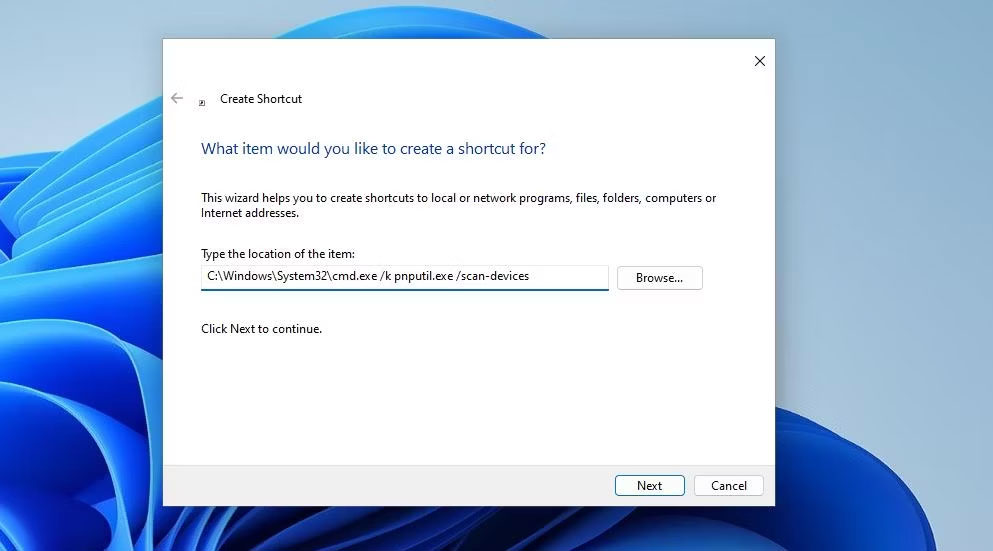 Trình hướng dẫn Create Shortcut
Trình hướng dẫn Create Shortcut
4. Nhập Scan for hardware changes trong hộp tên shortcut.
5. Nhấn Finish để thêm shortcut vào desktop.
6. Nhấp chuột phải vào shortcut Scan for hardware changes và chọn Properties.
7. Nhấp vào Advanced trên tab Shortcut.
8. Chọn Run as administrator > OK.
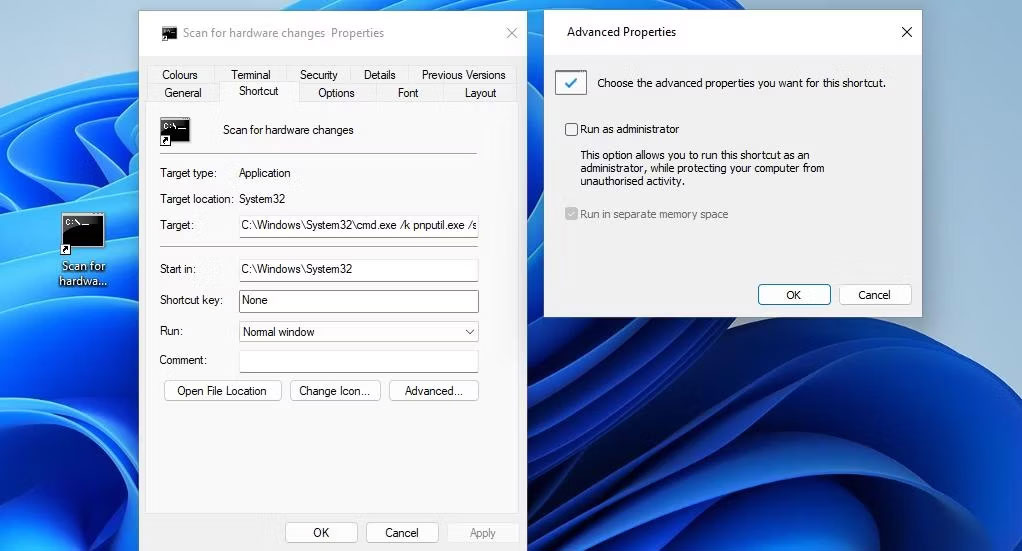 Hộp kiểm Run as administrator
Hộp kiểm Run as administrator
9. Nhấp vào Apply để thiết lập shortcut chạy với quyền admin.
Bây giờ, bạn có thể quét các thay đổi phần cứng bằng desktop shortcut bất cứ khi nào cần. Nhấp đúp vào shortcut Scan for hardware changes sẽ chạy lệnh quét thiết bị.