Bạn có nhớ âm thanh khởi động Windows 95 hoài cổ đó không? Hãy thêm tác phẩm tuyệt vời của Brian Eno vào Windows 11. Sau đó, hãy tận hưởng tiếng leng keng vui vẻ mỗi khi hệ điều hành của bạn khởi động. Bạn thậm chí có thể thay đổi âm thanh hệ thống khác nếu muốn.
Tắt Fast Boot
Có thể bạn đã nhận thấy rằng khi tắt PC chạy Windows 11, bạn có thể bật lại PC một cách kỳ diệu bằng cách nhấn bất kỳ phím nào trên bàn phím thay vì nút Nguồn trên máy của bạn. Điều này là nhờ tính năng Fast Boot trong Windows 11, về cơ bản là cho PC của bạn ngủ đông, tắt máy nhưng vẫn giữ phiên, driver, v.v... ở trạng thái không hoạt động trong file hibernation, sẵn sàng hoạt động trở lại ngay khi bạn bật PC của bạn lên.
Fast Boot giúp tăng tốc thời gian khởi động, mặc dù tác dụng của nó không đáng kể và một số người thậm chí còn báo cáo rằng nó làm chậm thời gian khởi động của họ. Nó cũng ngăn Windows chào đón bạn bằng tiếng leng keng, vì Windows không cho rằng PC của bạn thực sự đã tắt máy ngay từ đầu.
Tắt Fast Boot sẽ khôi phục âm thanh khởi động của bạn. Để thực hiện việc này, hãy nhấp vào Start, nhập control panel, sau đó nhấp vào Control Panel trong kết quả tìm kiếm (hoặc sử dụng bất kỳ phương pháp nào trong số này để mở Control Panel). Chọn Power Options. Nếu bạn không thấy điều này, hãy thay đổi View by ở trên cùng bên phải thành Large icons.
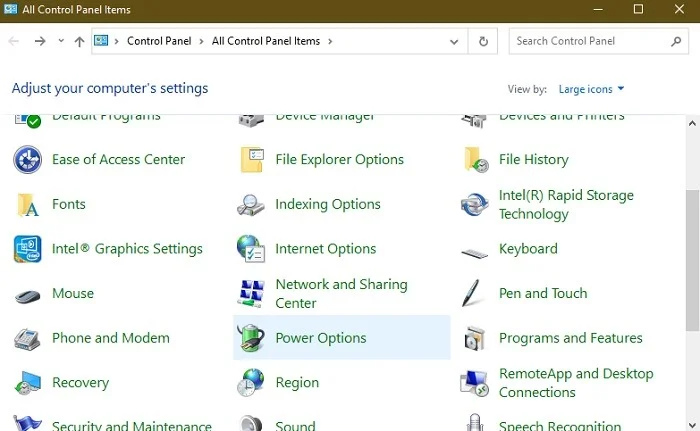 Mở Power Options trong Control Panel.
Mở Power Options trong Control Panel.
Trong cửa sổ Power Options, nhấp vào Choose what the power Buttons Do, sau đó bỏ chọn hộp Turn on fast start-up. Nếu nó chuyển sang màu xám, hãy nhấp vào Change Settings that are currently unavailable, sau đó bỏ chọn hộp.
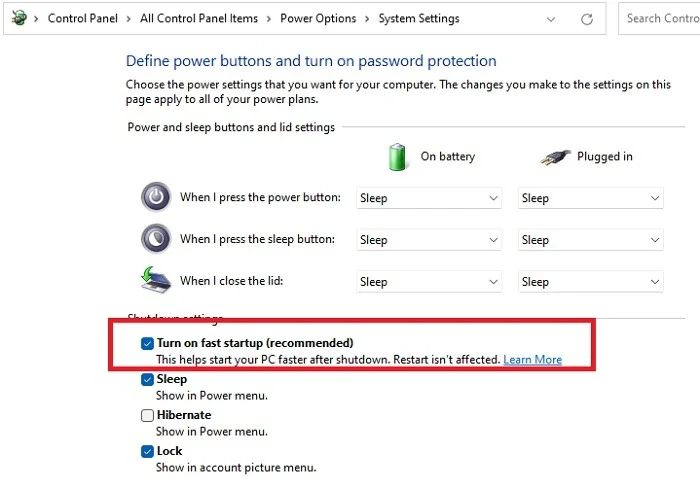 Tắt Fast Boot.
Tắt Fast Boot.
Kích hoạt âm thanh khởi động Windows 95
Tiếp theo, đi đến tùy chọn âm thanh trong Windows. Đi tới Start và nhập Change system sounds. Chọn kết quả. Hoặc, trong vùng thông báo ở góc dưới cùng bên phải của màn hình, hãy nhấp chuột phải vào biểu tượng loa, sau đó nhấp vào Sound settings. Trong Windows 10, hãy chọn Sounds.
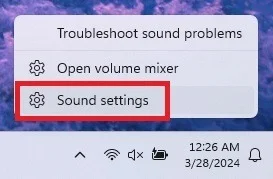 Chọn cài đặt âm thanh từ khay thông báo.
Chọn cài đặt âm thanh từ khay thông báo.
Trong cửa sổ System sound settings, cuộn xuống dưới cùng ở ngăn bên phải và chọn More sound settings.
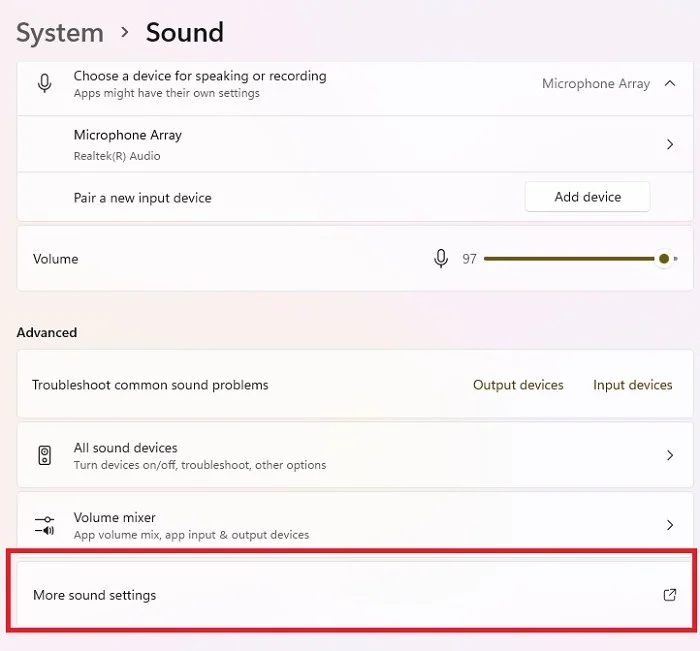 Nhấp vào cài đặt âm thanh khác trong cài đặt Windows 11.
Nhấp vào cài đặt âm thanh khác trong cài đặt Windows 11.
Trong cửa sổ Sound, nhấp vào tab Sounds, sau đó đánh dấu vào hộp Play Windows Start-up sound. Nhấn vào Apply. PC của bạn bây giờ sẽ phát ra tiếng leng keng mỗi khi khởi động. Nếu bạn hài lòng với âm thanh khởi động Windows 10, hãy dừng lại. Nếu bạn muốn thỏa mãn nỗi nhớ của mình và thay thế nó bằng âm thanh khởi động Windows 95 (hoặc bất kỳ âm thanh nào khác tương ứng), hãy đọc tiếp.
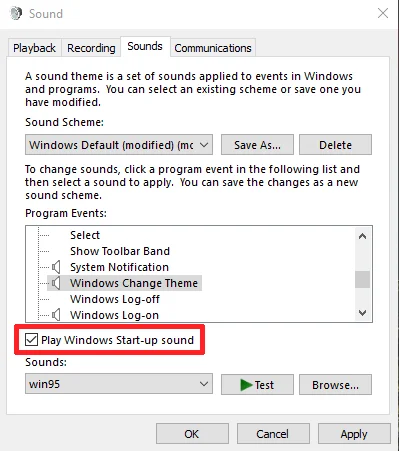 Kích hoạt Windows phát âm thanh khởi động Windows 95
Kích hoạt Windows phát âm thanh khởi động Windows 95
Tải xuống âm thanh khởi động Windows 95
Nếu muốn thêm âm thanh khởi động khác vào Windows 11 ngoài âm thanh mặc định, bạn sẽ cần sử dụng file .wav hoặc chuyển đổi file âm thanh hiện có thành file .wav. Việc này thực hiện rất đơn giản và bạn có thể sử dụng công cụ chuyển đổi trực tuyến miễn phí như online-convert hoặc media.io. Bạn cũng có thể sử dụng VLC Media Playerr.
Nếu bạn muốn sử dụng tiếng leng keng của Windows 95, hãy tải xuống từ đây bằng cách nhấp chuột phải vào biểu tượng WAV nhỏ và nhấn vào Save link as. Nếu bạn gặp khó khăn khi tải xuống từ đây, hãy thử dùng Orange Free Sounds.
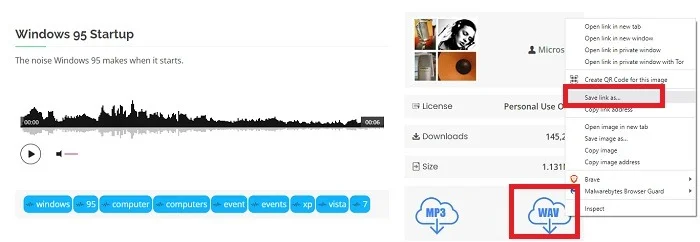 Tải miễn phí âm thanh khởi động Windows 95
Tải miễn phí âm thanh khởi động Windows 95
Sau khi bạn có file .wav, việc thay đổi âm thanh khởi động từ cửa sổ Sound settings có vẻ hợp lý nhưng vì lý do nào đó, tùy chọn này bị thiếu.
Thay thế âm thanh khởi động Windows 11
Windows 11 khiến việc thay đổi âm thanh khởi động hoặc đăng nhập hơi khó khăn. Nếu bạn mở cửa sổ Sounds nơi bạn đã bật âm thanh khởi động, bạn sẽ nhận thấy không có tùy chọn âm thanh đăng nhập hoặc khởi động nào được liệt kê trong danh sách các sự kiện hệ thống có sẵn để thay đổi.
Đối với người dùng Windows 10, quy trình này hoạt động khá giống nhau nhưng bạn không cần phải thay đổi registry. Tuy nhiên, hãy đảm bảo rằng bạn đang chạy phiên bản Windows 10 mới nhất. Các phiên bản đầu tiên không có tùy chọn thêm âm thanh trực tiếp từ cửa sổ Sounds settings.
Để thêm tùy chọn đăng nhập/khởi động vào danh sách, bạn sẽ cần chỉnh sửa registry. Gõ Win + R, sau đó gõ regedit. Nhấn OK để mở Registry Editor.
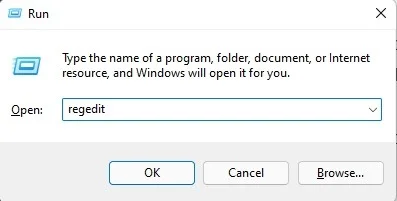 Mở Registry Editor từ Run.
Mở Registry Editor từ Run.
Điều hướng đến khu vực sau:
HKEY_CURRENT_USER/AppEvents/EventLabels/WindowsLogon
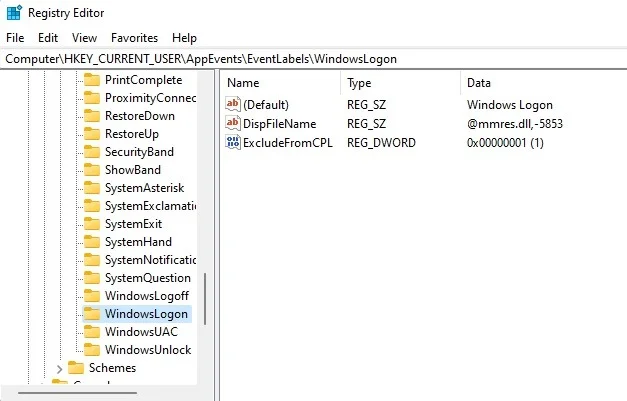 Key WindowsLogon trong Windows Registry.
Key WindowsLogon trong Windows Registry.
Nhấp đúp vào ExcludeFromCPL và thay đổi giá trị của nó thành 0 (không). Điều này ngăn Windows ẩn cài đặt với bạn.
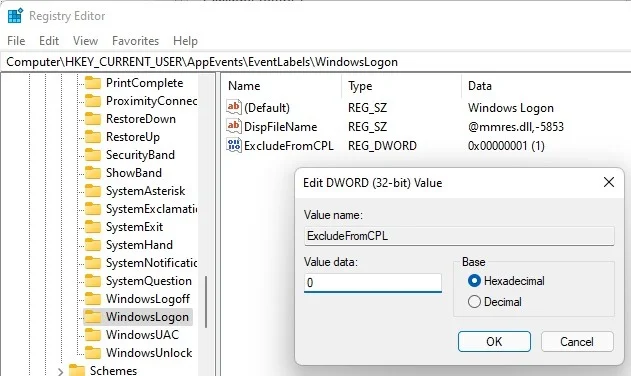 Thay đổi giá trị ExcludeFromCPL trong registry.
Thay đổi giá trị ExcludeFromCPL trong registry.
Nhấn OK và thoát khỏi Registry Editor. Quay lại Sound settings. Mở tab Sounds.
Trong phần Windows của danh sách, cuộn xuống cho đến khi bạn thấy Windows logon.
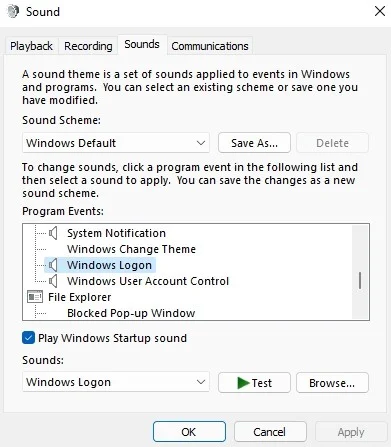 Xem tùy chọn Windows logon trong cài đặt âm thanh Windows.
Xem tùy chọn Windows logon trong cài đặt âm thanh Windows.
Có hai cách để thêm âm thanh khởi động Windows 95 làm tùy chọn trong hộp drop-down Sounds. Đầu tiên chọn Browse. Điều hướng đến âm thanh của bạn và chọn nó.
Hoặc mở File Explorer và thêm file âm thanh khởi động của bạn vào C:\Windows\Media. Thay thế “C” bằng bất kỳ ký tự ổ đĩa nào mà Windows được cài đặt. Một trong hai phương pháp sẽ thêm âm thanh của bạn vào danh sách.
Chọn âm thanh khởi động Windows 95 làm âm thanh đăng nhập và nhấn Apply. Rõ ràng là bạn sẽ cần phải khởi động lại hệ thống của mình để trải nghiệm cảm giác hoài niệm về âm thanh khởi động cổ điển.
Sử dụng các bước tương tự để thay đổi bất kỳ âm thanh hệ thống Windows nào bạn muốn, không chỉ âm thanh khởi động. Ví dụ, sử dụng âm thanh thông báo được cá nhân hóa hơn.