Microsoft PC Manager mạnh hơn trước và đã giới thiệu nhiều tính năng mới, bao gồm cả thanh công cụ nổi. Ứng dụng này là sự đáp trả của Microsoft cho tất cả các ứng dụng dọn dẹp/quản lý PC của bên thứ ba, hiện có vẻ ít hữu ích hơn.
Bạn sẽ có được thiết kế tổng thể tốt hơn, với menu dọc và nhiều phần phụ, bao gồm phần Toolbox mới. Hãy cùng khám phá những tính năng này một cách chi tiết.
Có gì mới trong ứng dụng Microsoft PC Manager?
Ứng dụng Microsoft PC Manager vẫn đang trong giai đoạn thử nghiệm. Các phiên bản ứng dụng trước có hai phần chính: Cleanup và Security. Tuy nhiên, bản cập nhật mang đến phần Home mới trong ứng dụng, sắp xếp gọn gàng tất cả các cài đặt hữu ích trong những tile. Nó hỗ trợ các chế độ sáng, tối và thích ứng với theme hệ thống mặc định.
Ngoài những cải tiến về mặt thẩm mỹ, bạn còn có 4 phần riêng biệt: Protection, Storage, Apps và Toolbox. Bạn có thể khôi phục giao diện thanh tác vụ và các ứng dụng mặc định trong phần Protection.
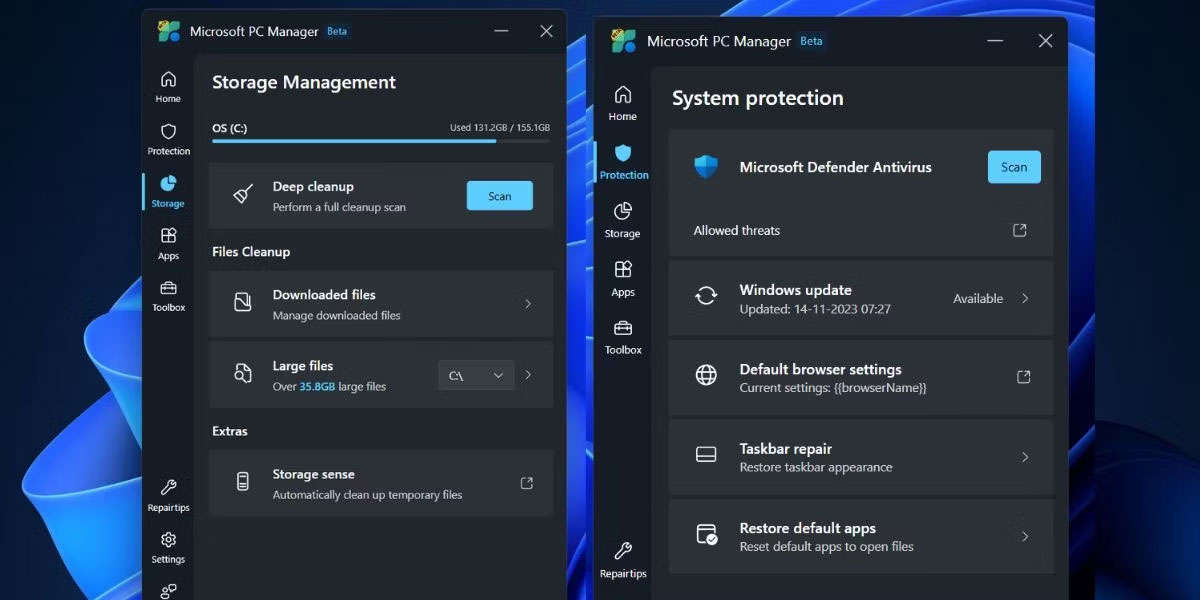 Công cụ mới trong Microsoft PC Manager
Công cụ mới trong Microsoft PC Manager
Phần Storage có các công cụ Files Cleanup được cải tiến, bao gồm công cụ nhận dạng file lớn được cải tiến. Trước đó, bạn chỉ có thể xem trước các file trong Files Explorer nhưng giờ đây ứng dụng sẽ mở một trang phụ mới cho phần file lớn với nhiều bộ lọc và tùy chọn quét.
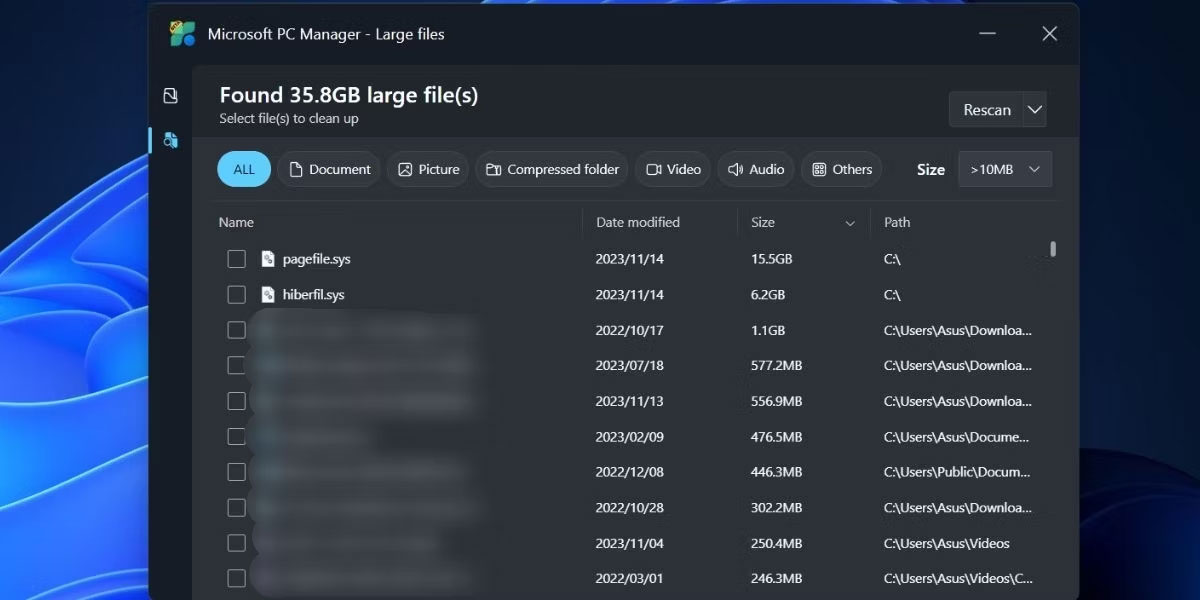 Công cụ nhận dạng file lớn trong Microsoft PC Manager
Công cụ nhận dạng file lớn trong Microsoft PC Manager
Bạn có thể di chuyển hoặc xóa vĩnh viễn một hoặc nhiều file trực tiếp từ cửa sổ này mà không cần mở File Explorer. Tùy chọn Deep Scan vẫn còn đó và thậm chí bạn có thể truy cập Storage Sense từ ứng dụng Microsoft PC Manager. Phần App Management không có gì mới. Bạn có thể kết thúc các tiến trình, quản lý các ứng dụng khởi động và truy cập trực tiếp vào Microsoft Store.
Phần cuối cùng là phần Toolbox, sử dụng phần này bạn có thể truy cập nhiều công cụ Windows, hiển thị thanh công cụ nổi trên màn hình và thêm các liên kết tùy chỉnh.
Cách kích hoạt Toolbox trên desktop
Bạn phải cài đặt phiên bản mới nhất của ứng dụng Microsoft PC Manager (3.8.2.0) từ trang web chính thức của Microsoft PC Manager. Nhưng nếu gặp khó khăn khi tải xuống hoặc cài đặt ứng dụng, bạn cũng có thể tải xuống từ Techspot, một trang web đáng tin cậy.
Sau khi cài đặt ứng dụng Microsoft PC Manager, hãy nhấp vào biểu tượng Toolbox ở menu dọc bên trái. Sau đó, nhấp vào nút bật tắt bên cạnh tùy chọn Show toolbar on the desktop để kích hoạt thanh công cụ.
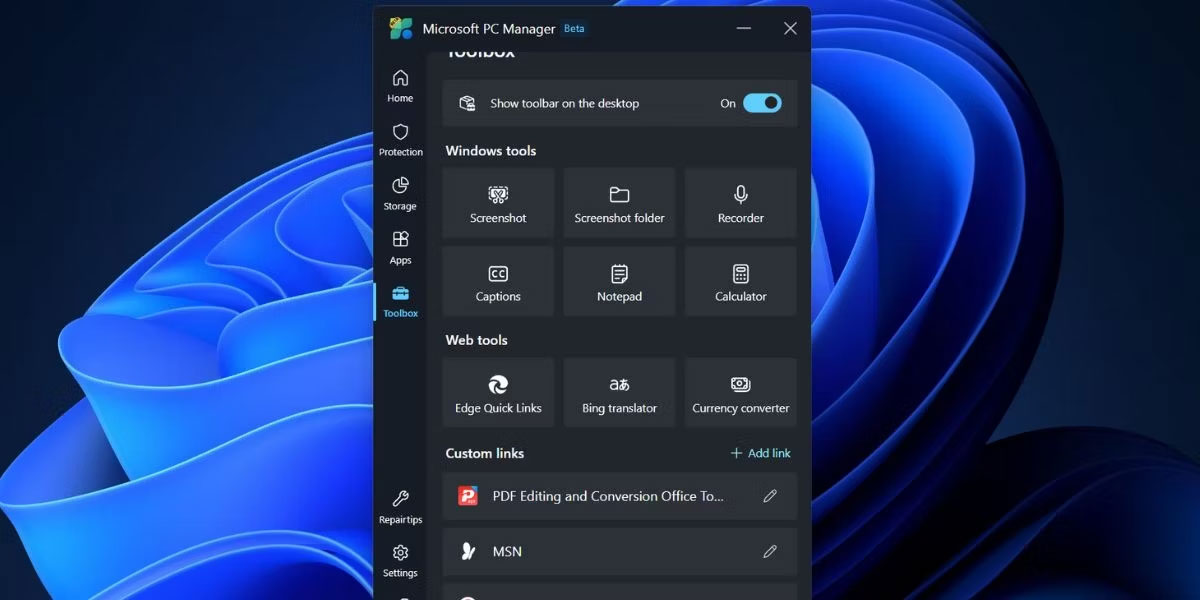 Kích hoạt Toolbox trong Microsoft PC Manager
Kích hoạt Toolbox trong Microsoft PC Manager
Với thanh công cụ nổi trên màn hình, giờ đây bạn có thể thu nhỏ ứng dụng Microsoft PC Manager. Nhấp và kéo thanh công cụ sang bất kỳ phía nào của màn hình để ghim nó vào vị trí đó. Nếu bạn không làm điều đó, nó sẽ xuất hiện trên đầu tất cả các ứng dụng đang mở.
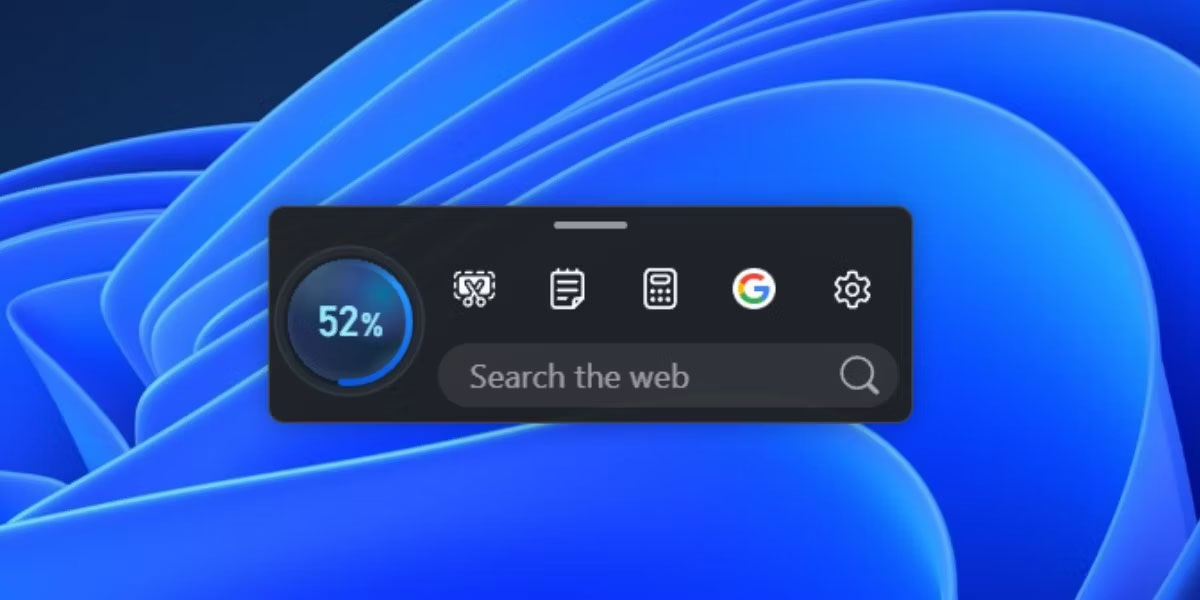 Thanh công cụ trong Microsoft PC Manager
Thanh công cụ trong Microsoft PC Manager
Khi bạn di chuột qua vị trí thanh công cụ sẽ tự động xuất hiện. Nhấp vào nút Boost để xóa bộ nhớ hoặc khởi chạy bất kỳ công cụ nào. Bạn thậm chí có thể thêm các liên kết tùy chỉnh tới những trang web trên thanh công cụ và sau đó khởi chạy chúng trực tiếp trong Edge.
Cách tùy chỉnh Toolbar
Danh sách công cụ mặc định trên thanh công cụ có thể không phù hợp với nhiều người. Bạn có thể không cần tùy chọn tìm kiếm Edge hoặc muốn thêm nhiều công cụ hơn hoặc xóa một số công cụ trong số chúng. Đây là cách tùy chỉnh nó:
1. Di chuột qua Toolbox trên desktop để mở nó.
2. Nhấp vào Settings.
3. Bây giờ, hãy nhấp vào Add tools.
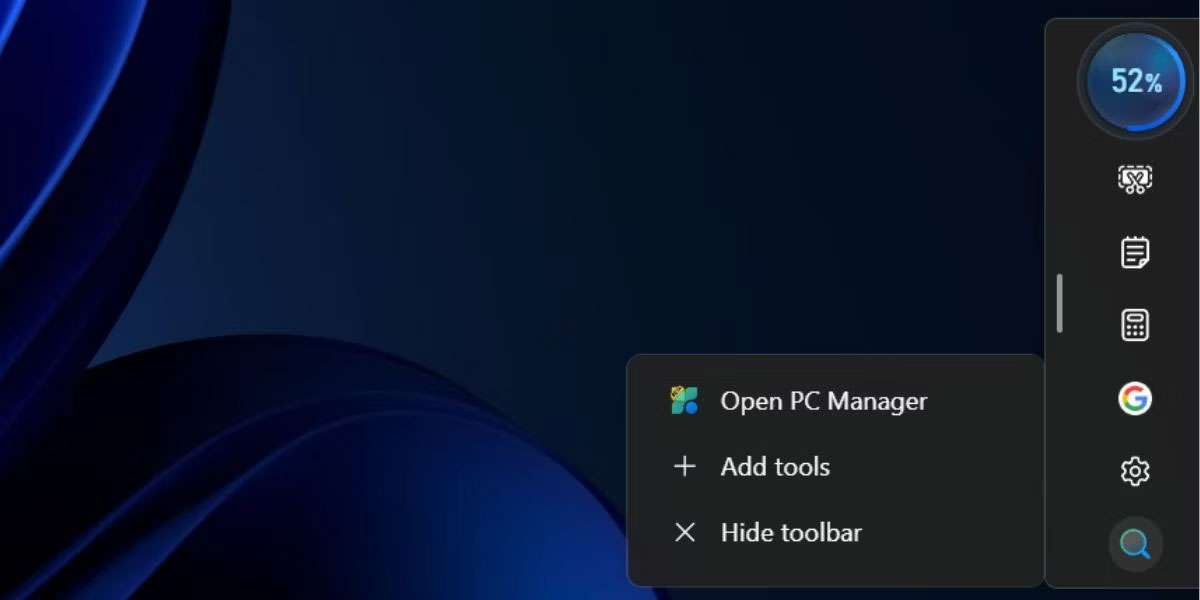 Tùy chỉnh Toolbox trong Microsoft PC Manager
Tùy chỉnh Toolbox trong Microsoft PC Manager
4. Nhấn vào dấu cộng (+) để thêm công cụ vào thanh công cụ.
5. Nếu bạn muốn xóa biểu tượng của công cụ khỏi toolbox, hãy nhấp vào biểu tượng dấu trừ (-).
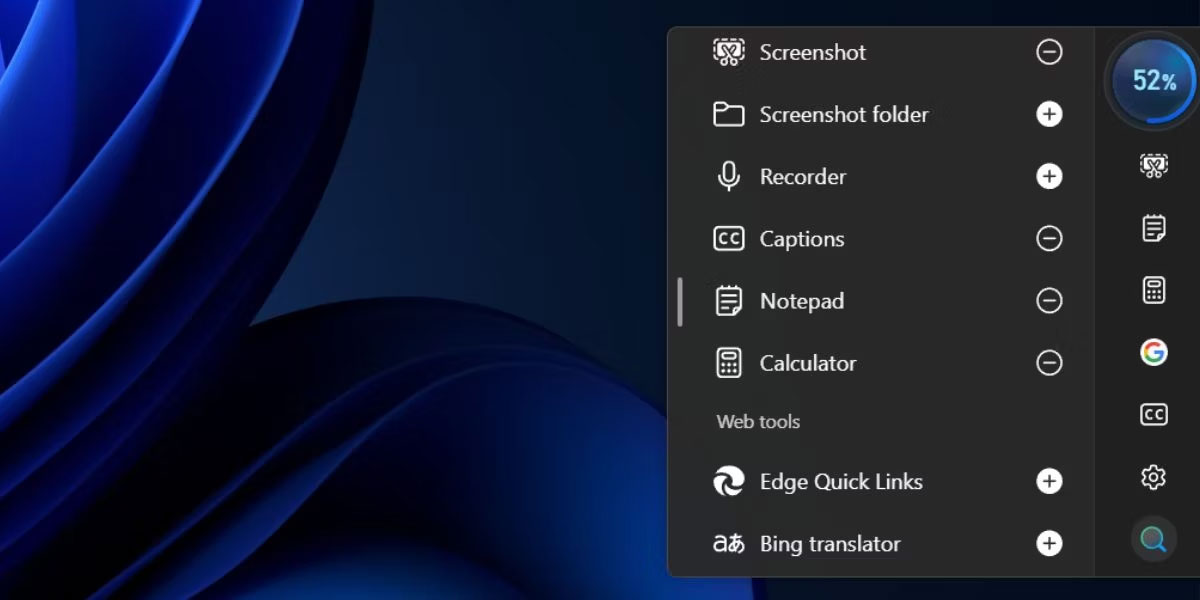 Thêm hoặc xóa các công cụ trên Toolbox trong Microsoft PC Manager
Thêm hoặc xóa các công cụ trên Toolbox trong Microsoft PC Manager
6. Cuối cùng, nhấp vào desktop để đóng thanh công cụ.
Bạn có thể ẩn thanh công cụ mà không cần đóng ứng dụng Microsoft PC Manager ở chế độ nền. Di chuột qua thanh công cụ để mở nó và nhấp vào Settings. Sau đó bấm vào Hide toolbar để ẩn nó trên desktop của bạn. Tuy nhiên, bạn sẽ phải truy cập vào phần Toolbox trong ứng dụng Microsoft PC Manager để hiện thanh công cụ.
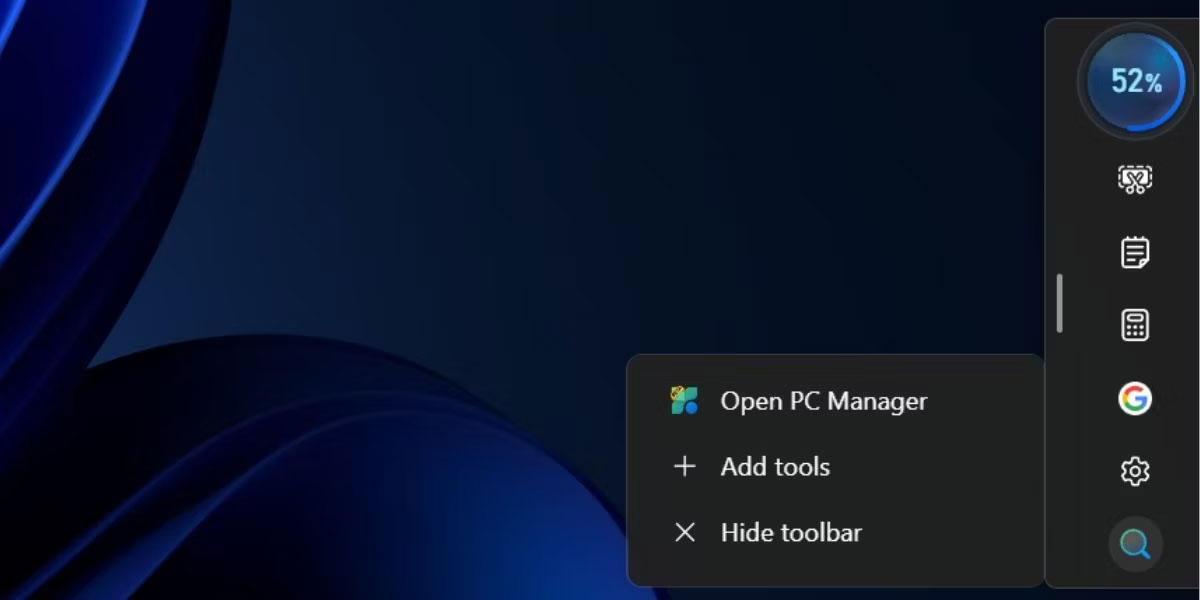 Tùy chỉnh Toolbox trong Microsoft PC Manager
Tùy chỉnh Toolbox trong Microsoft PC Manager
Ứng dụng Microsoft PC Manager mới có khả năng quản lý Windows tốt hơn và có nhiều tính năng đến mức có thể cạnh tranh với bất kỳ ứng dụng quản lý PC hoặc ứng dụng dọn dẹp nào. Giờ đây, bạn có thể xác định các file lớn hơn, quản lý ứng dụng và hoạt động của thanh tác vụ cũng như truy cập nhiều ứng dụng Windows sẵn có thông qua thanh công cụ với giao diện người dùng được cải tiến nhiều. Tuy nhiên, vẫn chưa rõ khi nào ứng dụng sẽ bước ra khỏi giai đoạn Beta và xuất hiện trên Microsoft Store dành cho người dùng phổ thông.