Khi DisplayPort không hoạt động, điều này có thể gây khó chịu, đặc biệt nếu bạn phụ thuộc nhiều vào máy tính để làm việc hoặc giải trí. Các sự cố phổ biến có thể phát sinh bao gồm không có video đầu vào, màn hình nhấp nháy và những sự cố liên quan khác.
Có nhiều nguyên nhân có thể dẫn đến điều này, từ driver lỗi thời đến các vấn đề liên quan đến phần cứng, nhưng rất may, có nhiều cách để khắc phục lỗi cho DisplayPort khi nó ngừng hoạt động.
1. Kết nối lại cáp
 Cáp kết nối với switch hub Internet
Cáp kết nối với switch hub Internet
Khi gặp sự cố DisplayPort, nên bắt đầu bằng việc kiểm tra kỹ lưỡng các dây cáp. Cáp bị lỏng hoặc bị lỗi là thủ phạm phổ biến gây ra các sự cố về cổng. Chúng có thể dẫn đến kết nối kém gây ra các sự cố liên quan đến hiển thị, chẳng hạn như không có đầu ra video.
Để giải quyết vấn đề này, hãy đảm bảo các dây cáp được kết nối đúng cách để thiết lập kết nối ổn định. Thử thay đổi cáp cũng có thể giúp xác định bất kỳ sự cố nào liên quan đến cáp.
Trong một số trường hợp, cáp có thể bị hỏng bên trong hoặc đầu nối có vấn đề, ngăn cản việc truyền tín hiệu video đúng cách. Trong những tình huống như vậy, có thể cần phải thay thế cáp.
2. Dọn dẹp cổng
 Phủi bụi các cổng IO trên bo mạch chủ
Phủi bụi các cổng IO trên bo mạch chủ
Sự cố DisplayPort cũng có thể phát sinh do bụi bẩn, mảnh vụn hoặc tích tụ bụi làm cản trở kết nối. Đây là lý do tại sao việc vệ sinh cổng định kỳ là điều cần thiết.
Nếu đã lâu rồi bạn chưa vệ sinh DisplayPort, bạn có thể sử dụng một bình khí nén hoặc bàn chải mềm để loại bỏ bụi bẩn và mảnh vụn khỏi cổng. Tuy nhiên, xử lý một cách cẩn thận là rất quan trọng để tránh làm hỏng cổng. Bài viết khuyên bạn không nên sử dụng bất kỳ chất lỏng nào trong quá trình này.
Để bắt đầu quá trình làm sạch, hãy tắt máy tính và ngắt kết nối tất cả các dây cáp để tránh hư hỏng do tai nạn.
3. Chọn nguồn đầu vào phù hợp
Việc kết nối cáp với đúng cổng đang hoạt động rất quan trọng nếu màn hình của bạn có nhiều nguồn đầu vào. Ví dụ, nếu DisplayPort đang hoạt động là D1, thì cáp sẽ không hoạt động bình thường nếu được cắm vào cổng D2. Bạn có thể tìm thông tin về các cổng hoạt động trong hướng dẫn sử dụng do nhà sản xuất cung cấp.
Khi bạn đã xác định được cổng nào đang hoạt động, hãy kết nối cáp và kiểm tra xem điều đó có khắc phục được sự cố của bạn không.
4. Khởi động lại display driver
Đôi khi, sự cố với display driver có thể gây ra sự cố DisplayPort. Các driver này hoạt động như một liên kết giữa card đồ họa và hệ điều hành. Nếu chúng trở nên lỗi thời hoặc bị hỏng, chúng có thể gây ra nhiều sự cố liên quan đến màn hình.
Một giải pháp tiềm năng cho những sự cố này là khởi động lại driver màn hình. Để thực hiện việc này trên máy Windows, hãy rút phích cắm của thiết bị khỏi DisplayPort trên màn hình và nhấn các phím Windows + Ctrl + Shift + B. Bạn sẽ nghe thấy một tiếng bíp. Khi bạn nghe thấy tiếng bíp, hãy cắm lại cáp DisplayPort và kiểm tra xem sự cố đã được giải quyết chưa.
5. Cập nhật driver
Nếu khởi động lại driver không có tác dụng, điều tiếp theo bạn có thể làm là cập nhật driver màn hình. Điều này có thể được thực hiện trong Windows bằng tiện ích Device Manager được cài đặt sẵn trên hệ thống. Tiện ích này cho phép người dùng điều khiển và quản lý các thiết bị phần cứng được cài đặt trên máy tính.
Người dùng Windows có thể tham khảo các bước trong bài viết: 5 cách cơ bản để update, cập nhật driver cho máy tính.
Trong trường hợp bạn là người dùng Mac, bạn có thể khởi chạy tiện ích System Preferences và chọn Software Update. Bây giờ, hãy đợi hệ thống kết nối với máy chủ của Apple và kiểm tra các bản cập nhật có sẵn. Nếu có bản cập nhật, bạn có thể cài đặt bản cập nhật đó bằng cách làm theo hướng dẫn trên màn hình.
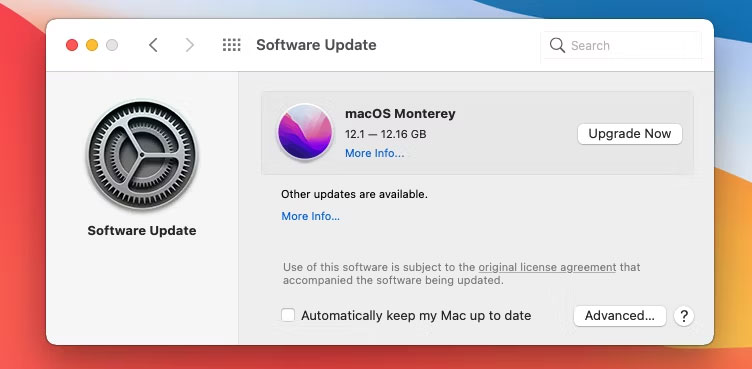 Cập nhật macOS lên Monterey
Cập nhật macOS lên Monterey
Trong Linux, khi bạn kết nối thiết bị phần cứng với máy tính của mình, file thiết bị sẽ được tạo trong thư mục /dev, cho phép hệ thống tương tác với thiết bị.
Mặc dù hầu hết các driver Linux đều là nguồn mở, được bao gồm trong hệ điều hành và được cập nhật tự động, nhưng cũng có những driver độc quyền, nguồn đóng mà bạn có thể cài đặt thủ công.
Quá trình cài đặt để cập nhật display driver có thể khác một chút tùy thuộc vào bản phân phối Linux của bạn. Ví dụ, bạn có thể sử dụng tiện ích driver bổ sung trên Ubuntu, trong khi trên Linux Mint, bạn có thể sử dụng Driver Manager. Các công cụ này có thể phát hiện và hỗ trợ bạn cài đặt các driver độc quyền cho phần cứng và khởi chạy bằng tiện ích tìm kiếm được cung cấp.
Cũng cần lưu ý rằng mặc dù một số thiết bị yêu cầu driver độc quyền, đôi khi các ổ nguồn mở được ghi để tăng hiệu suất, hiệu quả và khả năng tương thích.
6. Tắt DisplayPort 1.2
Nếu bạn có GPU AMD và đang gặp sự cố về cổng hiển thị, thì DisplayPort phiên bản 1.2 có thể là thủ phạm. Bạn có thể thử tắt phiên bản cổng này và bật phiên bản giao thức cũ hơn bằng cách truy cập cài đặt card đồ họa. Hãy nhớ rằng nếu bạn đang sử dụng màn hình 8K, việc tắt DisplayPort 1.2 sẽ giới hạn độ phân giải và tốc độ refresh tối đa mà màn hình của bạn hỗ trợ.