Để tải xuống hình ảnh trang web trong hầu hết các trình duyệt Windows, bạn thường cần nhấp chuột phải vào hình ảnh để chọn tùy chọn menu ngữ cảnh Save. Sau đó, bạn phải chọn một thư mục để tải xuống hình ảnh trong cửa sổ chọn thư mục và nhấp vào Save.
Sẽ không tuyệt sao nếu Windows có một hotkey tùy chỉnh chung mà bạn có thể nhấn trong trình duyệt để nhanh chóng tải hình ảnh xuống một thư mục đã định? Một hotkey như vậy sẽ là phím tắt hữu ích để tải xuống các hình ảnh trên web. Bạn có thể thiết lập phím tắt để tải xuống hình ảnh bằng phần mềm SavePictureAs và tiện ích mở rộng I’m a Gentleman.
Cách thiết lập hotkey tải hình ảnh web bằng SavePictureAs
SavePictureAs là một ứng dụng Windows tiện dụng cho phép bạn tạo các phím chụp màn hình tùy chỉnh trong Windows 10 và 11. Phần mềm đó có một hotkey Ctrl + Space thư mục mặc định mà bạn có thể nhấn để tải xuống hình ảnh khi di con trỏ qua trong trình duyệt. Đây là cách bạn có thể thiết lập hotkey Windows để tải hình ảnh trang web bằng SavePictureAs:
1. Mở trang SavePictureAs Softpedia.
2. Nhấp vào Download để truy cập một số tùy chọn vị trí và tải xuống file.
3. Nhấp đúp vào SavePictureAs.exe để mở trình cài đặt của phần mềm.
4. Nhấp vào nút Installer cho phiên bản không phải portable và chọn Continue.
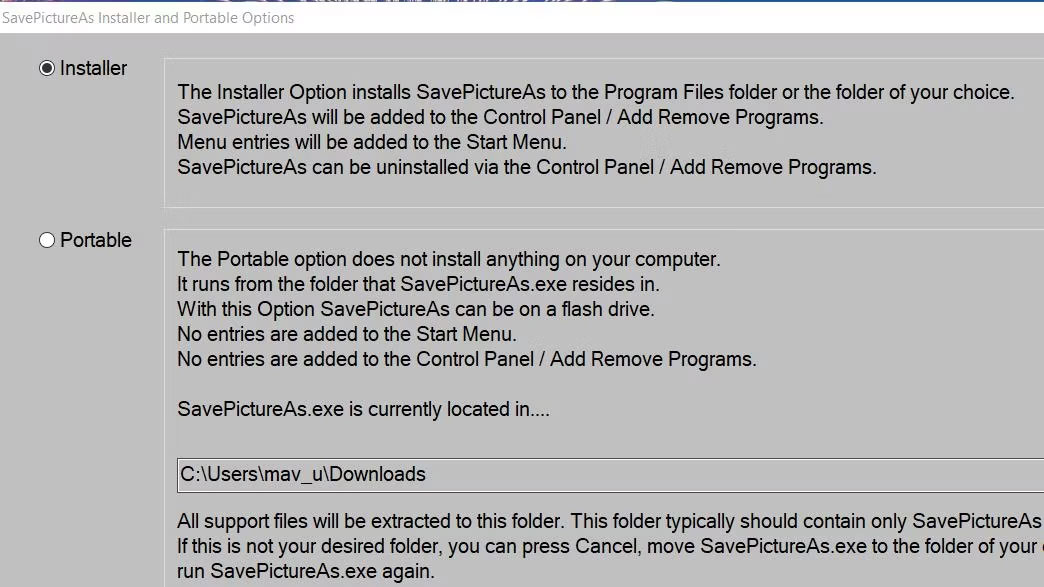 Các nút Installer và Portable
Các nút Installer và Portable
5. Chọn Next hai lần trên cửa sổ Setup mở ra để cài đặt SavePictureAs tại vị trí thư mục mặc định đã đặt.
6. Nhấp vào Install trong cửa sổ Setup – SavePictureAs.
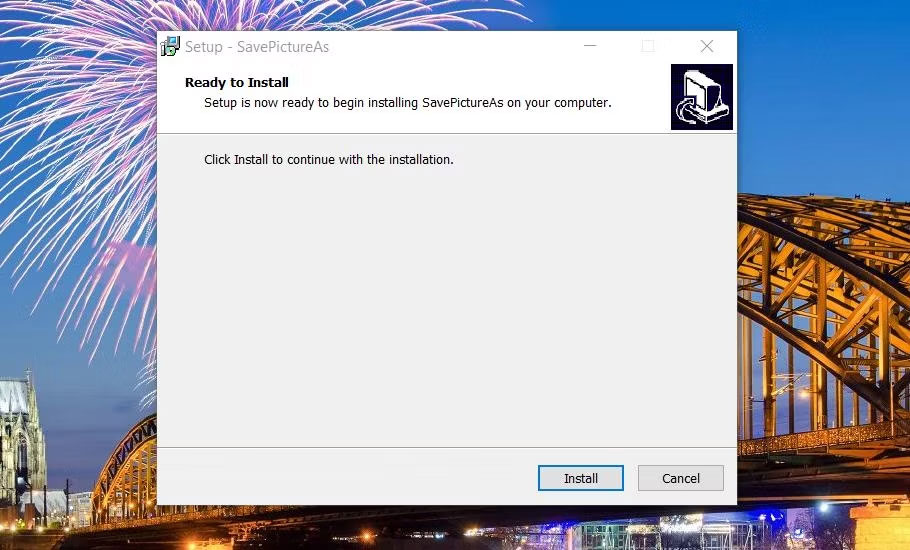 Tùy chọn Install cho SavePictureAs
Tùy chọn Install cho SavePictureAs
7. Sau đó, khởi chạy phần mềm bằng cách nhấp vào Finish với hộp kiểm Start SavePictureAs được chọn.
Khi SavePictureAs đã khởi động:
1. Chọn Accept trên cửa sổ thỏa thuận người dùng cuối xuất hiện.
2. Nhấp vào Next trên cửa sổ UAC Information and (SplashScreen).
3. Cửa sổ SavePictureAs mà từ đó bạn có thể đặt các hotkey sẽ mở ra. Để nguyên các cài đặt mặc định ở đó và nhấp vào Next để hiển thị cửa sổ nhỏ với một vài tùy chọn khác.
4. Chọn Next lần nữa để thiết lập desktop shortcut cho phần mềm và thiết lập khởi động cùng Windows. Hoặc thay đổi cài đặt Create SavePictureAs Desktop Shortcut và Start SavePictureAs when Windows Starts đã chọn theo sở thích.
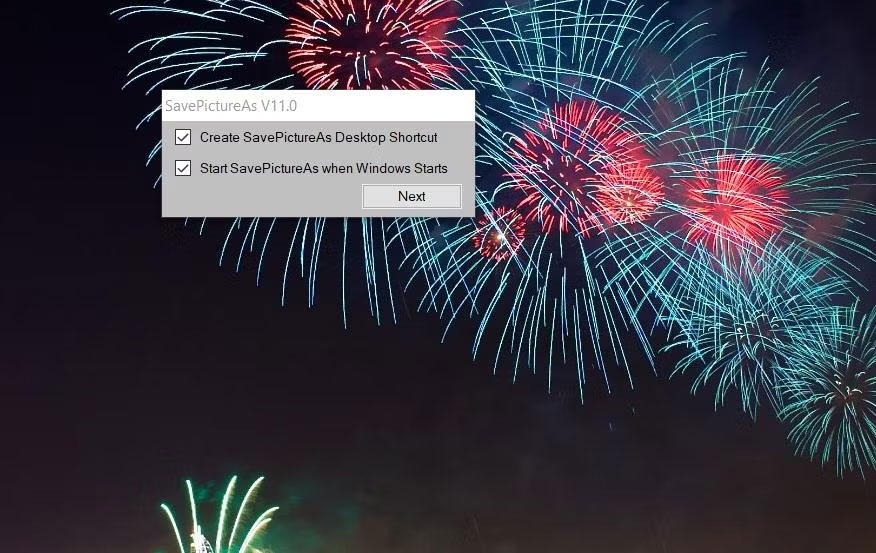 Các tùy chọn thiết lập khởi động và desktop shortcut cho SavePictureAs
Các tùy chọn thiết lập khởi động và desktop shortcut cho SavePictureAs
5. Sau đó, cửa sổ SavePictureAs (Change System Tray Icon) sẽ mở ra. Vì đó là một cửa sổ khác mà bạn có thể mở sau, hãy nhấp vào Next để đóng cửa sổ đó.
6. Thông báo "Setup is complete" sẽ xuất hiện. Nhấp vào bất cứ đâu để đóng thông báo đó.
Giờ đây, cuối cùng bạn cũng có thể dùng thử hotkey Ctrl + Space mặc định để tải xuống hình ảnh trên web. Mở một trang web có một số hình ảnh trên đó trong trình duyệt của bạn. Di chuyển con trỏ qua một hình ảnh để tải xuống và nhấn hotkey Ctrl + Space. Bạn sẽ thấy cửa sổ Save As nhanh chóng sáng lên và hình ảnh sẽ tự động tải xuống thư mục Pictures của bạn.
Mở thư mục Pictures để tìm những hình ảnh đã tải xuống. Chúng sẽ được lưu với tên file SavePictureAs và bao gồm các số. Nếu bạn muốn chỉnh sửa tiêu đề của chúng, hãy nhấp chuột phải vào hình ảnh và chọn Rename. Hoặc bạn có thể nhấn tổ hợp phím Ctrl + / để hiển thị cửa sổ "Rename this picture" cho file ảnh được tải xuống gần đây nhất.
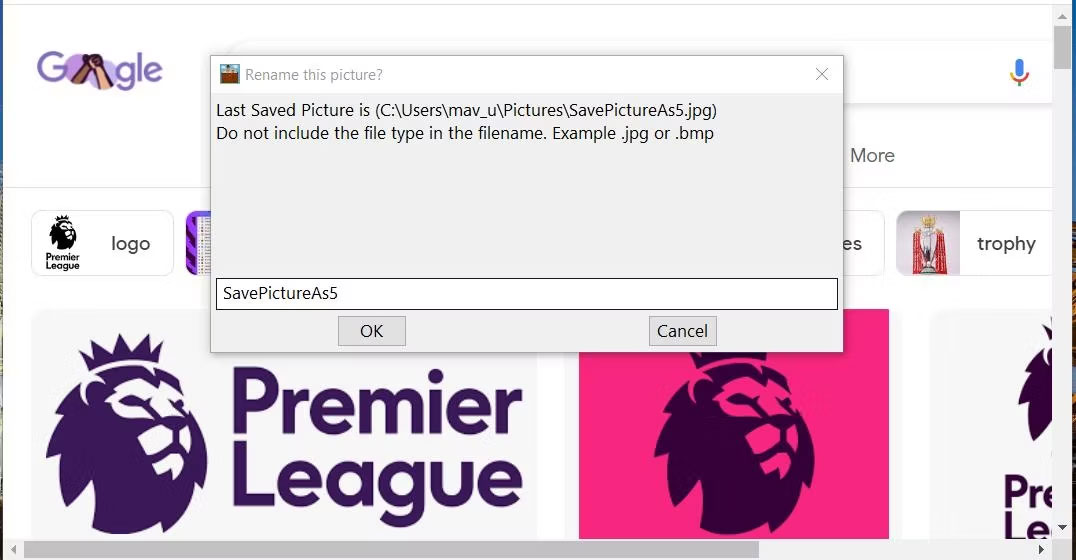 Hộp thoại Rename this picture
Hộp thoại Rename this picture
Điều chỉnh cài đặt cho các hotkey trong SavePictureAs
Nếu bạn muốn cấu hình lại hotkey Windows để tải xuống hình ảnh trang web, hãy nhấp chuột phải vào biểu tượng SavePictureAs trên khay hệ thống và chọn Settings > Configure Hotkeys and Folders. Cửa sổ cấu hình hotkey mà từ đó bạn có thể thiết lập các phím tắt tùy chỉnh sẽ mở ra. Các hotkey để tải xuống hình ảnh trang web và đổi tên hình ảnh đã lưu cuối cùng là những phím duy nhất được đặt theo mặc định.
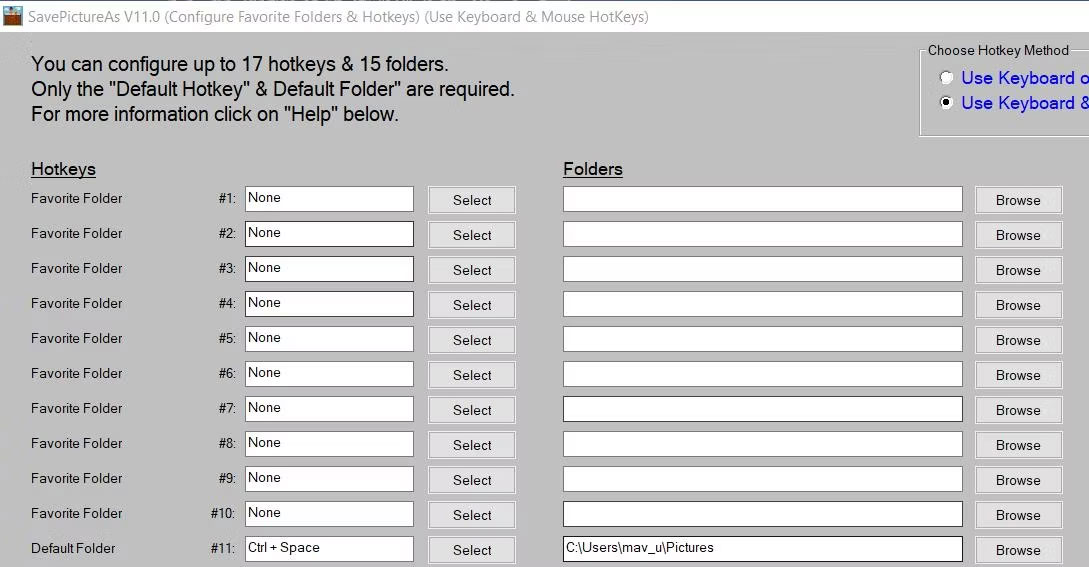 Cửa sổ SavePictureAs
Cửa sổ SavePictureAs
Nhấp vào nút Select cho hotkey thư mục mặc định tải xuống hình ảnh web. Sau đó, bạn có thể thay đổi phím tắt bằng cách chọn các tùy chọn phím sửa đổi, tiêu chuẩn, chức năng và phím số, rồi nhấp vào Accept trong cửa sổ Select Hotkey.
Để thay đổi nơi hotkey đó lưu hình ảnh, nhấn Browse cho phím tắt thư mục mặc định, chọn một thư mục khác trong cửa sổ Please select valid folder và nhấn Apply.
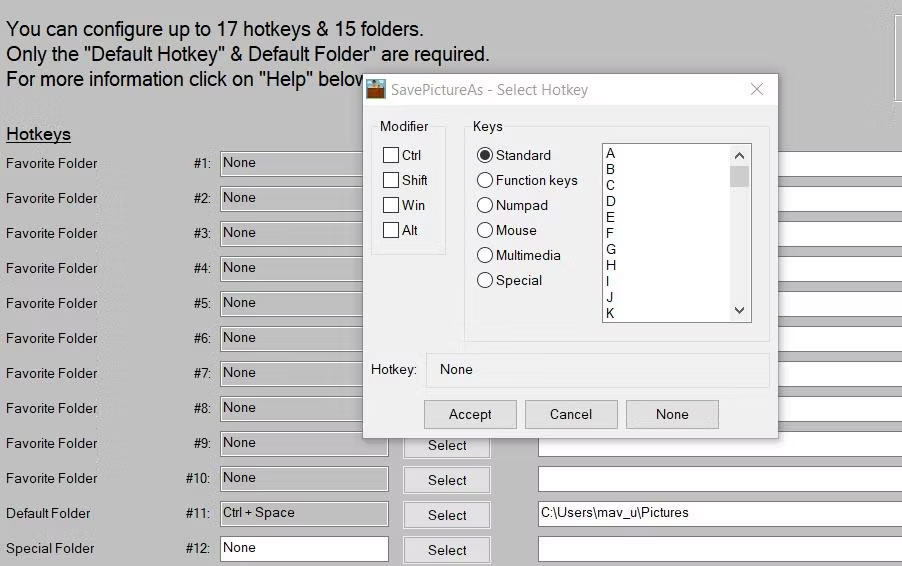 Cửa sổ Select Hotkey
Cửa sổ Select Hotkey
Bạn sẽ nhận thấy có 10 hộp Favorite Folder trên cửa sổ. Các tùy chọn đó có sẵn cho phép bạn chọn các đường dẫn thay thế để lưu hình ảnh đã tải xuống bằng hotkey mặc định. Nhấp vào Browse cho các folder yêu thích đó để đặt thư mục cho chúng.
Giờ đây, bạn có thể nhấp chuột phải vào biểu tượng SavePictureAs trên khay hệ thống, chọn Favorites Tool Bar và nhấp vào nút số thư mục yêu thích ở đó để tải hình ảnh web xuống thư mục bạn đã đặt cho nó.
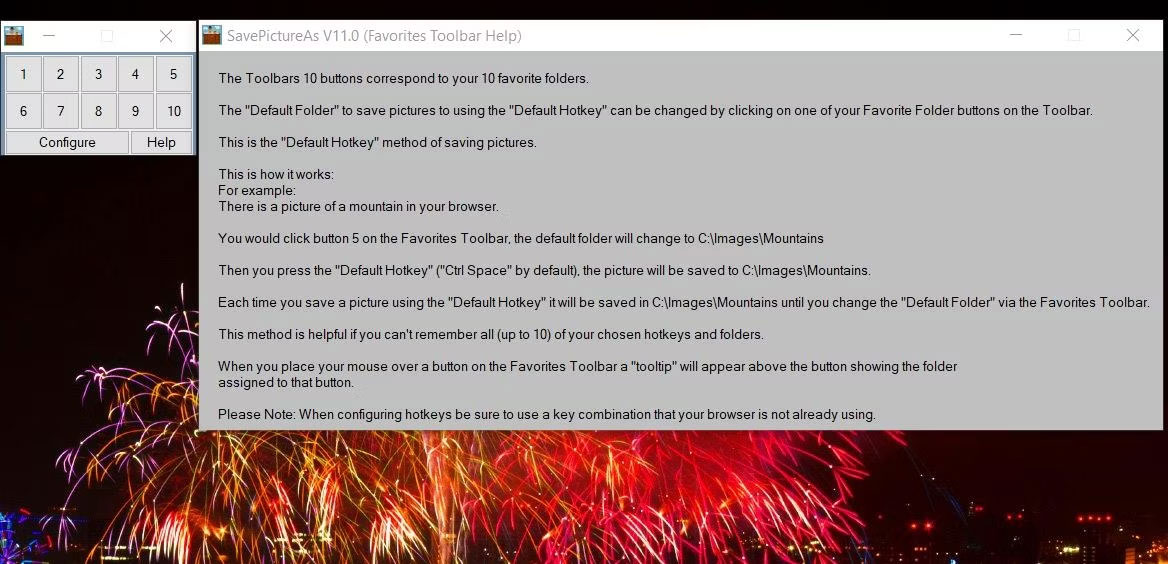 Favorites Tool Bar
Favorites Tool Bar
Bạn cũng có thể tạo các hotkey Windows tùy chỉnh để chụp toàn màn hình, cửa sổ đang hoạt động và ảnh chụp màn hình khu vực từ cùng một cửa sổ. Để làm như vậy, hãy nhấp vào các nút Select cho các hộp Capture Active Window , Capture Entire Screen hoặc Capture Area of Screen và chọn một tổ hợp phím. Sau đó, nhấp vào tùy chọn Browse để chọn thư mục cho các hotkey chụp ảnh màn hình để lưu snapshot vào. Chọn Done để áp dụng tất cả các cài đặt hotkey mới khi bạn hoàn tất.
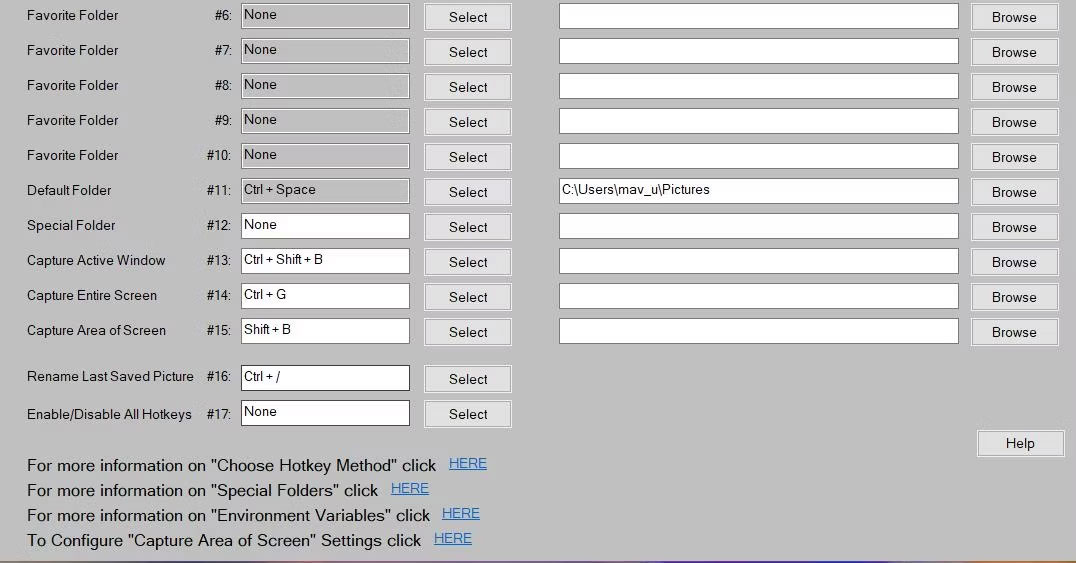 Cài đặt hotkey ảnh chụp màn hình trong SavePictureAs
Cài đặt hotkey ảnh chụp màn hình trong SavePictureAs
Nhấp chuột phải vào biểu tượng SavePictureAs trên khay hệ thống và chọn Settings > Additional Settings. Sau đó, bạn có thể điều chỉnh cách đặt tên file, tên file trùng lặp, lịch sử và các tùy chọn khác từ menu Additional Settings.
Bạn có thể ngăn cửa sổ hộp thoại Save xuất hiện khi tải xuống hình ảnh bằng cách chọn tùy chọn Use “Copy Image URL”. Chọn Prompt for Picture Name sẽ cho phép bạn nhập tên file trước khi tải xuống một hình ảnh.
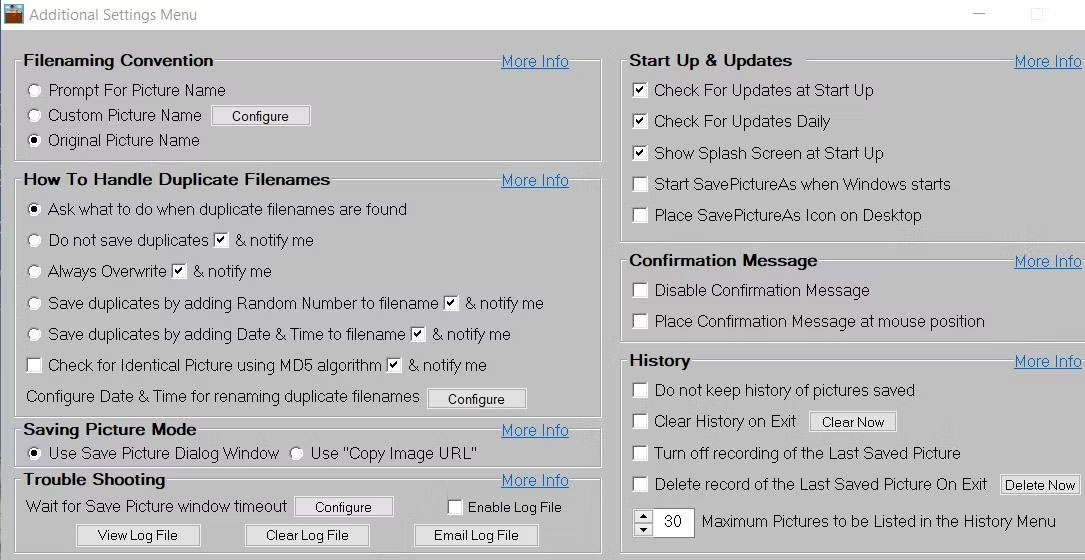 Cửa sổ menu Additional Settings
Cửa sổ menu Additional Settings
Cách thiết lập hotkey tải xuống hình ảnh trang web với I’m a Gentleman
Nếu sử dụng Chrome hoặc Edge, bạn có thể thêm một hotkey để tải xuống hình ảnh trang web trong các trình duyệt Windows đó với I’m a Gentleman. I’m a Gentleman là một tiện ích mở rộng cho phép bạn nhanh chóng tải xuống/lưu hình ảnh trên web bằng phím tắt Alt + nhấp chuột. Tiện ích mở rộng này hầu như không có bất kỳ cài đặt tùy chỉnh nào, nhưng không thể phủ nhận phím tắt của nó rất hữu ích.
Để thêm I’m a Gentleman vào trình duyệt của bạn, hãy mở trang tiện ích bổ sung của nó cho Google Chrome hoặc Microsoft Edge. Sau đó nhấp vào nút Add to Chrome hoặc Get; chọn Add extension để xác nhận.
Sau đó, hãy thử hotkey của tiện ích mở rộng bằng cách mở Google và nhập cụm từ tìm kiếm. Nhấp vào Images để xem hình ảnh phù hợp với cụm từ tìm kiếm. Giữ phím Alt và nhấp vào bất kỳ hình ảnh nào để tải xuống từ web.
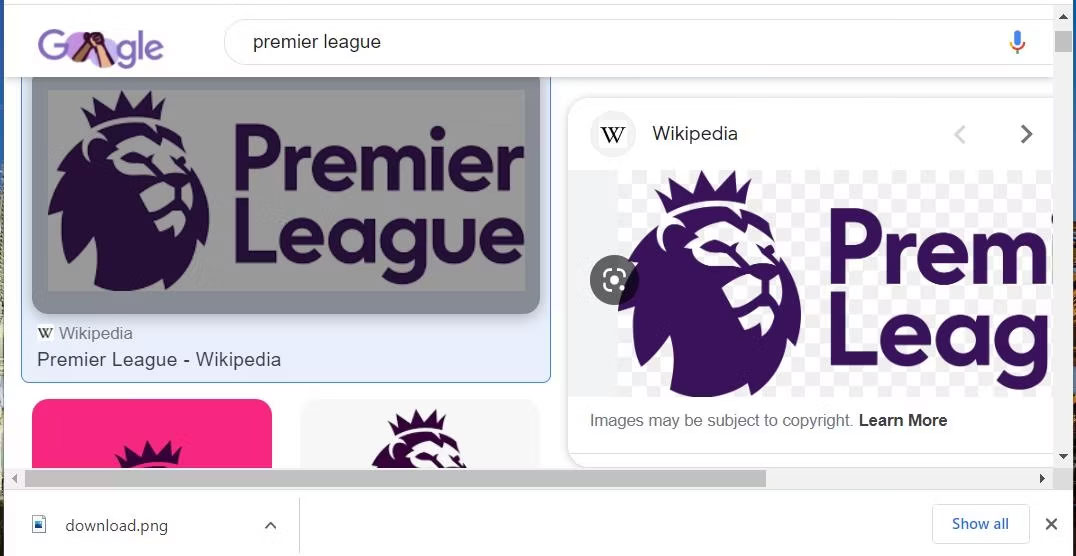 Tìm kiếm hình ảnh trên Google và hình ảnh đã tải xuống
Tìm kiếm hình ảnh trên Google và hình ảnh đã tải xuống
Hình ảnh sẽ lưu trong bất kỳ thư mục tải xuống nào mà bạn đã đặt trong Google Chrome hoặc Edge. Nếu bạn không chắc vị trí của file, hãy nhấn hotkey Ctrl + J trong các trình duyệt đó. Sau đó, nhấp vào tùy chọn Show in folder cho hình ảnh trong tab Downloads. Bạn cũng có thể thử một trong những tiện ích mở rộng tốt nhất của Chrome cho việc quản lý tải xuống.
Tiện ích mở rộng này cũng cho phép bạn tải xuống hình ảnh chỉ bằng cách kéo chúng. Nhấp chuột trái vào một hình ảnh trong kết quả tìm kiếm Chrome, sau đó kéo hình ảnh đó một chút. Hình ảnh sẽ tải xuống khi bạn nhả nút chuột trái.