Mặc dù thông báo hữu ích trong một số trường hợp, nhưng đôi khi bạn chỉ muốn máy tính của mình giữ im lặng. Đây là lý do tại sao Windows 10 bao gồm tính năng Focus Assist, cho phép bạn chặn tất cả hoặc một số thông báo khi cần tập trung hoặc chia sẻ màn hình của mình với người khác.
Hãy xem cách hoạt động của Focus Assist và cách tùy chỉnh nó để bạn có thể sử dụng đúng tính năng này một cách hiệu quả nhất.
Focus Assist là gì?
Focus Assist là tên gọi của chế độ Do Not Disturb trong Windows 10. Nó cho phép bạn ẩn tất cả các thông báo đến để chúng không làm bạn mất tập trung bằng biểu ngữ trực quan hoặc hiệu ứng âm thanh. Thay vì thông báo cho bạn, chúng sẽ chuyển đến Action Center để bạn có thể tự mình xem lại.
Bạn có thể bật Focus Assist theo cách thủ công hoặc sử dụng những quy tắc nhất định, như bài viết sẽ trình bày bên dưới.
Cách bật Focus Assist trong Windows 10
Cách dễ nhất để bật tính năng Focus Assist trong Windows 10 là sử dụng shortcut trong Action Center. Bạn có thể thực hiện việc này bằng cách nhấp chuột phải vào biểu tượng Action Center, trông giống như bong bóng hộp thoại, ở dưới cùng bên phải màn hình. Từ đó, highlight Focus Assist và chọn Priority only hoặc Alarms only.
Alarms only là chế độ nghiêm ngặt nhất và tắt tiếng tất cả các thông báo ngoại trừ báo thức từ ứng dụng Clock. Priority only ẩn tất cả các thông báo ngoại trừ những thông báo bạn cho là quan trọng. Chúng ta sẽ thảo luận về cách điều chỉnh những thông báo ưu tiên trong giây lát.
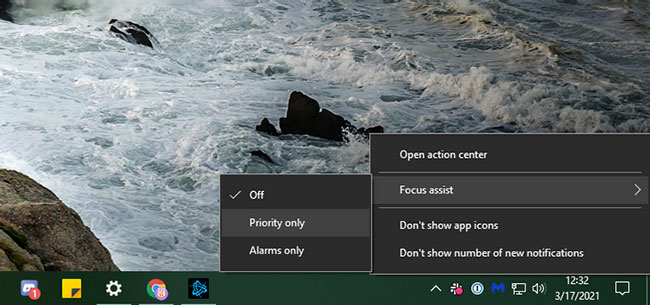 3 chế độ trong Focus Assist
3 chế độ trong Focus Assist
Một phương pháp thay thế để bật tính năng Focus Assist là mở Action Center bằng cách nhấp vào biểu tượng của nó hoặc nhấn Win + A. Tìm tile Focus Assist trong bảng điều khiển phía dưới của các shortcut và nhấp vào nó để chuyển đổi qua ba chế độ.
Nếu bạn không thấy bảng điều khiển này, hãy nhấp vào Expand để hiển thị thêm các biểu tượng. Trong trường hợp nó vẫn không ở đó, hãy nhấp chuột phải vào vùng trống, chọn Edit, nhấp vào Add và thêm tile cho Focus Assist.
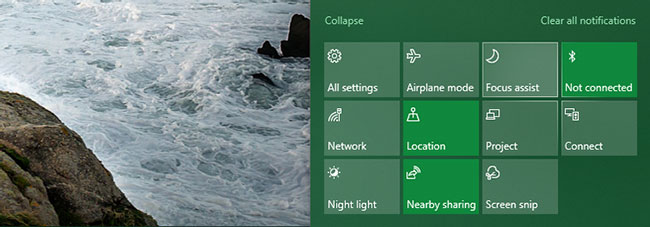 Tìm tile Focus Assist trong bảng điều khiển phía dưới của các shortcut
Tìm tile Focus Assist trong bảng điều khiển phía dưới của các shortcut
Cách tùy chỉnh Focus Assist trong Windows 10
Để tận dụng tối đa tính năng Focus Assist, bạn nên thiết lập nó hoạt động theo nhu cầu của mình. Để thực hiện việc này, hãy mở ứng dụng Settings bằng cách nhấp vào biểu tượng bánh răng trên menu Start hoặc bằng phím tắt Win + I. Chuyển đến System > Focus Assist để tìm các tùy chọn liên quan.
Tại đây, bạn sẽ tìm thấy các nút bật tắt để kích hoạt ba chế độ của Focus Assist, như đã giải thích ở trên. Điều này không thuận tiện như sử dụng Action Center, vì vậy bạn không cần phải truy cập menu này để chuyển đổi chế độ. Tuy nhiên, bạn nên nhấp vào Customize your priority list trong Priority only để cấu hình nó.
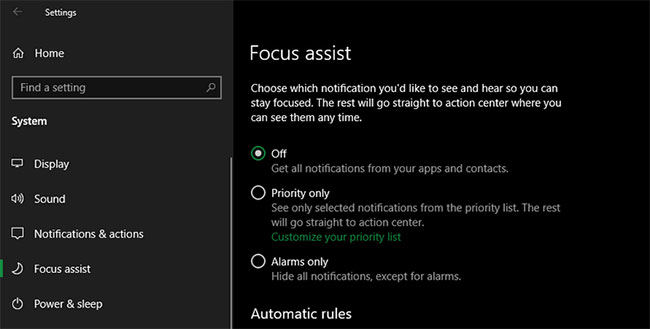 Nhấp vào Customize your priority list trong Priority only để cấu hình
Nhấp vào Customize your priority list trong Priority only để cấu hình
Tùy chỉnh chế độ Priority Only
Trong những tùy chọn Priority list, bạn có thể tích vào các hộp Show incoming calls và Show reminders nếu muốn. Những điều này đảm bảo bạn không bỏ lỡ thông báo cho các cuộc gọi trên các dịch vụ như Skype, cũng như lời nhắc từ các ứng dụng như Microsoft To Do.
Tiếp theo là phần People. Tại đây, bạn có thể chỉ định các địa chỉ liên hệ nhất định làm ưu tiên, để liên lạc của họ luôn được thông suốt. Tuy nhiên, điều này chỉ hoạt động với một số ít ứng dụng Windows 10, chẳng hạn như Mail và Skype. Microsoft đề cập đến "một số ứng dụng khác", nhưng tùy chọn này sẽ không hoạt động với mọi ứng dụng trên hệ thống của bạn, vì vậy nó khá hạn chế.
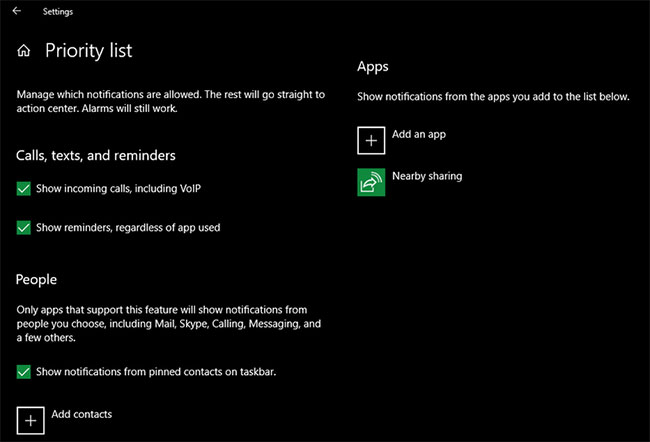 Bạn có thể tích vào các hộp Show incoming calls và Show reminders
Bạn có thể tích vào các hộp Show incoming calls và Show reminders
Nếu bạn chọn Show notifications from pinned contacts on taskbar, bất kỳ ai bạn đã thêm vào tab People trong thanh tác vụ đều được coi là ưu tiên. Bạn cũng có thể chọn Add contacts để đặt những người ưu tiên bổ sung tại đây.
Cuối cùng, trong Apps, nhấp vào Add an app và chọn tất cả các ứng dụng trên hệ thống mà bạn muốn vẫn gửi thông báo ở chế độ này. Để loại bỏ một ứng dụng hiện có, hãy chọn nó và nhấp vào Remove.
Nói về điều này, bạn cũng nên biết cách quản lý thông báo ứng dụng trong Windows 10 bên ngoài Focus Assist. Điều này sẽ giúp bạn tắt các thông báo mà bạn không quan tâm và điều chỉnh cách chúng đến.
Thiết lập quy tắc tự động
Mặc dù bạn có thể tự mình truy cập Focus Assist bất cứ lúc nào, nhưng trang cài đặt cũng cho phép bạn bật tính năng này tự động trong một số điều kiện nhất định. Sử dụng thanh trượt để bật hoặc tắt từng điều kiện; nhấp vào tên của quy tắc để thay đổi các tùy chọn của nó.
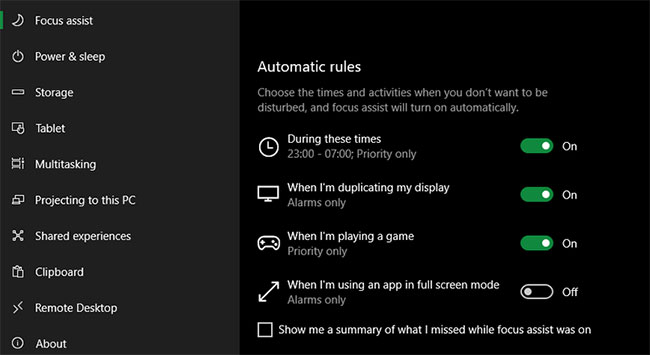 Thiết lập quy tắc tự động
Thiết lập quy tắc tự động
Trong mỗi quy tắc, bạn sẽ thấy hai cài đặt chung. Focus level cho phép bạn chọn xem quy tắc tự động sẽ sử dụng chế độ Priority only hay Alarms only. Và nếu bạn chọn Show a notification in action center when focus assist is turned on automatically, Windows sẽ cảnh báo bạn rằng chế độ này đã được bật. Điều này có thể hữu ích như một lời nhắc nhở, nhưng có thể trở nên khó chịu nếu nó xảy ra thường xuyên.
During these hours cho phép bạn có thể lên lịch cho Focus Assist vào những giờ nhất định trong ngày. Bạn có thể đặt Start time và End time thành phút và chọn xem nó sẽ hoạt động hàng ngày, chỉ vào các ngày trong tuần hay chỉ vào cuối tuần.
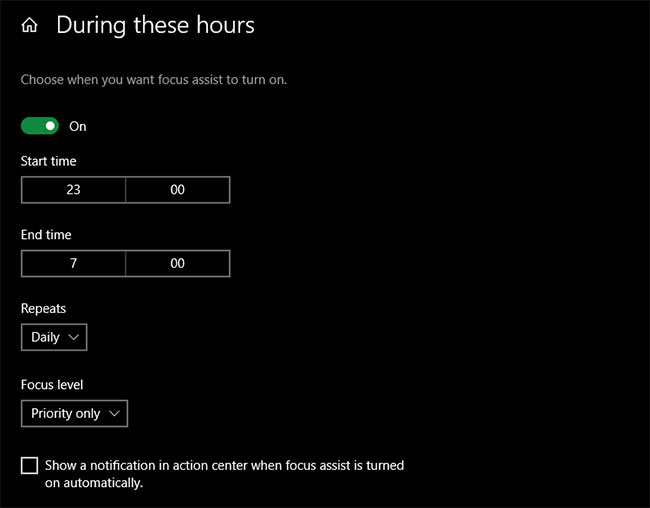 Lên lịch cho Focus Assist vào những giờ nhất định trong ngày
Lên lịch cho Focus Assist vào những giờ nhất định trong ngày
When I'm duplicating my display bật tính năng Focus Assist bất cứ khi nào bạn đang chiếu màn hình của mình, chẳng hạn như khi thuyết trình. Tính năng này sẽ không bật khi bạn đang sử dụng nhiều màn hình và mở rộng chúng trên các màn hình. Sử dụng Win + P để chuyển đổi chế độ chiếu mà Windows đang sử dụng.
When I'm playing a game là một cách tiện dụng để ẩn thông báo trong khi chơi game. Vì Windows không cung cấp bất kỳ thông tin nào về cách nó xác định "game" là gì, điều này có thể không hoạt động với tất cả các tựa game. Nó cũng chỉ hoạt động khi chơi game ở chế độ toàn màn hình.
Cuối cùng, When I'm using an app in full screen mode giống như trên, nhưng mở rộng cho tất cả các phần mềm. Sẽ rất hữu ích nếu bạn thường xuyên chuyển sang chế độ toàn màn hình khi làm việc trong một dự án và không muốn bị làm phiền.
Bên dưới các nút chuyển đổi này, bạn cũng có thể bật Show me a summary of what I missed while focus assist was on. Với điều này, bạn sẽ thấy một thông báo giải thích những cảnh báo nào đã bị ẩn trong khi quy tắc tự động được áp dụng.