15 cách tăng tốc Windows 10
Muốn nhanh như gió thì bỏ tiền nâng cấp thêm RAM, SSD, CPU. Còn muốn miễn phí làm theo hướng dẫn dưới đây để tối ưu hóa Windows nhé các bạn.
1. Thay đổi chế độ năng lượng
Nếu đang sử dụng chế độ “Power saver” của Windows 10, bạn đang làm chậm PC của mình đó. Chế độ “Power saver” làm giảm hiệu suất PC của bạn để tiết kiệm năng lượng. (Ngay cả máy tính để bàn cũng có chế độ “Power saver”). Thay đổi chế độ “Power saver” thành “High performance” hoặc “High performance” sẽ giúp bạn tăng tốc Windows 10 đáng kể đấy.
Để làm điều này, hãy vào Control Panel, sau đó chọn Hardware and Sound > Power Options. Thông thường, bạn sẽ thấy hai tùy chọn: Balanced (recommended)” và “Power saver”. Tùy thuộc vào sản phẩm và kiểu máy của bạn, bạn cũng có thể thấy các chế độ khác tại đây, bao gồm một số chế độ do nhà sản xuất thiết kế. Để bật “High performance”, hãy nhấp vào mũi tên xuống hoặc “Show additional plans”.
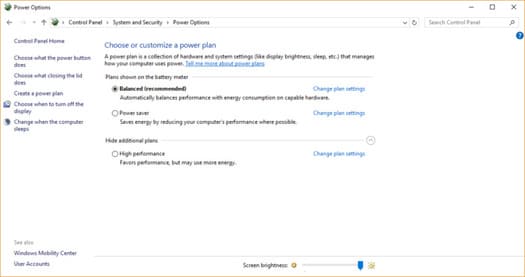
“High performance” mang lại cho bạn hiệu suất cao nhất, nhưng lại sử dụng nhiều điện nhất. “Balanced” thì cân bằng giữa việc sử dụng điện năng và hiệu suất cao. Và “Power saver” làm mọi thứ có thể để mang lại cho bạn thời lượng pin lâu nhất có thể. Nếu bạn sử dụng máy tính để bàn thì hãy sử dụng chế độ “High performance”. Nếu bạn sử dụng laptop trong thời hợp không cắm dây sạc thì hãy sử dụng chế độ “Balanced” hoặc “Power saver”, còn khi cắm dây sạc laptop thì hãy bật chế độ “High performance”.
2. Tắt các chương trình tự động chạy khi Win khởi động
Các chương trình này sẽ tự động chạy khi Windows khởi động dẫn đến việc Windows sẽ khởi động lâu hơn bình thường và có khi còn lag do phải khởi chạy quá nhiều chương trình. Để tắt các chương trình này, bạn chỉ cần nhấn phím tắt Ctrl + Shift + Esc để mở Task Manager. Sau đó chọn tab Startup. Chuột phải vào các chương trình bạn thấy không cần thiết và chọn Disable. Càng nhiều chương trình bị Disable thì bạn càng tăng tốc Windows 10.
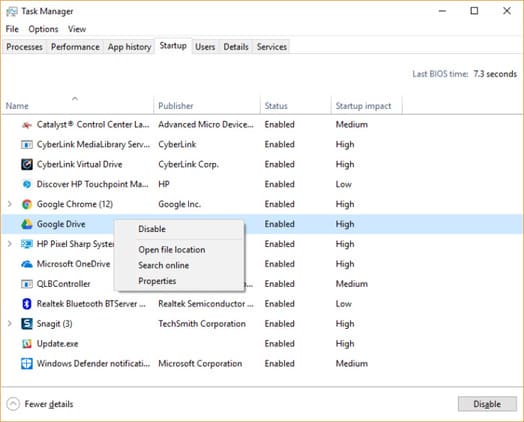
3. Sử dụng ReadyBoost để tăng tốc bộ nhớ đệm của ổ cứng
Windows 10 thường xuyên lưu trữ dữ liệu được sử dụng thường xuyên trong bộ nhớ cache của ổ cứng. Thời gian cần thiết để tìm nạp dữ liệu đã lưu trong bộ nhớ cache phụ thuộc vào tốc độ ổ cứng của bạn. Nếu sử dụng HDD thay vì SSD, tính năng ReadyBoost của Windows sẽ làm tăng tốc bộ nhớ cache ổ cứng HDD. Tính năng này yêu cầu Windows lưu dữ liệu vào bộ nhớ cache của ổ USB. Do tốc độ USB nhanh hơn nên quá trình tìm nạp dữ liệu từ bộ nhớ cache sẽ tăng tốc Windows 10.
Đầu tiên, các bạn cắm USB vào máy tính. Bạn nên cắm USB 3.0 sẽ cho tốc độ nhanh hơn rât nhiều so với USB 2.0 hoặc HDD. Sao đó mở File Explorer lên và chuột phải vào ổ USB mới cắm vào máy rồi chọn Properties. Sau đó chuyển qua tab ReadyBoost.
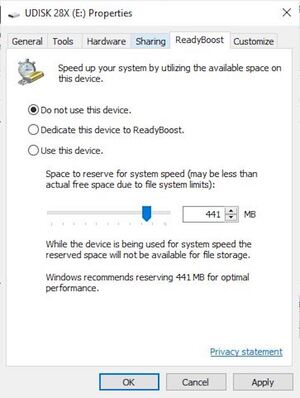
Sau đó chọn “Dedicate this device to ReadyBoost” và để mặc định mức bộ nhớ hoặc điều chỉnh nó nếu thích, cuối cùng nhấn “OK”. Nếu bạn nhận được thông báo “This device cannot be used for ReadyBoost” khi nhấn vào tab ReadyBoost thì có nghĩa là USB của bạn không hỗ trợ ReadyBoost.
4. Tắt mẹo và thủ thuật của Windows
Khi bạn sử dụng Windows 10, Windows sẽ luôn theo dõi những gì bạn đang làm và đưa ra các mẹo giúp ích cho bạn. Theo kinh nghiệm của mình, mình hiếm khi thấy những “mẹo” này có ích. Và mình cũng không thích tính năng này theo dõi những thao tác của mình.
Để tắt tính năng này và tăng tốc Windows 10, hãy mở ứng dụng Settings và vào System > Notifications & actions. Cuộn xuống và bỏ chọn mục “Get tips, tricks, and suggestions as you use Windows”.
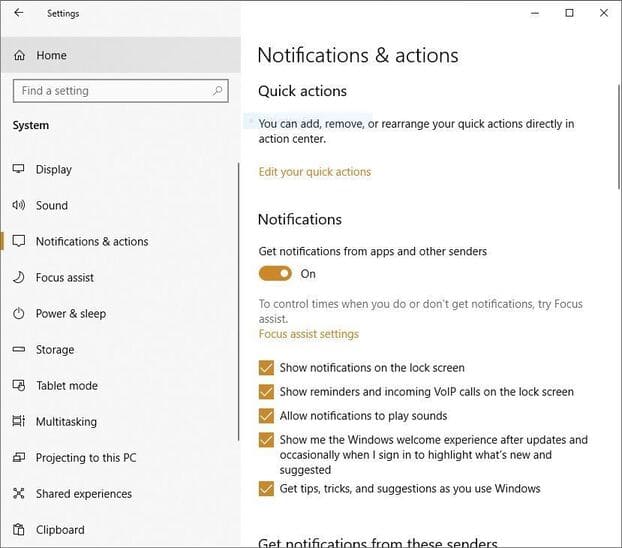
5. Ngừng đồng bộ hóa OneDrive
Đồng bộ hóa trên OneDrive giúp bạn giữ cho dữ liệu của mình luôn an toàn nếu máy tính xảy ra sự cố. Nhưng có điều, tính năng đồng bộ hóa này sẽ liên tục kiểm tra và gửi dữ liệu của bạn lên OneDrive để đồng bộ. Từ đó làm chậm máy đi đáng kể.
Để tắt tính năng này, các bạn chuột trái vào biểu tượng OneDrive trong taskbar và nhấn “More”. Nhấn tiếp vào “Pause syncing” và chọn ngừng đồng bộ trong 2 giờ, 8 giờ hoặc 24 giờ. Trong thời gian này, hãy quan sát xem bạn có thành công tăng tốc Windows 10 hay không.
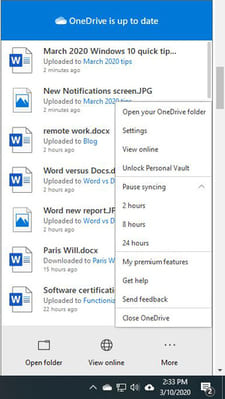
Nếu có thì các bạn hãy tắt hẳn tính năng đồng bộ hóa này. Chuột phải vào icon OneDrive và vào Settings > Account. Nhấn “Unlink this PC”, rồi nhấn tiếp “Unlink account”. Khi bạn thực hiện xong, bạn vẫn có thể lưu file vào thư mục OneDrive nhưng những file này sẽ không được đồng bộ lên OneDrive.
6. Sử dụng tính năng Files on-Demand trên OneDrive
Tính năng Files on-Demand giúp bạn vẫn có thể sử dụng tính năng đồng bộ hóa trên OneDrive mà tăng tốc Windows 10 được.
Với tính năng này, bạn có thể chọn chỉ giữ được một số tệp nhất định trên PC của mình, nhưng vẫn có quyền truy cập vào tất cả các tệp OneDrive khác của bạn trên đám mây.
Bấm chuột phải vào biểu tượng OneDrive trong Taskbar và chọn Settings, sau đó bấm vào tab Settings trên hộp thoại mới. Và nhấn vào tuỳ chọn dưới phần “Files On-Demand”. Bây giờ bạn chỉ cần quay lại thư mục OneDrive trong File Explorer, chuột phải vào thư mục có các tệp bạn chỉ muốn lưu trữ trên đám mây chứ không phải trên PC, sau đó chọn “Free up space”. Các tệp từ thư mục đó sẽ bị xóa khỏi ổ đĩa của bạn, nhưng vẫn còn tồn tại trên đám mây.
Đối với các thư mục bạn muốn lưu trên PC, hãy nhấp chuột phải vào thư mục đó và chọn “Always Keep on this Device”.
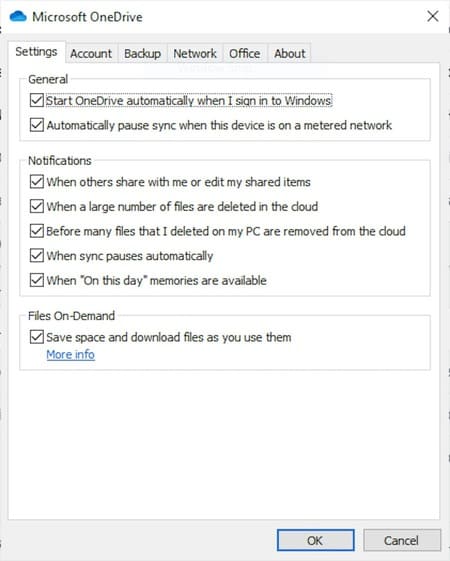
Lưu ý Files on-Demand chỉ khả dụng trên Windows từ phiên bản 1709 trở lên.
7. Tắt search indexing
Indexing (lập chỉ mục) ổ cứng ở chế độ nền, cho phép bạn tìm kiếm file nhanh hơn so với khi không có indexing. Tuy nhiên, PC sử dụng tính năng indexing có thể bị ảnh hưởng về hiệu suất và bạn có thể tăng tốc độ cho PC bằng cách tắt tính năng indexing. Ngay cả khi bạn sử dụng SSD, việc tắt indexing có thể tăng tốc Windows 10, vì việc ghi liên tục vào đĩa mà indexing thực hiện có thể làm chậm SSD.
Bạn cần tắt hoàn toàn tính năng indexing. Để làm như vậy, hãy nhấn Windows + R, nhập services.msc và nhấn Enter. Trong cửa sổ Services, cuộn xuống mục Indexing Service hoặc Windows Search. Nhấn đúp vào và bấm Stop. Sau đó khởi động lại máy của bạn. Việc tìm kiếm file sẽ chậm hơn, mặc dù bạn có thể không nhận thấy sự khác biệt. Nhưng bạn đã tăng tốc Windows 10 đáng kể rồi đó.
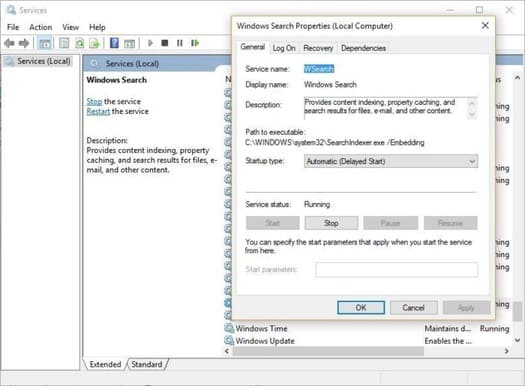
8. Dọn dẹp ổ cứng
Có thể bạn không biết, ổ cứng đầy cũng có thể làm chậm tốc độ đọc ghi của ổ cứng. Từ đó khiến PC của bạn chậm đi nữa đấy. Vậy nên bạn cần dọn dẹp ổ cứng thường xuyên để tăng tốc Windows 10 đó. May thay là Windows có một công cụ tích hợp giúp bạn dọn dẹp ổ cứng là Storage Sense.
Để truy cập công cụ này, bạn có thể vào Settings > System > Storage. Bật tính năng này lên nếu bạn đang thấy công tắc dưới mục Storage Sense đang ở trạn thái Off. Windows sẽ liên tục giám sát PC của bạn và xóa các tệp rác cũ mà bạn không cần nữa như tệp tạm thời, tệp chưa được sử dụng 1 tháng trong thư mục Download và các tệp cũ trong Recycle Bin.
Bạn có thể tùy chỉnh cách hoạt động của Storage Sense và cũng có thể sử dụng nó để giải phóng nhiều dung lượng hơn mức bình thường. Bên dưới Storage Sense, nhấp vào “Configure Storage Sense or run it now”. Từ đây, bạn có thể thay đổi tần suất Storage Sense xóa tệp (hàng ngày, hàng tuần, hàng tháng hoặc khi dung lượng bộ nhớ của bạn sắp hết).
Bạn cũng có thể yêu cầu Storage Sense xóa các tệp trong thư mục Download của mình, tùy thuộc vào thời gian file tồn tại. Bạn cũng có thể yêu cầu Storage Sense di chuyển tệp từ PC của mình lên OneDrive nếu chúng không được mở trong một khoảng thời gian nhất định (hàng ngày hoặc 14 ngày, 30 ngày hoặc 60 ngày một lần).
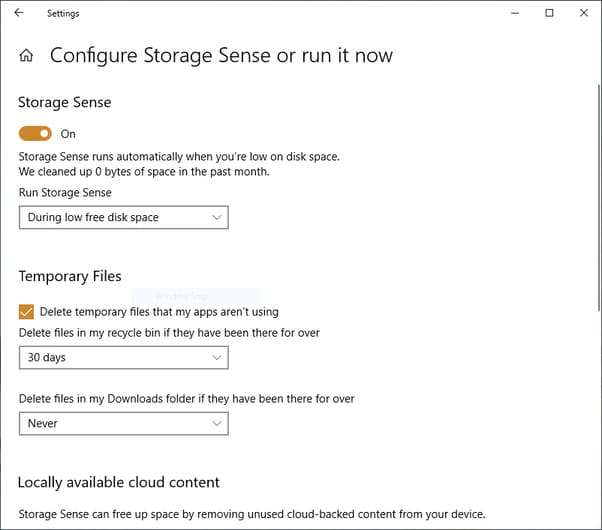
9. Dọn dẹp Registry
Registry theo dõi và kiểm soát mọi thứ về cách thức hoạt động và giao diện của Windows. Bao gồm thông tin về nơi các chương trình của bạn được lưu trữ, những tệp DLL nào được sử dụng và chia sẻ, loại tệp nào nên được mở bởi chương trình nào và về mọi thứ khác.
Nhưng Registry là một mớ rác lộn xộn theo nghĩa đen thực sự. Ví dụ: khi bạn gỡ cài đặt một chương trình, các dữ liệu của chương trình đó không phải lúc nào cũng được dọn dẹp sạch sẽ trong Registry. Vì vậy, theo thời gian, các dữ liệu đó sẽ lớn dần bởi vô số lý do khác nhau. Từ đó làm chậm hệ thống. Anh em tưởng tự như tìm xe trong bãi giữ xe vậy. Ít xe thì mình sẽ tìm nhanh hơn đúng không? Còn nhiều xe thì phải tìm kiếm đủ kiểu, thậm chí đi mấy vòng luôn mới thấy xe mình. Trừ mấy bạn nào dùng chìa khóa thông minh thì bỏ qua nhé :v.
Nếu được thì các bạn nên sử dụng Auslogics hoặc bất kỳ Registry Cleaner nào khác. Nhưng trước đó hãy sao lưu Registry của mình để có thể khôi phục nếu có bất kỳ sự cố nào xảy ra. Để sao lưu Registry, hãy nhập regedit.ext vào Search, và nhấn Enter. Trong cửa sổ Registry, chọn menu file rồi nhấn Export. Trong hộp thoại mới, hãy nhớ chọn “All” trong phần Export range section ở cuối màn hình. Sau đó, chọn vị trí lưu tệp, đặt tên tệp và nhấp Save. Để khôi phục Registry, hãy mở Registry Editor, chọn Import từ menu File, sau đó mở tệp bạn đã lưu.
Sau khi đã tải xuống, cài đặt và chạy Auslogics Registry Cleaner. Ở menu bên trái, bạn có thể chọn các loại vấn đề registry mà bạn muốn dọn dẹp.
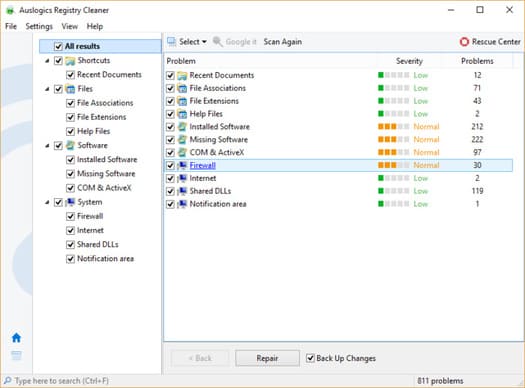
Tiếp theo, yêu cầu phần mềm quét Registry để tìm các vấn đề. Để làm điều đó, hãy nhấp vào “Scan Now” và chọn Scan. Phần mềm sẽ kiểm tra các vấn đề Registry mà nó tìm thấy. Thay vào đó, nếu bạn chọn “Scan and Repair”, phần mềm sẽ tự động sửa lỗi của các Registry gặp vấn đề.
Sau khi tìm ra lỗi, phần mềm sẽ xếp hạng các lỗi theo mức độ nghiêm trọng để giúp bạn quyết định sửa lỗi nào. Nhấp vào Repair khi bạn đã đưa ra quyết định của mình và đảm bảo rằng “Back Up Changes” được chọn, vì bạn có thể khôi phục Registry một cách dễ dàng nếu có sự cố. Các bạn nên thường xuyên dọn dẹp Registry để tăng tốc Windows 10 nhé.
10. Tắt đổ bóng, và hiệu ứng chuyển động
Windows 10 rất nhiều hiệu ứng đẹp mắt và sinh động. Nhưng đối với các PC yếu, các hiệu ứng này chỉ làm hệ thống của bạn chậm hơn mà thôi. Vậy nên hãy tắt các hiệu ứng này để tăng tốc Windows 10 nhé.
Bạn chỉ cần mở Windows Search, nhập sysdm.cpl và nhấn Enter. Trong cửa sổ System Properties, nhấn qua tab Advanced tab và chọn Settings trong phần Performance.
Bạn có thể chọn “Adjust for best performance” để tắt tất cả hiệu ứng hoặc chỉ tắt các hiệu ứng cần thiết sau:
-
-
Animate controls and elements inside windows
-
Animate windows when minimizing and maximizing
-
Animations in the taskbar
-
Fade or slide menus into view
-
Fade or slide ToolTips into view
-
Fade out menu items after clicking
-
Show shadows under windows
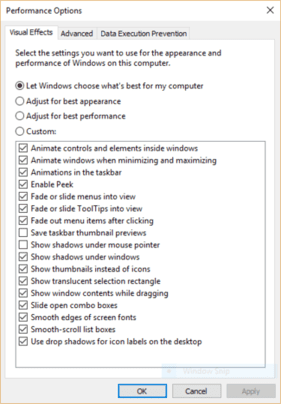
11. Tắt hiệu ứng trong suốt
Ngoài việc tắt các hiệu ứng trên, bạn cũng nên tắt các hiệu ứng trong suốt mà Win sử dụng cho Start Menu, Taskbar và Action Center để tăng tốc Windows 10. Windows phải mất khá nhiều tài nguyên để tạo ra các hiệu ứng trong suốt này và việc tắt chúng có thể tăng tốc độ Windows đấy.
Trong Settings, chọn Personalization > Colors, cuộn xuống và tắt “Transparency effects”.
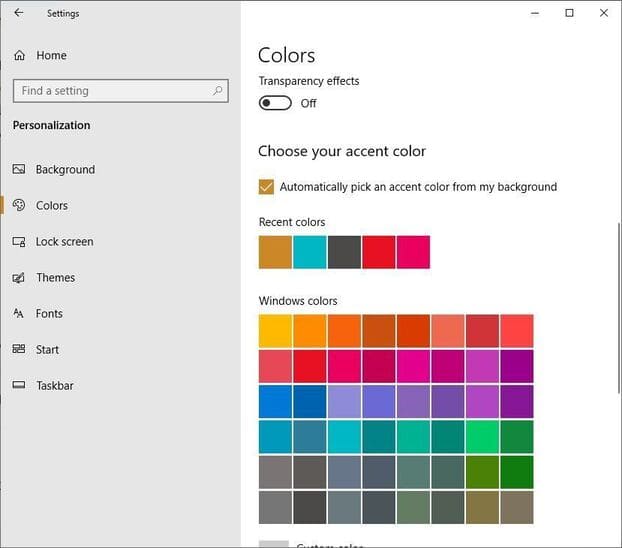
12. Bật bảo trì Windows tự động
Hàng ngày, Windows 10 sẽ bảo trì PC của bạn. Nó thực hiện những việc như quét bảo mật và thực hiện chẩn đoán hệ thống để đảm bảo mọi thứ đều hoạt động đúng – và tự động khắc phục sự cố nếu tìm thấy chúng. Đảm bảo PC của bạn chạy ở hiệu suất cao nhất và tăng tốc Windows 10 hơn. Theo mặc định, chế độ bảo trì tự động này chạy hàng ngày lúc 2 giờ sáng, miễn là thiết bị của bạn được cắm điện và ở chế độ ngủ.
Mà mình nghĩ không ai để PC chạy lúc 2 giờ sáng đâu nên mình sẽ hướng dẫn các bạn cài đặt lại thời gian này.
Mở Control Panel, vào System and Security > Security and Maintenance. Trong phần Maintenance, dưới Automatic Maintenance, chọn “Start maintenance” để máy tính bảo trì ngay lập tức. Còn nếu bạn muốn đặt lại thời gian chạy thì vào phần “Change maintenance settings”, chọn thời gian chạy bạn muốn, tick vào tùy chọn Allow scheduled maintenance to wake up my computer at the scheduled time”, cuối cùng nhấn “OK”.
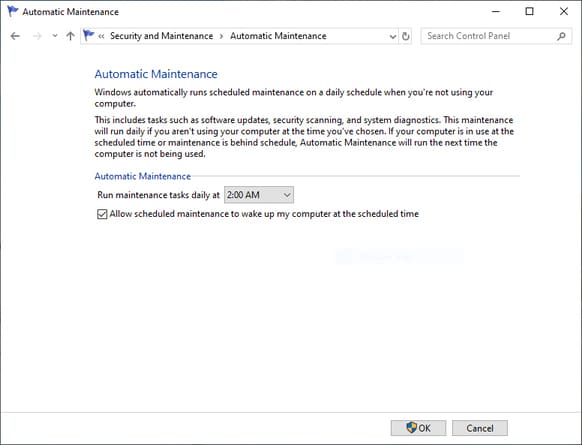
13. Diệt bloatware
Các bloatware, phần mềm quảng cáo được các nhà sản xuất máy tính, laptop cài đặt sẵn. Nhưng những phần mềm này là chiếm khá nhiều tài nguyên, và cũng là nguyên nhân làm chậm máy của các bạn.
Xóa các phần mềm này có thể bạn tăng tốc Windows 10 đáng kể đấy. Bạn có thể dùng nhiều phần mềm khác nhau để diệt bloatware, nhưng mình khuyến nghị bạn nên sử dụng Malwarebytes Anti-Malware.
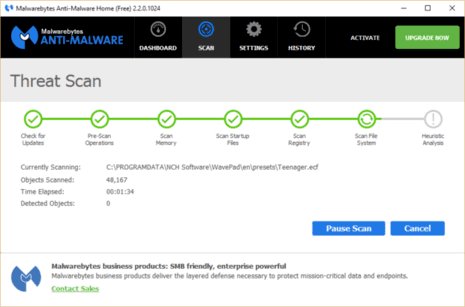
14. Chống phần mảnh ổ đĩa
Bạn càng ghi nhiều dữ liệu thì ổ đĩa bạn càng phân mảnh. Nhất là khi bạn sử dụng HDD. Phân mảnh làm quá trình đọc ghi chậm hơn, từ đó làm giảm hiệu suất PC của bạn.
Bạn có thể sử dụng phần mềm chống phân mảnh tích hợp của Windows để quét chống phân mảnh. Nhập defrag vào Windows Search và nhấn Enter. Chọn ổ cứng bạn muốn chống phân mảnh và nhấn Optimize.
Nếu bạn muốn tự động chống phân mảnh, hãy nhấp vào nút Change settings, sau đó chọn hộp bên cạnh “Run on a schedule”. Bây giờ, hãy chọn thời gian bạn muốn ổ đĩa được chống phân mảnh. Mình nghĩ bạn nên chọn hàng tuần (Weeky). Bạn cũng có thể chọn ổ đĩa nào sẽ được chống phân mảnh bằng cách nhấn nút Choose. Và lưu ý đừng chống phân mảnh SSD nhé. Bạn cũng có thể sử dụng phần mềm Smart Defrag.
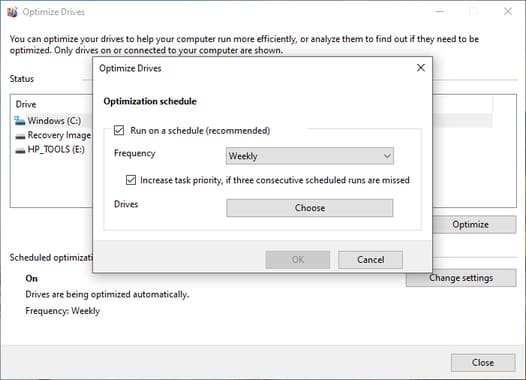
15. Tắt và khởi động lại Windows
Đây là một trong những vũ khí bí mật của mình để khắc phục sự cố và tăng tốc Windows 10 là tắt và khởi động lại máy tính. Làm như vậy sẽ xóa mọi quy trình sử dụng thừa RAM, bộ nhớ cache,….
Và nếu biện pháp trên không được nữa thì mình sẽ chỉ cho bạn tuyệt chiêu bí mật. Đó là CÀI LẠI WIN!!!!. Nhưng mà đó là biện pháp cuối cùng sau khi bạn đã thử 15 cách trên mà không tăng tốc Windows 10 được thôi.