Lưu ý, ngoài việc đặt mật khẩu PDF trên Word thì bạn cũng có thể thực hiện thao tác tương tự với PowerPoint hay bằng Excel. Thao tác thực hiện trên Word 2019, Word 2007 không thực hiện được tính năng này.
Bước 1:
Chúng ta click chuột phải vào file PDF muốn tạo mật khẩu rồi chọn Open with > Choose another app.
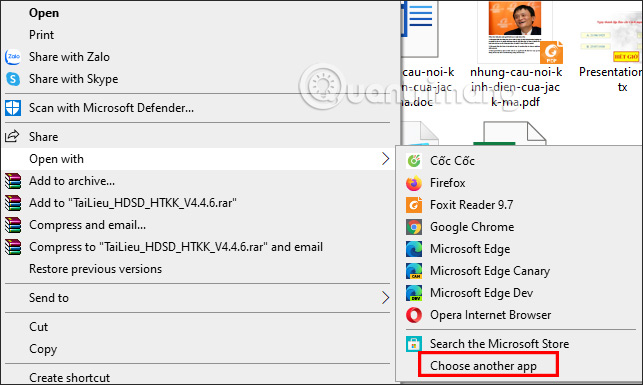
Sau đó hiển thị danh sách các phần mềm khác để chúng ta lựa chọn, bạn nhấn vào Microsoft Word để mở file PDF. Ngoài ra bạn cũng có thể mở file PDF trực tiếp từ trong Word.
Ngoài ra chúng ta cũng có thể tạo 1 file Word như thông thường để lưu dưới dạng file PDF.
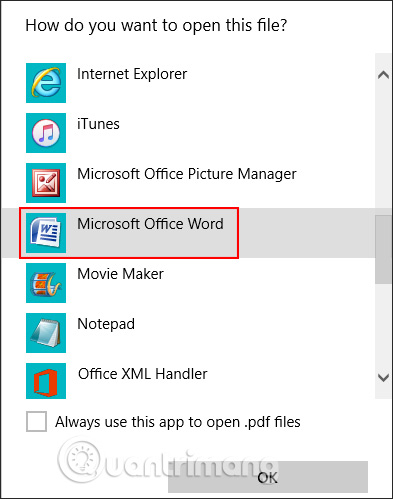
Bước 2:
Tại giao diện trong Word bạn nhấn vào mục File rồi chọn tiếp Save As ở menu bên trái giao diện.
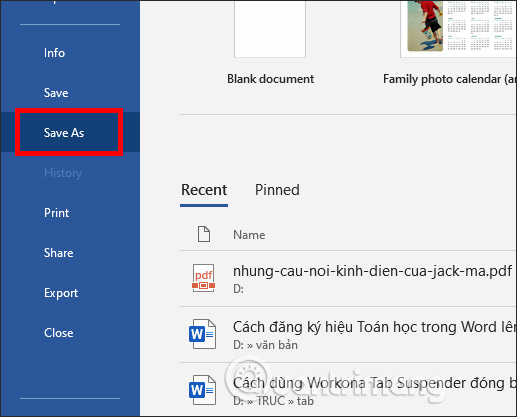
Bước 3:
Tiếp đến người dùng lựa chọn thư mục lưu file mới này. Phần Save as type lựa chọn định dạng PDF để lưu lại file dưới dạng PDF. Tiếp tục nhập tên cho file rồi nhấn Options.
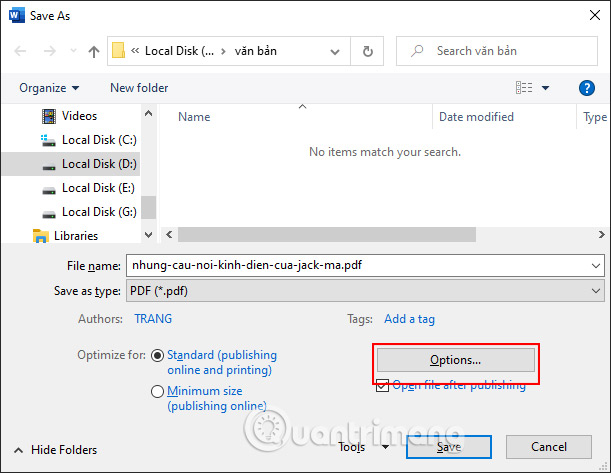
Bước 4:
Hiển thị giao diện để chúng ta thiết lập cho tập tin, tích chọn vào Encrypt the document with a password rồi nhấn nút OK ở bên dưới.
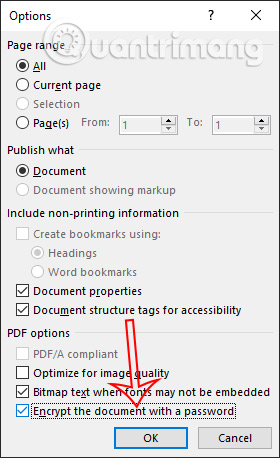
Lúc này hiển thị giao diện để chúng ta nhập mật khẩu cho tập tin PDF này. Khi nhập xong thì bạn nhấn vào nút OK để lưu lại mật khẩu của file PDF.
Cuối cùng nhấn nút Save để lưu lại tập tin
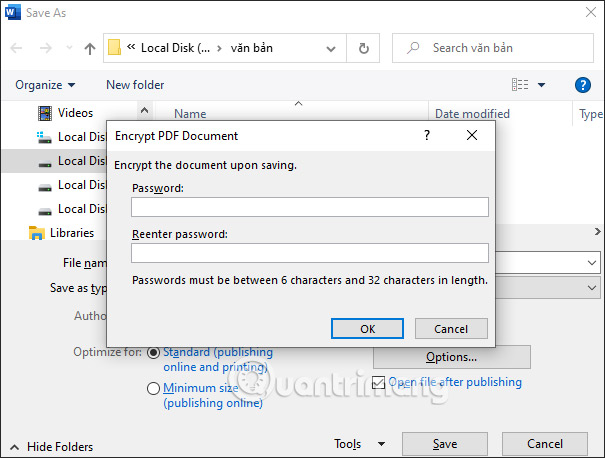
Như vậy khi mở file PDF bằng phần mềm mở file PDF bạn sẽ được yêu cầu nhập mật khẩu file như hình dưới đây.
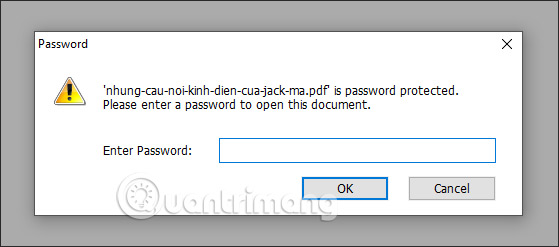
Chúng ta sẽ có 2 file PDF được tạo, một file có đặt mật khẩu và file gốc không có mật khẩu nên nếu không muốn dùng mật khẩu nữa thì chúng ta sẽ chuyển sang dùng file PDF gốc.