Có thể bạn không để ý nhưng Adobe Photoshop sở hữu một giao diện có khả năng tùy biến khá tốt, cho phép bạn có thể thay đổi linh hoạt giữa các chế độ hiển thị để phù hợp với phong cách làm việc hoặc kích thước màn hình ưa thích của mình. Chẳng hạn nếu bạn muốn nhanh chóng thay đổi bố cục giao diện của Adobe Photoshop, chỉ cần thực hiện một vài thao tác đơn giản để chuyển sang chế độ màn hình khác.
Các chế độ màn hình có sẵn trong Photoshop
Các chế độ màn hình (screen modes) là kiểu giao diện đặt trước cho Photoshop, cho phép bạn có thể linh hoạt tăng hoặc giảm mức độ hiển thị của các khu vực thao tác cũng như vị trí chỉnh sửa ảnh.
Trong Photoshop có tích hợp sẵn một vài chế độ màn hình mà bạn có thể lựa chọn cũng như thay đổi nhanh chóng. Theo mặc định, Photoshop sử dụng “Standard Screen Mode” (Chế độ màn hình tiêu chuẩn) làm bố cục giao diện gốc ứng dụng khi bạn mở hoặc tạo một tài liệu mới, hiển thị các công cụ và bảng điều khiển ở hai bên và cạnh trên cùng của màn hình.
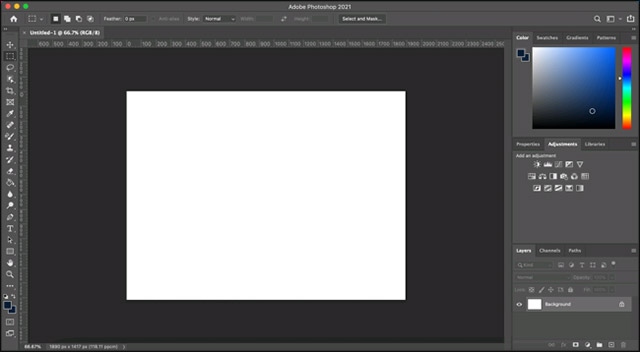 Standard Screen Mode
Standard Screen Mode
Bạn cũng có thể chuyển sang chế độ “Full Screen Mode With Menu Bar”, nếu muốn đặt Photoshop ở chế độ toàn màn hình trong khi vẫn để hiển thị thanh menu và các bảng điều khiển khác.
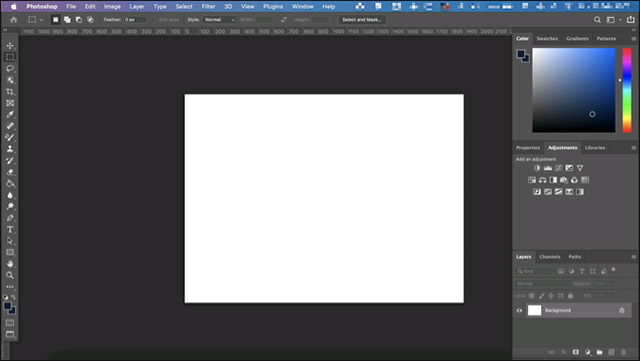
Ngoài ra, còn có “Full Screen Mode”, đưa Photoshop vào chế độ hiển thị ở mức tối đa, chỉ hiển thị canvas bạn đang làm việc. Tuy nhiên, thanh công cụ bên trái sẽ xuất hiện nếu bạn di chuột qua nó.
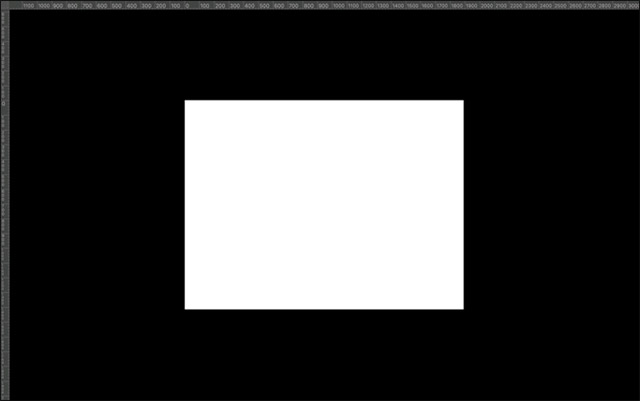 Full Screen Mode
Full Screen Mode
Chưa dừng lại ở đó, còn có hai chế độ màn hình “bí mật”, sẽ ẩn một số phần nhất định của giao diện, chẳng hạn như bảng điều khiển trái, phải và thanh tùy chọn ở trên cùng. Bạn sẽ cần kích hoạt các khu vực này bằng cách sử dụng một vài lệnh bàn phím nhất định.
Rất tiếc, không có cách nào để thay đổi chế độ màn hình đặt trước mặc định. Tùy chọn duy nhất là chuyển đổi chế độ màn hình theo cách thủ công khi bạn mở tài liệu mới hoặc tài liệu hiện có.
Chuyển đổi chế độ màn hình trong Photoshop
Có một số cách để bạn nhanh chóng thay đổi giữa các chế độ màn hình khác nhau trong Photoshop.
Với phương pháp sử dụng thanh menu, hãy bắt đầu bằng cách mở tệp mới hoặc tệp hiện có trong Photoshop và chọn View > Screen Mode, sau đó nhấp vào một trong các chế độ màn hình thay thế để thay đổi bố cục giao diện của bạn.
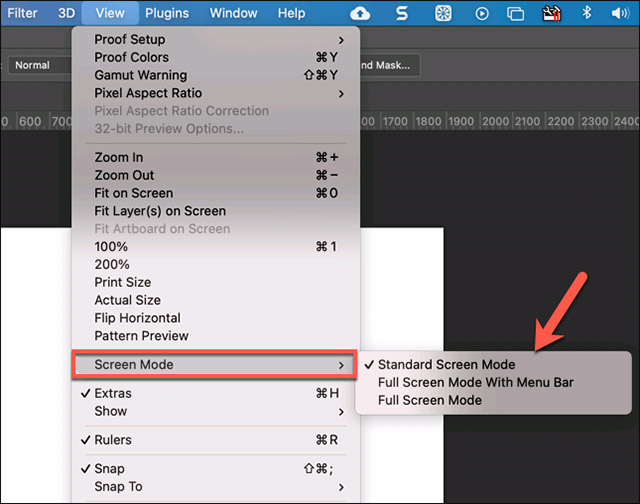
Bạn cũng có thể chuyển đổi giữa các chế độ màn hình bằng cách sử dụng biểu tượng “Screen Mode” ở cuối thanh công cụ Photoshop (biểu tượng này thường hiển thị ở bên trái). Nhấp vào biểu tượng để chuyển đổi giữa các chế độ, hoặc nhấp chuột phải vào biểu tượng và chọn một trong các tùy chọn có sẵn để chuyển sang chế độ màn hình cụ thể.
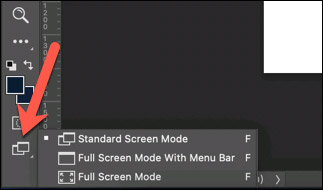
Ngoài ra, bạn cũng có thể nhấn phím “f” trên bàn phím để nhanh chóng chuyển đổi giữa các chế độ màn hình khác nhau. Nếu đang sử dụng chế độ màn hình mặc định, bạn có thể nhanh chóng ẩn tất cả các bảng điều khiển ở bên trái và bên phải bằng cách nhấn các phím Shift + Tab. Trong khi để ẩn các bảng điều khiển và thanh tùy chọn ở cạnh trên của màn hình, bạn chỉ cần nhấn phím “Tab”.