Nếu không muốn hộp thư đến Gmail của mình trở thành mớ hỗn độn với vô số thư rác thuộc đủ mọi chủ đề, việc sắp xếp, di chuyển email theo từng tab chủ đề nhất định là điều nên làm. Hãy đảm bảo email của bạn được chuyển đến tab phù hợp bằng cách tạo các quy tắc (được gọi là “bộ lọc”) cho chúng. Cách thực hiện như sau.
Di chuyển thủ công email từ tab này sang các tab khác
Theo mặc định, Google sẽ tự động phân loại email gửi tới hộp thư đến của bạn theo 3 tab chính có sẵn, bao gồm Chính, Mạng xã hội, Quảng cáo. Không có gì phải phàn nàn với cách phân loại này, cũng như sự chính xác trong khả năng phân loại email tự động của Google.
Tuy nhiên, đôi khi bạn cũng muốn tạo thêm các tab hộp thư đến được cụ thể hóa hơn nữa cho những chủ đề nhất định nào đó, để tránh trường hợp bỏ lỡ email cần thiết, cũng như để sắp xếp, quản lý hộp thư đến gọn gàng hơn.
Để di chuyển email gửi đến giữa các tab theo cách thủ công, bạn chỉ cần thực hiện thao tác đơn giản, đó là kéo và thả email từ tab này sang tab khác.
Đầu tiên, hãy đăng nhập vào tài khoản Gmail của bạn trên máy tính. Sau khi đăng nhập thành công, hãy nhấp vào tab hộp thư đến có chứa email mà bạn muốn di chuyển.
Tiếp theo, chỉ cần kéo và thả email mà bạn muốn chuyển sang một tab khác. Ví dụ: Bạn có thể muốn di chuyển một email từ tab Quảng cáo sáng tab Chính bằng cách nhấn chuột trái vào email đó, sau đó kéo và thả nó sang tab “Primary”.
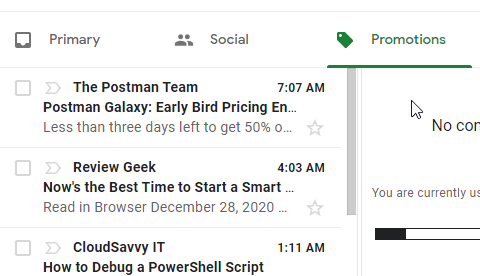 Kéo và thả email
Kéo và thả email
Sau đó, một thông báo sẽ xuất hiện cho bạn biết rằng email đã được chuyển đến tab mới. Hệ thống cũng sẽ hỏi xem bạn có muốn chuyển các email trong tương lai từ người gửi này sang cùng một tab hay không. Nhấp vào “Có”.
Bây giờ, tất cả các email trong tương lai từ người gửi đó sẽ tự động được phân loại vào tab mà bạn mong muốn. Tuy nhiên, nếu bạn muốn làm điều tương tự đối với các email hiện có, bạn sẽ cần tạo một bộ lọc.
Tạo bộ lọc email
Bạn có thể tạo bộ lọc để tự động di chuyển email đến các tab hộp thư đến khác nhau.
Đầu tiên, hãy nhấp vào biểu tượng bánh răng cài đặt ở góc trên bên phải của cửa sổ.
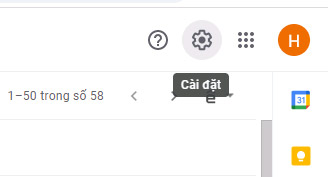
Tiếp theo, hãy nhấp vào “Xem tất cả tùy chọn cài đặt”
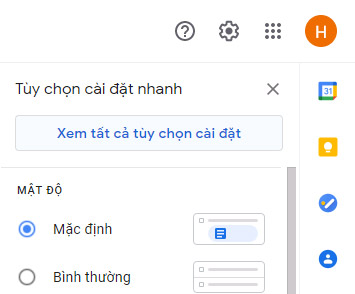
Bây giờ bạn sẽ ở trong menu "Cài đặt" của Gmail. Tại đây, hãy nhấp vào tab “Bộ lọc và địa chỉ bị chặn”.
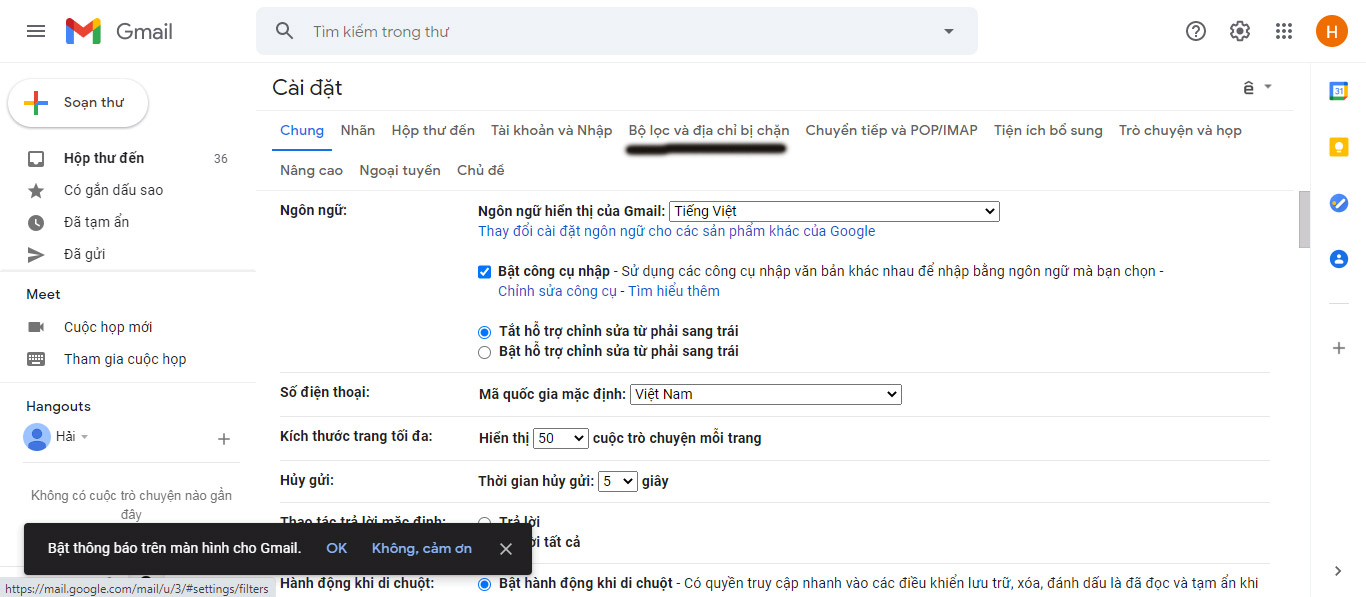
Trong tab "Bộ lọc và địa chỉ bị chặn", sẽ có hai phần. Trong phần bộ lọc, hãy nhấp vào “Tạo bộ lọc mới”.
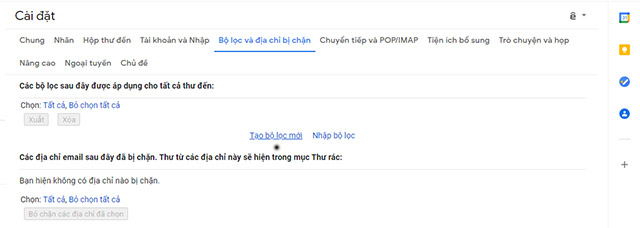
Lập tức, một menu sẽ xuất hiện. Tại đây, hãy điền từng tiêu chí cho các email bạn muốn chuyển:
-
Từ: Chỉ định người gửi email.
-
Tới: Chỉ định người nhận email.
-
Chủ đề: Các từ trong chủ đề của email.
-
Có các từ: Thư có chứa các từ khóa nhất định.
-
Không có: Thư không chứa các từ khóa nhất định.
-
Kích thước: Email lớn hơn hoặc nhỏ hơn một kích thước nhất định (tính bằng byte, KB hoặc MB).
-
Chứa tệp đính kèm: Email có chứa tệp đính kèm
-
Không bao gồm các cuộc trò chuyện bằng tin nhắn: Loại trừ các cuộc trò chuyện khỏi bộ lọc.
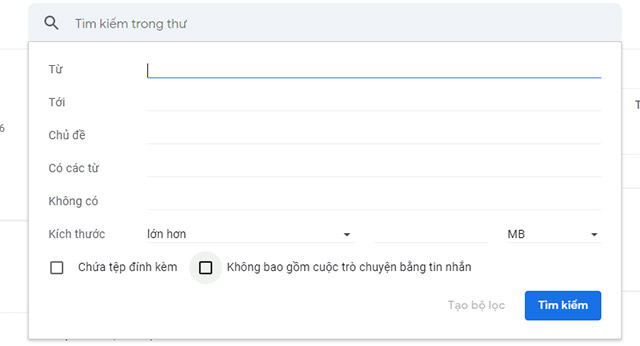
Khi đã nhập xong các tiêu chí cụ thể mà mình muốn áp dụng cho bộ lọc, hãy nhấp vào “Tạo bộ lọc”.
Chọn danh mục mà bạn muốn gửi email đến. Chẳng hạn như tab hộp thư đến "Chính".
(Lưu ý: Bộ lọc này chỉ áp dụng cho các email đến. Nếu bạn muốn nó áp dụng cho tất cả các email hiện có, hãy nhấp cả vào mục “Đồng thời áp dụng bộ lọc cho # cuộc hội thoại phù hợp”).
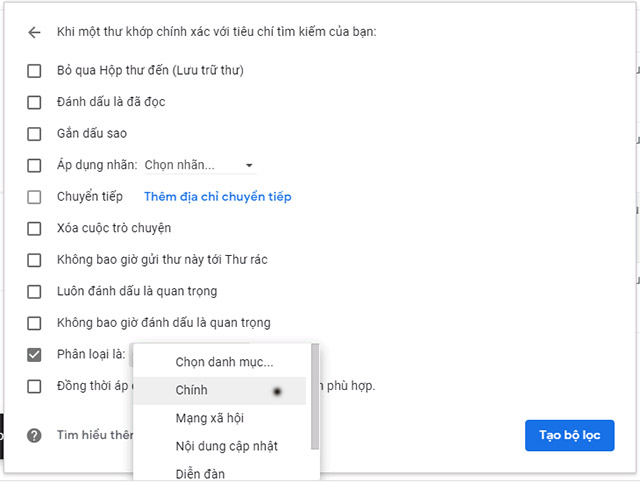
Cuối cùng, nhấp vào “Tạo bộ lọc”.
Sau đó, bạn sẽ nhận được thông báo cho biết rằng bộ lọc của mình đã được tạo thành công.