Google chính là đơn vị phát triển Chrome - trình duyệt web được sử dụng phổ biến nhất thế giới hiện nay. Đây cũng là lý do tại sao công cụ tìm kiếm mặc định trên Chrome là Google Search.
Tuy nhiên, nói như vậy không có nghĩa là bạn không thể thay đổi công cụ tìm kiếm mặc định trên Chrome. Ngược lại, bạn có thể sử dụng bất cứ công cụ tìm kiếm bên thứ ba nào làm công cụ tìm kiếm web mặc định trên trình duyệt Chrome của mình. Chỉ cần làm theo các thao tác đơn giản đây.
Trên máy tính để bàn hoặc máy tính xách tay
Trước tiên, hãy mở trình duyệt Google Chrome trên máy tính Windows, Mac hoặc Linux của bạn. Sau đó, nhấp vào biểu tượng menu (ba dấu chấm đặt dọc thẳng hàng) ở góc trên cùng bên phải màn hình.
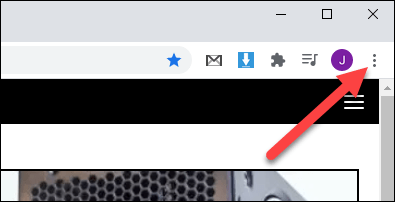
Trong menu hiện ra, bấm vào mục “Settings” (Cài đặt).
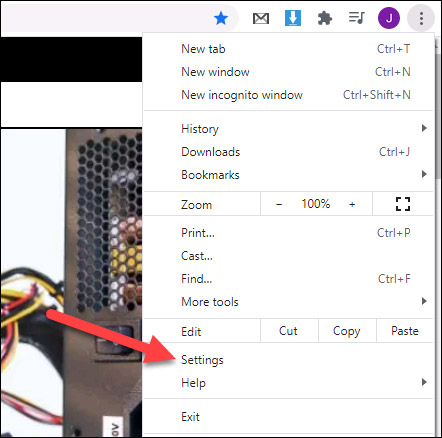
Cuộn xuống phần “Search Engine” (Công cụ tìm kiếm) và nhấp vào mũi tên để mở menu thả xuống.
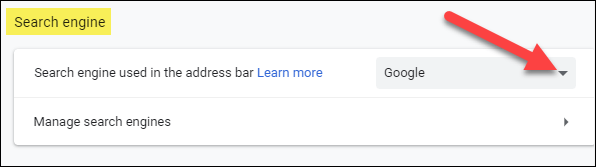
Chọn một trong các công cụ tìm kiếm xuất trên danh sách.
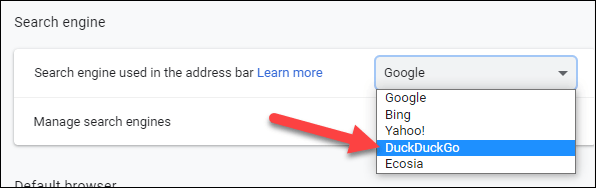
Cũng tại mục này, bạn có thể áp dụng những tùy chọn bổ sung với công cụ tìm kiếm bằng cách nhấp vào “Manage Search Engines” (Quản lý công cụ tìm kiếm).
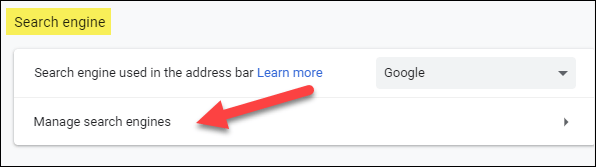
Nhấp vào biểu tượng ba chấm trên công cụ tìm kiếm mà bạn muốn, sau đó nhấn vào “Make Default” để đặt nó làm công cụ tìm kiếm mặc định. Ngoài ra, bạn cũng có thể “Chỉnh sửa” hoặc xóa công cụ tìm kiếm khỏi danh sách.
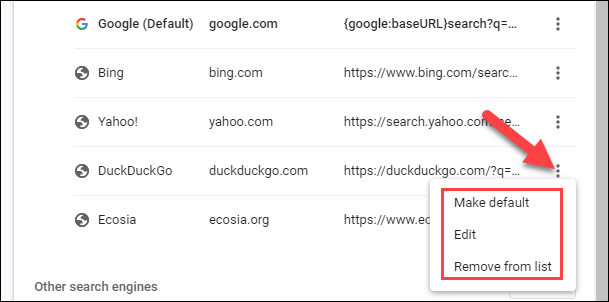
Nếu công cụ tìm kiếm mà bạn muốn đặt làm mặc định không có trong danh sách, hãy nhấn vào nút “Add” (Thêm) ở góc trên bên phải. Tiếp theo, bạn chỉ cần nhập tên công cụ tìm kiếm, bổ sung từ khóa, và URL tương ứng là xong.
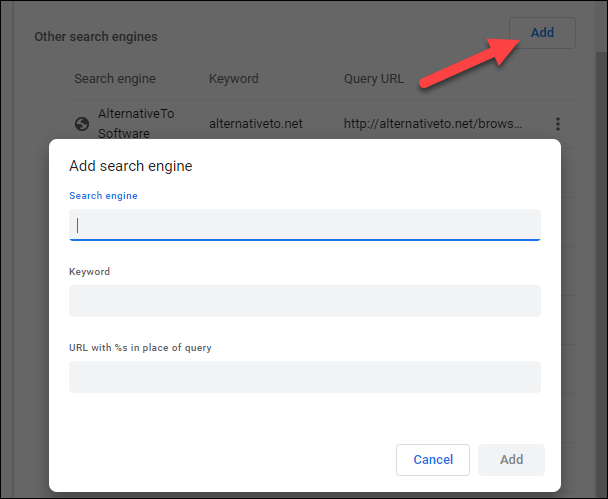
Trên điện thoại thông minh hoặc máy tính bảng Android
Đầu tiên, hãy mở ứng dụng Google Chrome trên thiết bị Android của bạn, sau đó nhấn vào biểu tượng menu ba chấm ở góc trên cùng bên phải.
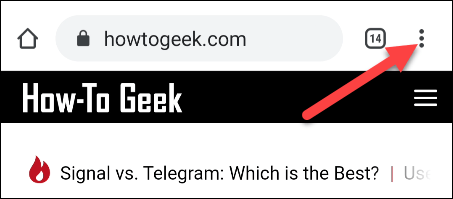
Trong menu hiện ra, nhấn vào “Settings”.
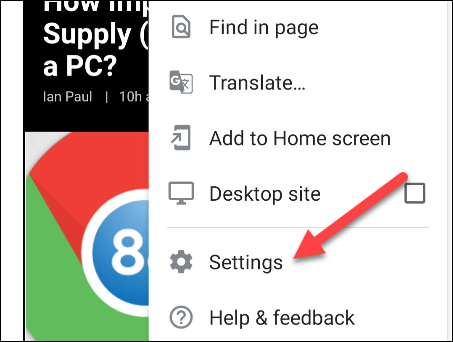
Nhấp vào “Search Engine”.
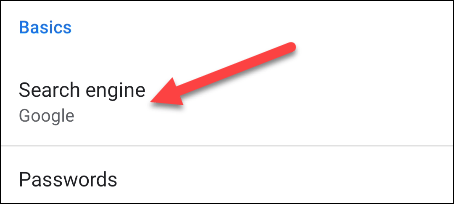
Chọn một trong các công cụ tìm kiếm được liệt kê trên danh sách.
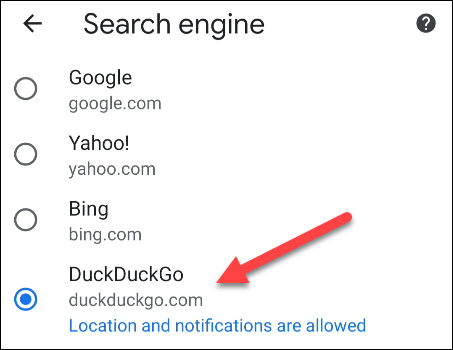
Khá đáng tiếc khi ứng dụng Chrome dành cho thiết bị di động sẽ không cho phép bạn thêm công cụ tìm kiếm của riêng mình. Bạn chỉ được chọn một trong số những cái tên có sẵn.
Trên iPhone và iPad
Mở Google Chrome trên iPhone hoặc iPad của bạn, sau đó nhấn vào biểu tượng menu ba chấm ở góc dưới cùng bên phải màn hình.
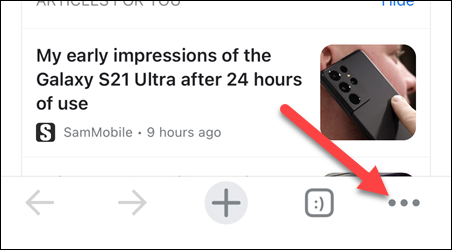
Trên menu hiện ra, nhấn vào “Settings”.
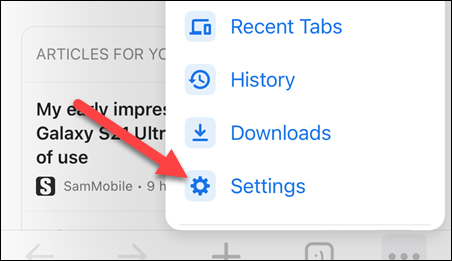
Nhấn vào tùy chọn “Search Engine”.
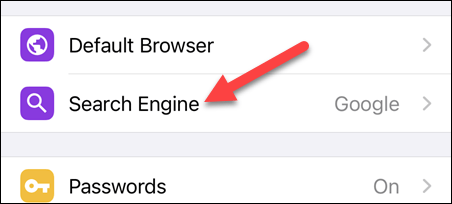
Chọn một trong các công cụ tìm kiếm từ danh sách có sẵn.
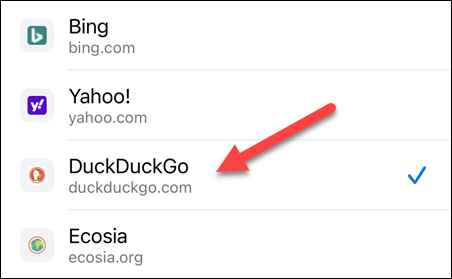
Cũng giống ứng dụng Google Chrome trên Android, bạn sẽ không thể bổ sung thêm công cụ tìm kiếm mặc định ngoài danh sách.