
Favorites Phone là một tiện ích cho phép người dùng thêm danh sách liên hệ yêu thích, giúp thực hiện cuộc gọi nhanh hơn mà không cần mất thời gian tìm kiếm trong ứng dụng danh bạ. Mặc dù đã bị Apple loại bỏ trên phiên bản iOS 14, nhưng nếu bạn vẫn muốn sử dụng Favorites Phone thì có thể tham khảo qua các bước hướng dẫn dưới đây nhé.
TẠO LIÊN HỆ YÊU THÍCH CHO TRANG TIỆN ÍCH:
Để tạo liên hệ yêu thích cho trang tiện ích, bạn có thể sử dụng một số ứng dụng hỗ trợ như Magic Launcher, Launch Center Pro, Alook Widget, AI Launcher hay Launcher 5 (Launcher witch Multiple Widget). Trong bài viết này mình sẽ dùng Launcher 5 để thực hiện bước hướng dẫn, đối với các app khác bạn áp dụng thao tác tương tự.
"Launcher 5 được phát triển với chức năng chính là tạo quick menu, giúp người dùng thực hiện một số thao tác nhanh như mở ứng dụng thiết lập trước đó, gọi điện, nhắn tin, tạo ghi chú, lịch biểu, tra bản đồ, tìm kiếm Google v.v... Tuy nhiên, trong bản cập nhật vừa qua nhà phát triển đã bổ sung thêm một công cụ mới, cho phép chúng ta tạo hoặc tùy chỉnh các biểu tượng ứng dụng với rất nhiều "vật liệu" khác nhau. Bao gồm tùy chỉnh hình dạng biểu tượng, kiểu biểu tượng, nhiều lựa chọn màu sắc, hàng ngàn "glyphs" mới giúp tạo sự độc đáo hoặc liên quan đến chức năng chính của phím tắt, tùy chỉnh kích thước và kiểu cho glyphs, tùy chỉnh huy hiệu biểu tượng...."
B1: Tải về Launcher 5 (Launcher witch Multiple Widget) (miễn phí)
B2: Mở ứng dụng Launcher 5 > Chọn tiện ích miễn phí (free) trong mục Classic Widget > Nhấn vào dấu + (Add New) để bắt đầu khởi tạo phím tắt mới
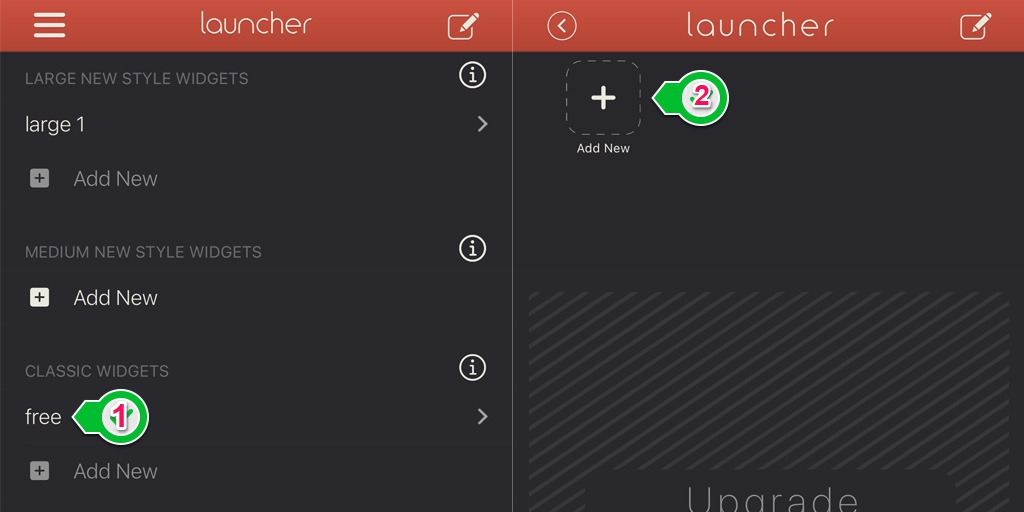
B3: Trong mục tùy chinh phím tắt mới, bạn chọn Contact Launcher > Call Someone > Call
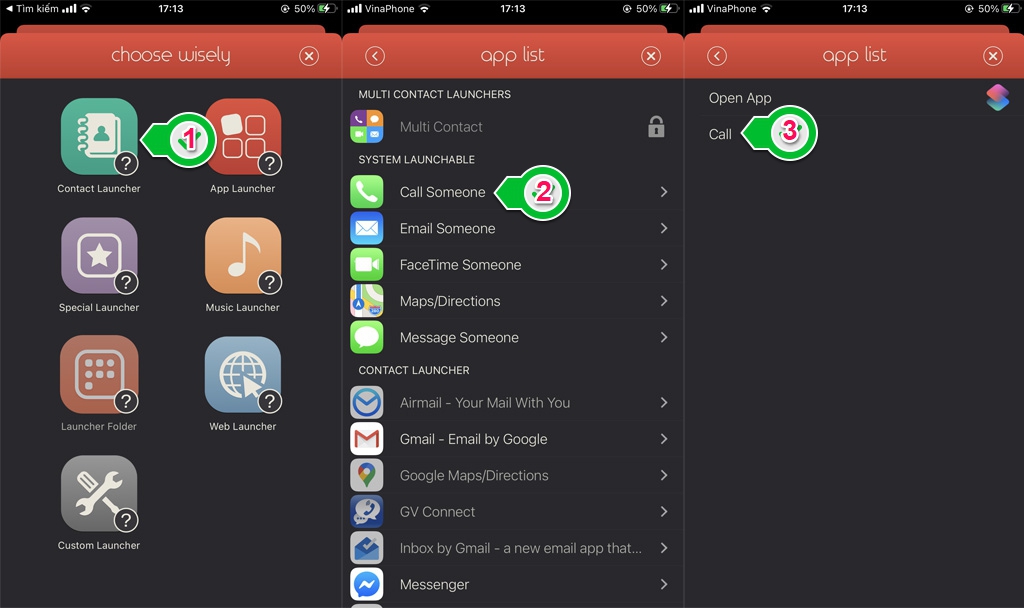
B4: Nhập vào số điện thoại và đặt tên liên hệ mong muốn rồi nhấn vào dấu tích ở góc trên bên phải giao diện là xong. Tiến hành lặp lại các thao tác từ B3 nếu cần thêm nhiều phím tắt. Lưu ý rằng, với phiên bản miễn phí thì Launcher 5 cho phép bạn tạo tối đa 7 phím tắt trong cùng một widget tiện ích thôi nhé.
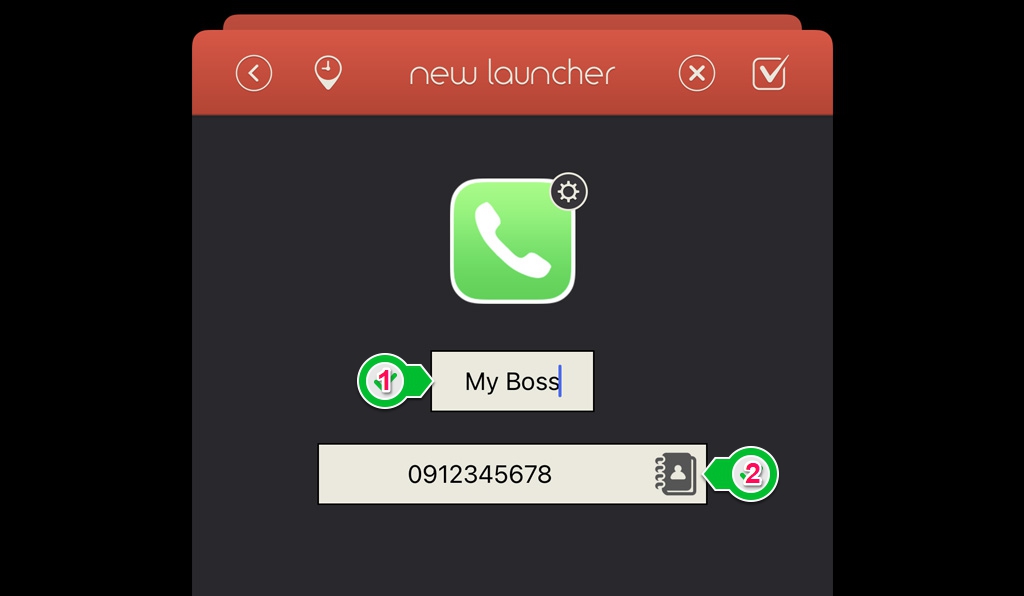
B5: Mở trang tiện ích > Sửa > Tùy chỉnh > Chọn tiện ích của Launcher 5 và nhấn nút Xong để lưu thay đổi. Bây giờ trên trang tiện ích sẽ hiển thị danh sách các liên hệ bạn đã thêm vào trước đó.
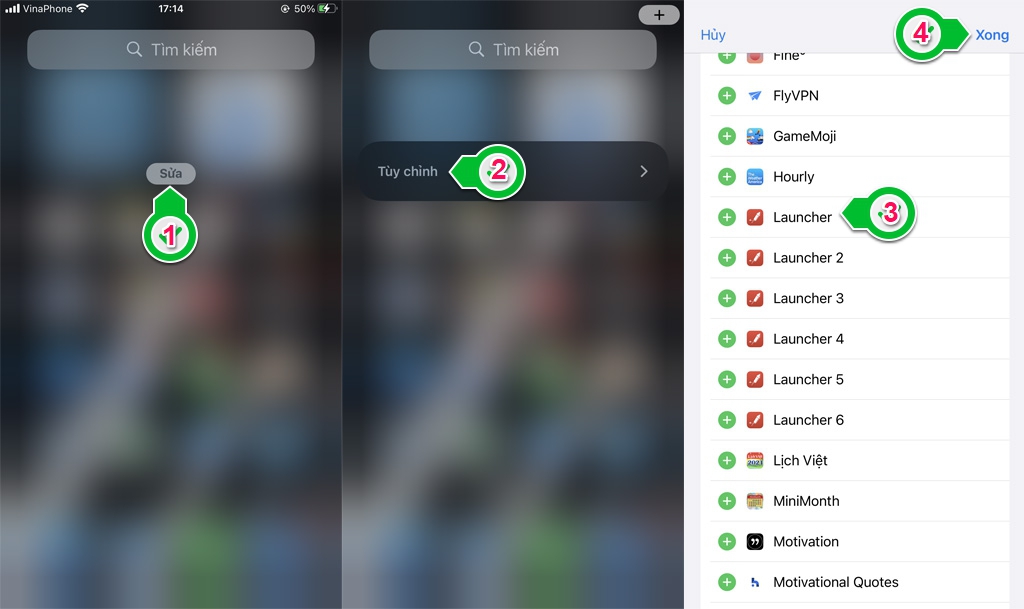
TẠO LIÊN HỆ YÊU THÍCH TRÊN MÀN HÌNH CHÍNH:
Để tạo liên hệ yêu thích trên màn nhình chính, bạn có thể sử dụng luôn ứng dụng Shortcuts mặc định mà không cần tải thêm bất kỳ app nào khác. Số lượng widget cũng không bị giới hạn vì mình muốn thêm bao nhiêu cũng được (lưu ý thêm nhiều widget trên màn hình chính cũng ảnh hưởng đến thời gian sử dụng của pin nhé). Thao tác thực hiện như sau:
B1: Mở Shortcuts > Quay về giao diện gốc của ứng dụng (theo hình minh họa) > Nhấn vào dấu + để tạo thư mục mới (đặt tên là Favorites hoặc tùy theo ý muốn của bạn) > Tùy chọn icon (mình để là chiếc Phone).
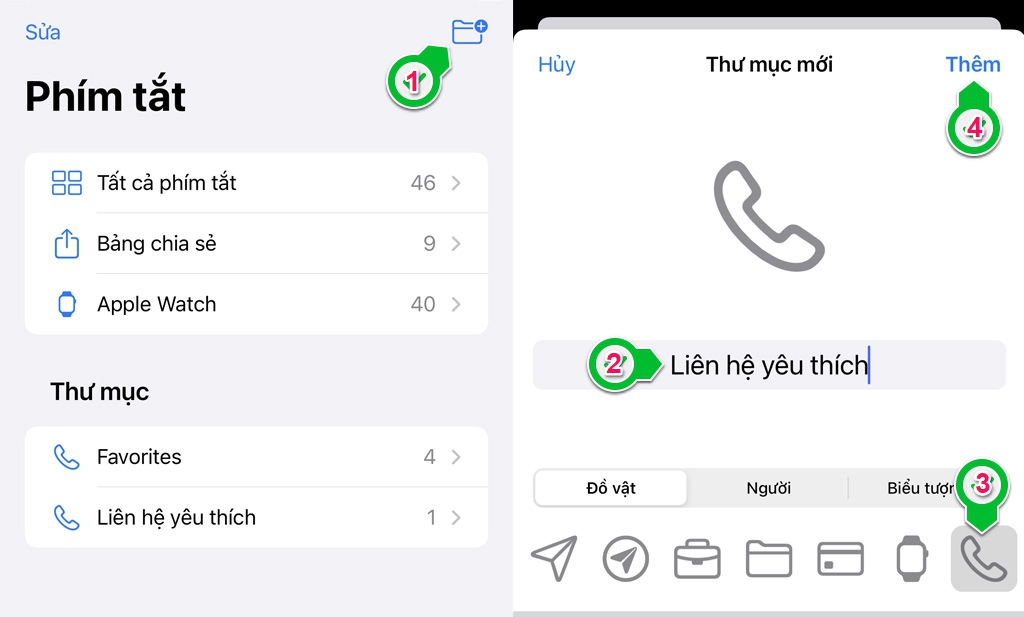
B2: Vào thư mục mới tạo > Nhấn vào dấu + để tạo một phím tắt mới

B3: Chọn Thêm tác vụ > Tìm kiếm với từ khóa Điện thoại > Chọn hành động Gọi
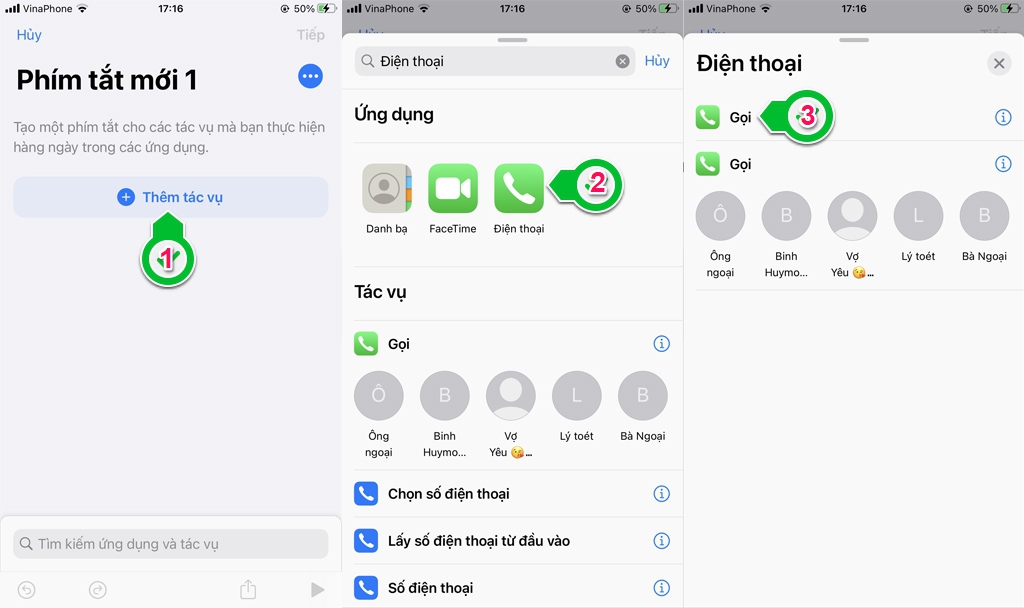
B4: Tại đây sẽ có hai mục hành động là Gọi với nội dung trống và Gọi với nội dung gợi ý là các liên hệ thường xuyên gần đây. Bạn chọn gọi với nội dung gợi ý (theo hình minh họa) > Nhấn vào nút Liên hệ và tích vào liên hệ muốn gán cho phím tắt > Đặt tên cho phím tắt là xong. Để thêm nhiều phím tắt, bạn thực hiện lại các thao tác từ B2 đến B4 là được nhé.
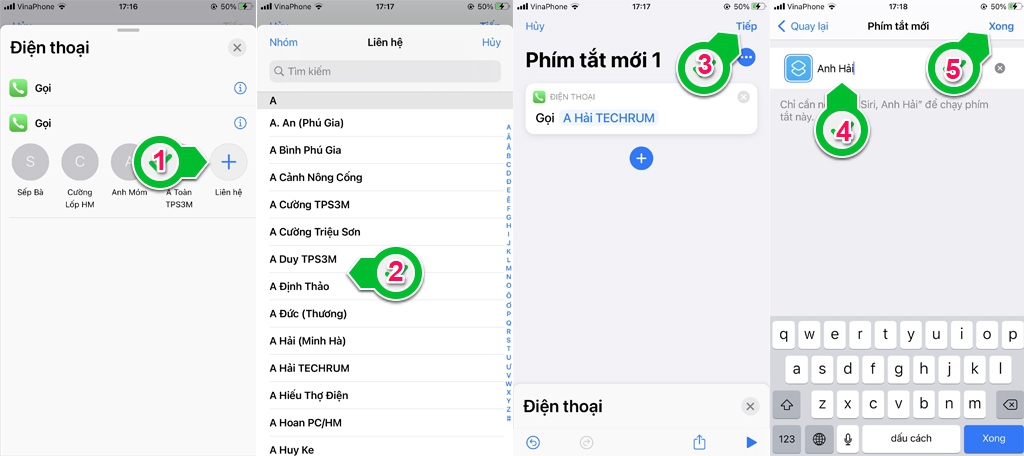
B5: Sau khi thêm đủ các phím tắt cần thiết, bạn quay về màn hình chính, chuyển sang chế độ chỉnh sửa và tạo widget tiện ích từ ứng dụng Shortcuts.

B6: Tùy chọn kiểu widget mong muốn sau đó nhấn nút Thêm tiện ích vào màn hình và thoát khỏi chế độ chỉnh sửa
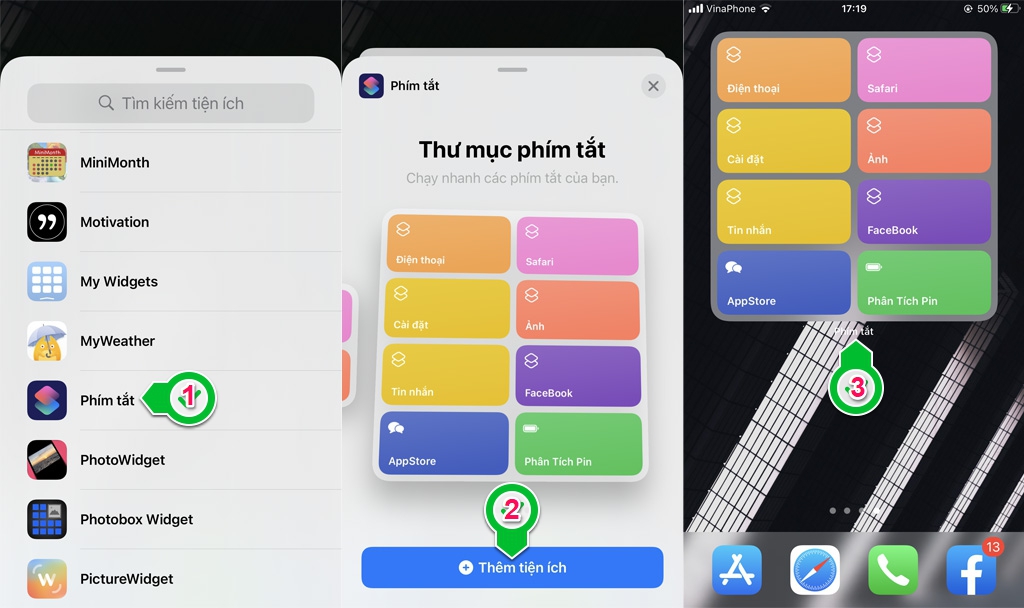
B7: Chạm và giữ trên widget mới tạo > Chọn mục Sửa tiện ích > Chọn Thư mục Liên hệ yêu thích để hiển thị các phím tắt liên hệ đã tạo trước đó ra màn hình chính là xong.
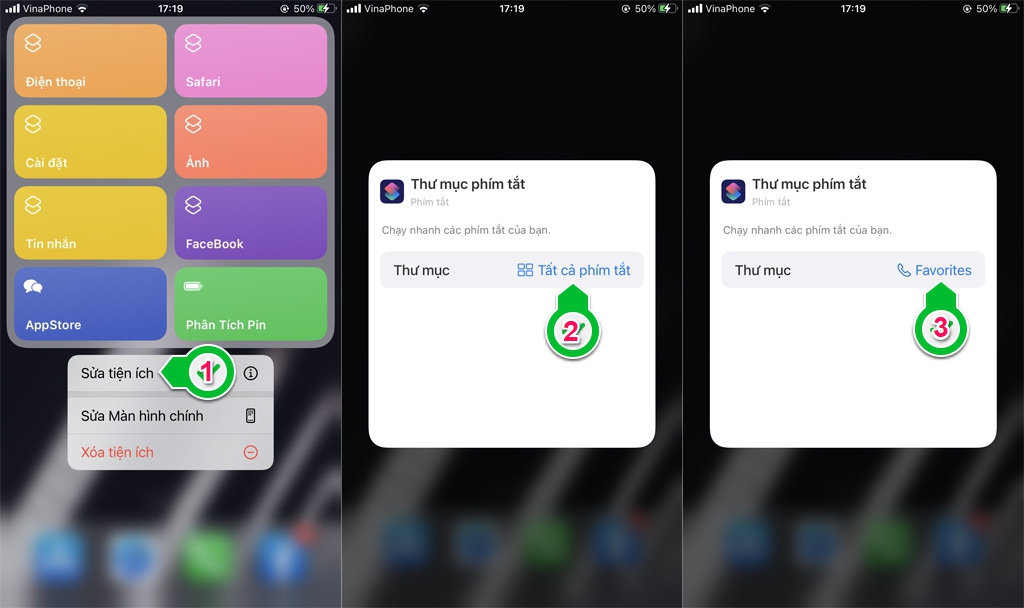
Mặc dù còn nhiều phương pháp khác có thể tạo danh sách liên hệ yêu thích trên iOS 14, tuy nhiên, hai cách trên mình hiện đang dùng và thấy khá tiện cả khi tùy chỉnh và sử dụng, hy vọng rằng sẽ giúp ích cho các bạn.
TECHRUM.VN
Nguồn: https://www.techrum.vn/threads/hướng-dẫn-khôi-phục-lại-tiện-ích-liên-hệ-yêu-thích-trên-ios-14.352674/