 Phản hồi: Hướng dẫn cách làm sub cho video. Phản hồi: Hướng dẫn cách làm sub cho video.
Thôi giới thiệu lại vậy. Trước năm 2006, các fansub tiên phong làm sub thường ko đẹp do bị giới hạn bởi khả năng của các soft cũ như Subtitle Workshop hay Subtitle Creator. Ngay cả những soft thuộc loại mạnh nhất lúc đó như SubStationAlpha hay Medusa cũng còn nhiều hạn chế. Chính vì nhiều yêu cầu cấp thiết mà Aegisub đã ra đời nhằm giúp các fansub có 1 công cụ thật tốt cho công việc này.
Giới thiệu : Project Aegisub được phát triển bởi 1 ê-kip gồm hơn 10 programmer, đứng đầu là ArchMageZeratul của KAA, 1 nhóm DVDRip nối tiếng. Các thành viên khác gồm có : jfs, Tentacle, movax, Gabest, TheFluff, jcubed, Motoko-chan... Aegisub được thừa kế từ SubStationAlpha và Medusa nên có tất cả những ưu điểm của 2 phần mềm này, đồng thời sử dụng định dạng ASS (Advanced SubStationAlpha) của Medusa, vốn hỗ trợ nhiều tag cao cấp hơn so với SSA (SubStationAlpha)
Những công việc có thể làm với Aegisub : Có thể nói Aegisub là 1 công cụ cực mạnh. Nó có thể làm được rất nhiều việc như edit và chuyển đổi giữa 3 định dạng SRT, SSA và ASS, timing, styling cho tới karaoke effect.
Hướng dẫn sử dụng : Các bạn có thể xem trong phần help của Aegisub. Phần hướng dẫn rất đầy đủ với hình ảnh minh họa. Ở đây tui hướng dẫn bằng tiếng Việt cho dễ hiểu.
1. Giao diện chương trình :
 |
This image has been resized. Click this bar to view the full image. The original image is sized 1280x800. |
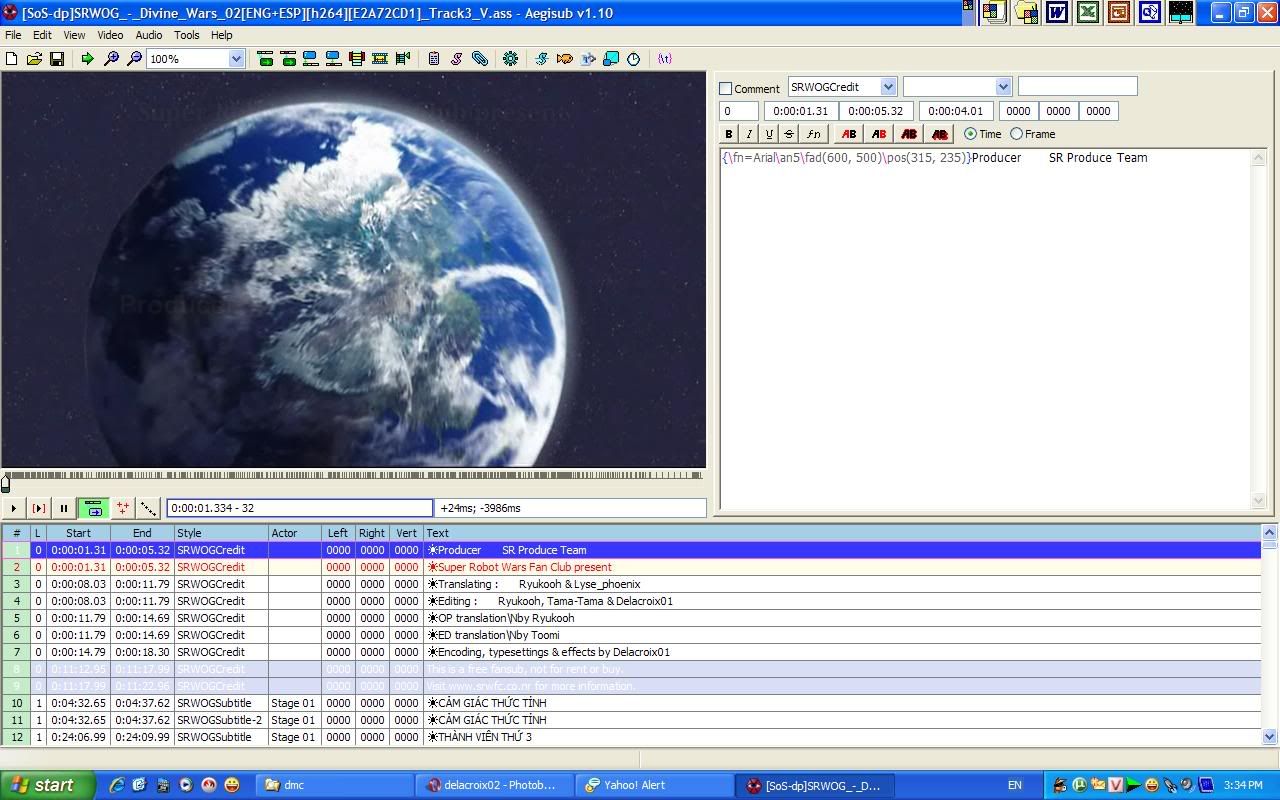 Như các bạn thấy trong hình thì giao diện của Aegisub khá đơn giản và dễ sử dụng. Video và khung edit sub nằm phía trên. Các line nằm phía dưới. Tuy nhiên cái dở của phần mềm này là việc sử dụng màu sắc highlight chưa hợp lý, cần điều chỉnh lại. Việc thay đổi này có thể thực hiện thông qua file config.dat trong thư mục Aegisub. Theo tui thì thay đổi 2 cái là đủ. Mở file config.dat bằng notepad, tìm tới dòng ghi là grid selection background=#..... rồi sửa lại sau dấu # là 1 số theo mẫu RRGGBB. Ở đây tui chọn 3737FF, cho ra màu xanh dịu khá dễ nhìn. Tiếp theo, dòng ghi là grid selection foreground=#..... thì sửa số thành FFFFFF. Tiếp theo là save và restart lại Aegisub.
2. Làm việc với subtitle :
Như các bạn thấy trong hình thì giao diện của Aegisub khá đơn giản và dễ sử dụng. Video và khung edit sub nằm phía trên. Các line nằm phía dưới. Tuy nhiên cái dở của phần mềm này là việc sử dụng màu sắc highlight chưa hợp lý, cần điều chỉnh lại. Việc thay đổi này có thể thực hiện thông qua file config.dat trong thư mục Aegisub. Theo tui thì thay đổi 2 cái là đủ. Mở file config.dat bằng notepad, tìm tới dòng ghi là grid selection background=#..... rồi sửa lại sau dấu # là 1 số theo mẫu RRGGBB. Ở đây tui chọn 3737FF, cho ra màu xanh dịu khá dễ nhìn. Tiếp theo, dòng ghi là grid selection foreground=#..... thì sửa số thành FFFFFF. Tiếp theo là save và restart lại Aegisub.
2. Làm việc với subtitle :
 |
This image has been resized. Click this bar to view the full image. The original image is sized 1280x800. |
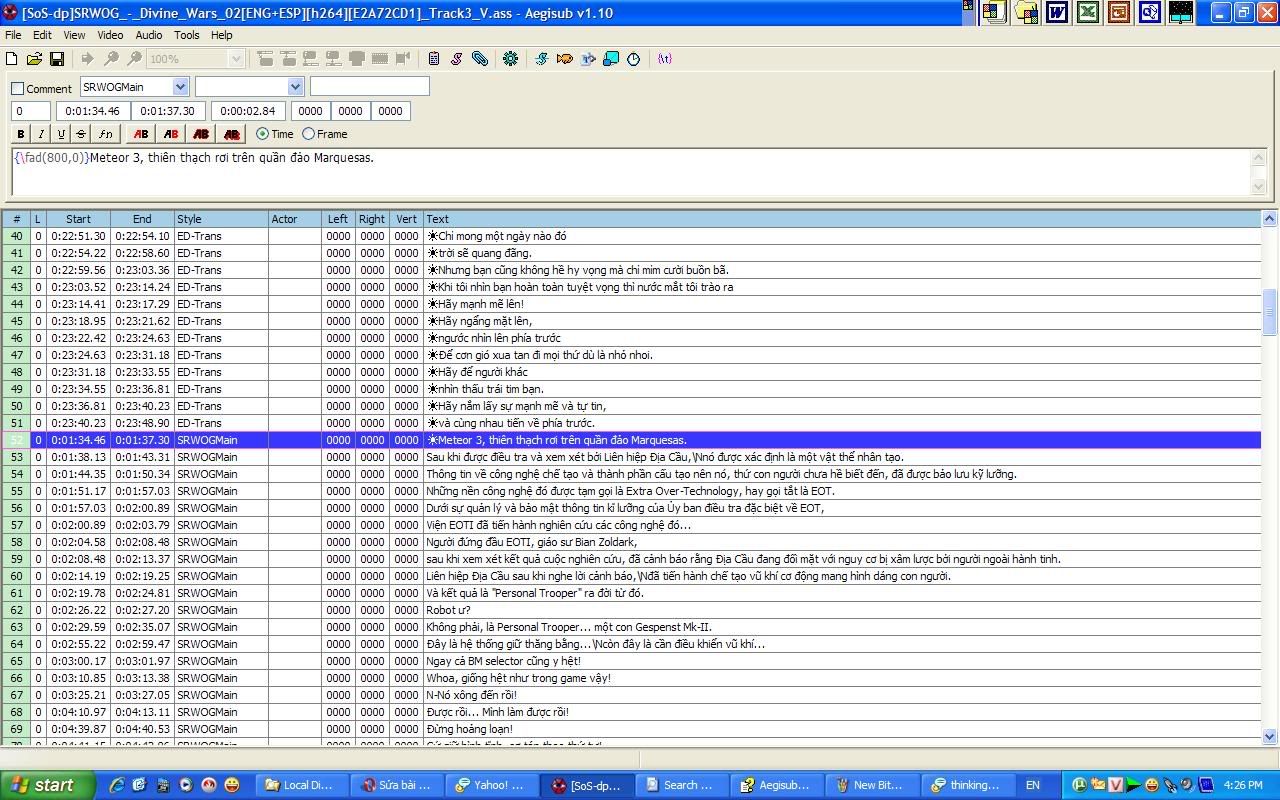 Chú ý : Để đồng bộ về mã chữ trong quá trình làm việc, đề nghị tất cả sử dụng Unikey bản 4.0 RC1 hoặc 3.6, ko sử dụng các bản 4.0 beta vì gây 1 số lỗi. Bản 4.0 RC1 có thể download tại đây. Mã chữ sử dụng là Unicode dựng sẵn, vì các bảng mã khác ko tương thích tốt với Aegisub và VSFilter
a. Đối với Translator và Editor :
Trong khung edit sub, sau khi nhập xong mỗi dòng, ấn enter để xuống dòng tiếp theo. Chú ý với những dòng đánh dấu Comment là những dòng chú thích, ko hiện lên trong quá trình playback.
b. Đối với Styler :
Hơn ai hết, styler cần phải chú ý thật kỹ các chi tiết liên quan đến sub để làm sao cho đẹp. Vì vậy tui sẽ hướng dẫn chi tiết. Khi đọc nhớ sử dụng hình trên để tham khảo.
Phía dưới thanh menu là thanh button. Trước mắt chỉ cần chú ý 3 nút đầu tiên là New, Open và Save. Chức năng thì giống bên Word : tạo file mới, mở file cũ và save.
Ở hàng tiếp theo, chỗ Comment là để chỉ ra dòng đó có phải là dòng chú thích ko. Những dòng như thế này sẽ ko hiển thị trong khi play mà chỉ đơn giản để chú thích khi làm việc cho dễ dàng.
Cái khung bên cạnh chữ Comment là Style được áp dụng cho dòng đó. Bạn có thể ấn vào dropdown box để thay đổi Style cho dòng sub.
Ô cạnh đó nữa là Actor. Ô này ko có info cũng ko sao. Tuy nhiên nếu có thì tốt hơn nhiều vì chỉ ra nhân vật nào đang nói, tiện edit hơn.
Ô kế tiếp là effect cho riêng dòng đó. Nó có thể dùng để chứa thông tin thêm cho karaoke script hoặc effect do renderer cung cấp. Tuy nhiên tui chưa xài tới bao giờ. Neutral
Sang dòng thứ 4. Ô đầu tiên là layer. Layer có trị số cao hơn sẽ được render nằm phía trên layer có trị thấp hơn. Khi kết hợp nhiều layer lại sẽ cho ra nhiều kết quả rất thú vị.
2 ô kế tiếp là Start time và End time của line.
Ô bên cạnh là Line duration. Thay đổi nó sẽ dẫn đến thay đổi End time. Ngược lại, thay đổi End time hoặc Start time sẽ thay đổi Line duration.
3 ô cuối là margin để giới hạn khoảng cách với các biên của video (Left, Right, Vertical). Default là 0.
Dòng thứ 5 : Các button ở đây có thể dùng thay cho 1 vài ASS override tags, gồm có Bold, Italic, Underline, Strikeout, Font, Primary Color, Secondary Color, Outline Color và Shadow Color. Chi tiết tui sẽ giải thích sau trong phần nói về ASS override tags.
Cuối cùng là 1 option : Script theo time hay theo frame. Theo tui thì tốt nhất nên giữ nguyên theo time, vì ko chỉ làm việc với 1 loại FPS mà sẽ là nhiều loại, có thể là 23.976, 25, 26, 29.97, 30, 59.94, 119.88...
Cái khung nho nhỏ tiếp theo là khung edit sub. Cuối cùng là Grid line, chứa các dòng sub được đánh số thứ tự. Các thuộc tính được ghi theo các cột tính từ trái qua là : Number, Layer, Start time, End time, Style, Actor, Left Margin, Right Margin, Vertical Margin, Text
Righ-click menu :
Chú ý : Để đồng bộ về mã chữ trong quá trình làm việc, đề nghị tất cả sử dụng Unikey bản 4.0 RC1 hoặc 3.6, ko sử dụng các bản 4.0 beta vì gây 1 số lỗi. Bản 4.0 RC1 có thể download tại đây. Mã chữ sử dụng là Unicode dựng sẵn, vì các bảng mã khác ko tương thích tốt với Aegisub và VSFilter
a. Đối với Translator và Editor :
Trong khung edit sub, sau khi nhập xong mỗi dòng, ấn enter để xuống dòng tiếp theo. Chú ý với những dòng đánh dấu Comment là những dòng chú thích, ko hiện lên trong quá trình playback.
b. Đối với Styler :
Hơn ai hết, styler cần phải chú ý thật kỹ các chi tiết liên quan đến sub để làm sao cho đẹp. Vì vậy tui sẽ hướng dẫn chi tiết. Khi đọc nhớ sử dụng hình trên để tham khảo.
Phía dưới thanh menu là thanh button. Trước mắt chỉ cần chú ý 3 nút đầu tiên là New, Open và Save. Chức năng thì giống bên Word : tạo file mới, mở file cũ và save.
Ở hàng tiếp theo, chỗ Comment là để chỉ ra dòng đó có phải là dòng chú thích ko. Những dòng như thế này sẽ ko hiển thị trong khi play mà chỉ đơn giản để chú thích khi làm việc cho dễ dàng.
Cái khung bên cạnh chữ Comment là Style được áp dụng cho dòng đó. Bạn có thể ấn vào dropdown box để thay đổi Style cho dòng sub.
Ô cạnh đó nữa là Actor. Ô này ko có info cũng ko sao. Tuy nhiên nếu có thì tốt hơn nhiều vì chỉ ra nhân vật nào đang nói, tiện edit hơn.
Ô kế tiếp là effect cho riêng dòng đó. Nó có thể dùng để chứa thông tin thêm cho karaoke script hoặc effect do renderer cung cấp. Tuy nhiên tui chưa xài tới bao giờ. Neutral
Sang dòng thứ 4. Ô đầu tiên là layer. Layer có trị số cao hơn sẽ được render nằm phía trên layer có trị thấp hơn. Khi kết hợp nhiều layer lại sẽ cho ra nhiều kết quả rất thú vị.
2 ô kế tiếp là Start time và End time của line.
Ô bên cạnh là Line duration. Thay đổi nó sẽ dẫn đến thay đổi End time. Ngược lại, thay đổi End time hoặc Start time sẽ thay đổi Line duration.
3 ô cuối là margin để giới hạn khoảng cách với các biên của video (Left, Right, Vertical). Default là 0.
Dòng thứ 5 : Các button ở đây có thể dùng thay cho 1 vài ASS override tags, gồm có Bold, Italic, Underline, Strikeout, Font, Primary Color, Secondary Color, Outline Color và Shadow Color. Chi tiết tui sẽ giải thích sau trong phần nói về ASS override tags.
Cuối cùng là 1 option : Script theo time hay theo frame. Theo tui thì tốt nhất nên giữ nguyên theo time, vì ko chỉ làm việc với 1 loại FPS mà sẽ là nhiều loại, có thể là 23.976, 25, 26, 29.97, 30, 59.94, 119.88...
Cái khung nho nhỏ tiếp theo là khung edit sub. Cuối cùng là Grid line, chứa các dòng sub được đánh số thứ tự. Các thuộc tính được ghi theo các cột tính từ trái qua là : Number, Layer, Start time, End time, Style, Actor, Left Margin, Right Margin, Vertical Margin, Text
Righ-click menu :
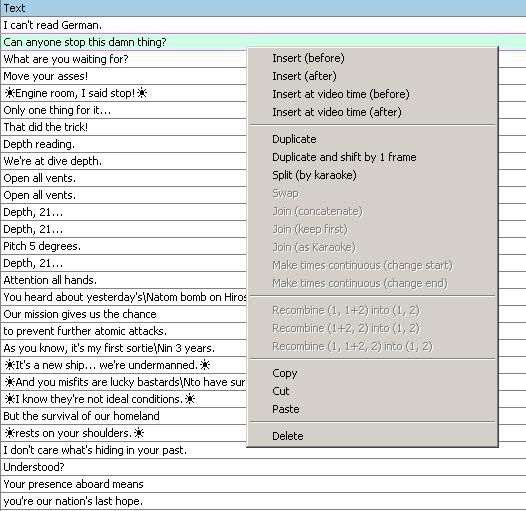 Khi click phải vào mỗi line sẽ có 1 menu xuất hiện. Dựa vào menu này ta có thể làm được nhiều việc. Ý nghĩa các lệnh như sau :
Insert (before/after) : Chèn 1 dòng mới vào trước/sau dòng cần chèn. Thời gian của dòng mới là khoảng thời gian giữa 2 dòng liên tiếp.
Insert at video time (before/after) : Tương tự nhưng khác ở chỗ thời gian của dòng mới sẽ là 5 giây và bắt đầu cùng lúc với dòng vừa được chèn.
Duplicate : Sao chép thêm 1 dòng mới y như dòng cũ
Duplicate and shift by 1 frame : Cũng sao chép nhưng shift time đi cho dòng mới xuất hiện ngay sau khi dòng cũ vừa kết thúc. Khoảng thời gian giữ nguyên.
Split (by karaoke) : Chia dòng ra thành nhiều dòng mới theo các tag {k}, {ko}, {kf}
Swap : Hoán đổi vị trí của 2 dòng được chọn
Join (concatenate) : Nhập 2 dòng lại làm 1 và add thêm tag xuống dòng {N}
Join (keep first) : Nhập lại nhưng xóa nội dung dòng sau
Join (as karaoke) : Ngược lại với Split (by karaoke)
Make time continuous (change start) : Set lại time của các dòng được chọn (nằm liên tiếp nhau), sao cho dòng sau xuất hiện liên tục sau dòng trước bằng cách thay đổi Start time của mỗi dòng trừ dòng đầu
Make time continuous (change end) : Tương tự như trên nhưng thay đổi End time của các dòng trừ dòng cuối.
3 lệnh tiếp theo dùng để gộp và cắt bớt phần lặp của các dòng. Chi tiết coi lại phần help. Thực tế chức năng này rất ít khi dùng tới nên cũng ko cần chú ý.
Copy, Cut, Paste, Delete : Ko cần giải thích vì mấy cái này để làm gì đều biết rồi.
Tạm dừng ở đây. Hôm sau sẽ post tiếp. Very Happy
Khi click phải vào mỗi line sẽ có 1 menu xuất hiện. Dựa vào menu này ta có thể làm được nhiều việc. Ý nghĩa các lệnh như sau :
Insert (before/after) : Chèn 1 dòng mới vào trước/sau dòng cần chèn. Thời gian của dòng mới là khoảng thời gian giữa 2 dòng liên tiếp.
Insert at video time (before/after) : Tương tự nhưng khác ở chỗ thời gian của dòng mới sẽ là 5 giây và bắt đầu cùng lúc với dòng vừa được chèn.
Duplicate : Sao chép thêm 1 dòng mới y như dòng cũ
Duplicate and shift by 1 frame : Cũng sao chép nhưng shift time đi cho dòng mới xuất hiện ngay sau khi dòng cũ vừa kết thúc. Khoảng thời gian giữ nguyên.
Split (by karaoke) : Chia dòng ra thành nhiều dòng mới theo các tag {k}, {ko}, {kf}
Swap : Hoán đổi vị trí của 2 dòng được chọn
Join (concatenate) : Nhập 2 dòng lại làm 1 và add thêm tag xuống dòng {N}
Join (keep first) : Nhập lại nhưng xóa nội dung dòng sau
Join (as karaoke) : Ngược lại với Split (by karaoke)
Make time continuous (change start) : Set lại time của các dòng được chọn (nằm liên tiếp nhau), sao cho dòng sau xuất hiện liên tục sau dòng trước bằng cách thay đổi Start time của mỗi dòng trừ dòng đầu
Make time continuous (change end) : Tương tự như trên nhưng thay đổi End time của các dòng trừ dòng cuối.
3 lệnh tiếp theo dùng để gộp và cắt bớt phần lặp của các dòng. Chi tiết coi lại phần help. Thực tế chức năng này rất ít khi dùng tới nên cũng ko cần chú ý.
Copy, Cut, Paste, Delete : Ko cần giải thích vì mấy cái này để làm gì đều biết rồi.
Tạm dừng ở đây. Hôm sau sẽ post tiếp. Very Happy
................................
Làm việc với video :
Hầu hết người sử dụng Aegisub đều phải sử dụng tới video trong mỗi lần làm việc, đặc biệt là Typesetter (còn gọi là Styler). Phần hướng dẫn này sẽ giúp các bạn nắm được toàn bộ các yếu tố cơ bản trong quá trình làm việc với video nhằm cho kết quả tốt.
Để load video, bạn chỉ cần vào menu Video>Open video… Mặc định thì Aegisub support tốt 3 định dạng AVI (Audio Video Interleave), AVS (AVISynth script), D2V (DVD2AVI hoặc DGIndex project). Bạn cũng có thể mở các định dạng khác, bao gồm : MKV (Matroska video), OGM, MP4, MPG hay MPEG (MPEG-1), VOB (MPEG-2). Để mở được file VOB trực tiếp thì cần có 1 plugin trong thư mục AVISynth như dgdecode hay mpeg2dec3. MKV, OGM và MP4 thì thông qua DirectShow. Tuy nhiên ko nên mở trực tiếp các định dạng này do khá buggy và nhiều lúc có thể bị crash. Các file mở bằng DirectShow có độ tin cậy thấp khi seeking, dẫn đến nhiều sai lệch khi typeset, load chậm và tốn bộ nhớ do phải decode phần sound ra PCM. Tốt nhất khi gặp video loại này thì nên encode tạm qua file AVI CFR để dễ làm việc.
Sau khi mở file, Aegisub sẽ chuyển qua video mode như trong hình sau :
 |
This image has been resized. Click this bar to view the full image. The original image is sized 1280x800. |
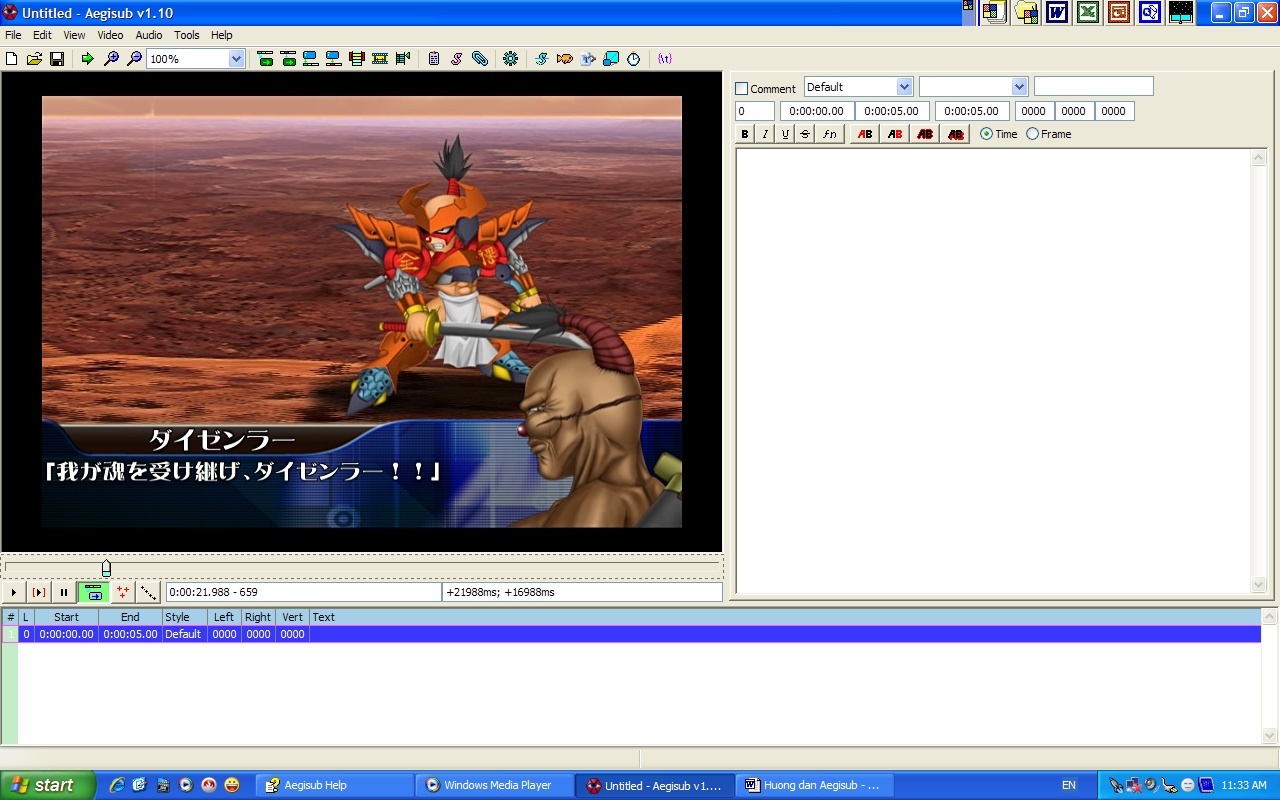
 |
This image has been resized. Click this bar to view the full image. The original image is sized 1280x800. |

 |
This image has been resized. Click this bar to view the full image. The original image is sized 1280x800. |
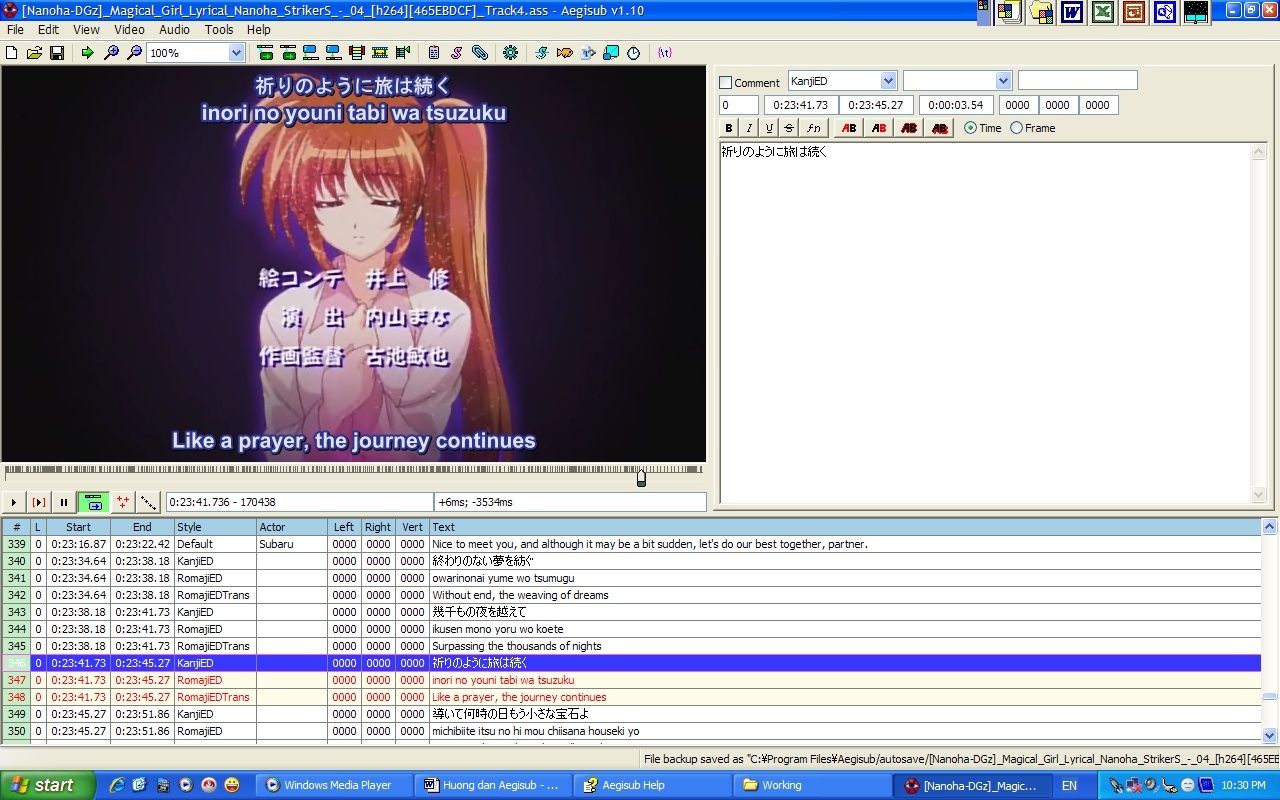 Thanh nằm phía dưới phần video (xem hình 2) là Seek bar. Bạn có thể dùng chuột kéo hay bấm để nhảy tới vị trí bạn muốn, hoặc bấm phím mũi tên Left hay Right để nhảy từng frame. Với file AVI CFR thì việc seeking sẽ chính xác nhất. Bạn có thể thấy những đường sọc màu đen. Đó chính là những keyframe. Rất nhiều keyframe nằm ở những đoạn chuyển cảnh, là những vị trí quan trọng mà bạn cần chú ý. Ngoài ra còn 1 số chức năng bạn sẽ cần dùng tới thường xuyên :
- Nhảy tới keyframe bên cạnh (trước hoặc sau) bằng cách giữ Shift và bấm Left hoặc Right. Thường chỉ có file AVI là dùng được chức năng này do thông qua AVISource, cho frame seeking chính xác.
- Nhảy đến vị trí đầu, cuối của mỗi line bằng cách giữ Ctrl và bấm Left hoặc Right. Cách này khá hiệu quả khi cần check xem sub có đi lệch quá ko.
- Khi click chuột trái vào Seek bar thì nó sẽ nhảy ngay tới vị trí bạn bấm vào, trong khi bạn lại muốn dùng bàn phím để nhảy trong khoảng ngắn. Để tránh phiền toái, bạn có thể bấm chuột phải để chọn Seek bar mà ko làm thay đổi vị trí hiện tại của thanh này. Ngoài ra có thể toggle chọn hay ko chọn Seek bar bằng cách ấn Ctrl+Space. Khi làm việc lâu dài với sub, cần dùng bàn phím nhiều thì chức năng này sẽ rất tiện dụng.
- Toggle autoscroll of video : Mỗi khi bạn chọn 1 line khác thì mặc định video sẽ nhảy đến vị trí đầu line đó. Trong 1 số trường hợp bạn sẽ ko muốn nó tự nhảy thì có thể disable nó đi bằng cách click vào nút bên cạnh nút Pause.
Playback :
Aegisub hỗ trợ playback video với 3 nút. Nút đầu tiên là play tính từ frame hiện tại. Nút thứ 2 là play line hiện tại bạn đang chọn. Nút cuối cùng là nút Pause. Playback của Aegisub thông qua software rendering, ko tận dụng video card nên sẽ sử dụng CPU khá nhiều. Bạn cũng có thể play audio cùng lúc với video, nhưng cần phải load audio trước (xem phần nói về Audio).
Chú ý : Aegisub ko phải là 1 trình media player nên ko có gì đảm bảo sẽ play đúng. Nếu muốn kiểm tra công việc của bạn sau khi làm xong thì nên dùng 1 trình media player (recommend MPC).
Zooming :
Phía trên khung video có 1 drop-down box ghi độ zoom theo %. Mặc định ở máy tôi là 100%. Còn ở máy khác thể nào thì ko biết. Neutral Bạn có thể thay đổi chỉ cố mặc định này trong file config.dat. Nếu muốn sửa thì tìm đến chỗ có đề default zoom. Ngoài drop-down box ra còn có 2 nút Zoom video in và Zoom video out nằm bên cạnh. Bạn có thể tận dụng chức năng này nếu thấy thích.
Motion tracking :
2 nút Fex tracker và Fex movement nằm phía dưới Seek bar là 1 công cụ khá mạnh dùng để tạo cho sub di chuyển theo những chuyển động phức tạp, phi tuyến tính. Motion tracker được viết bởi Tentacle. Cách sử dụng không đơn giản nên sẽ nói riêng 1 phần.
Position display :
Bên phải nút Fex movement là 2 box. Box đầu chỉ vị trí hiện tại theo thời gian và frame number. Giá trị này luôn luôn đúng nếu bạn đang sử dụng 1 file seek chính xác như AVI XviD ko có drop frame. Màu của box sẽ chuyển khi frame đó là keyframe. Mặc định là màu xanh lá. Ở máy tui thì tui set lại thành xanh dương.
Box thứ 2 chỉ thời gian liên hệ với start time và end time của line hiện tại theo millisecond. Bạn nên lưu ý các giá trị này để điền vào cho đúng trong 1 số tag như \fad() hay \move() nếu như bạn muốn đặt effect ở frame đó. Dấu + là sau, còn dấu – là trước.
Thanh nằm phía dưới phần video (xem hình 2) là Seek bar. Bạn có thể dùng chuột kéo hay bấm để nhảy tới vị trí bạn muốn, hoặc bấm phím mũi tên Left hay Right để nhảy từng frame. Với file AVI CFR thì việc seeking sẽ chính xác nhất. Bạn có thể thấy những đường sọc màu đen. Đó chính là những keyframe. Rất nhiều keyframe nằm ở những đoạn chuyển cảnh, là những vị trí quan trọng mà bạn cần chú ý. Ngoài ra còn 1 số chức năng bạn sẽ cần dùng tới thường xuyên :
- Nhảy tới keyframe bên cạnh (trước hoặc sau) bằng cách giữ Shift và bấm Left hoặc Right. Thường chỉ có file AVI là dùng được chức năng này do thông qua AVISource, cho frame seeking chính xác.
- Nhảy đến vị trí đầu, cuối của mỗi line bằng cách giữ Ctrl và bấm Left hoặc Right. Cách này khá hiệu quả khi cần check xem sub có đi lệch quá ko.
- Khi click chuột trái vào Seek bar thì nó sẽ nhảy ngay tới vị trí bạn bấm vào, trong khi bạn lại muốn dùng bàn phím để nhảy trong khoảng ngắn. Để tránh phiền toái, bạn có thể bấm chuột phải để chọn Seek bar mà ko làm thay đổi vị trí hiện tại của thanh này. Ngoài ra có thể toggle chọn hay ko chọn Seek bar bằng cách ấn Ctrl+Space. Khi làm việc lâu dài với sub, cần dùng bàn phím nhiều thì chức năng này sẽ rất tiện dụng.
- Toggle autoscroll of video : Mỗi khi bạn chọn 1 line khác thì mặc định video sẽ nhảy đến vị trí đầu line đó. Trong 1 số trường hợp bạn sẽ ko muốn nó tự nhảy thì có thể disable nó đi bằng cách click vào nút bên cạnh nút Pause.
Playback :
Aegisub hỗ trợ playback video với 3 nút. Nút đầu tiên là play tính từ frame hiện tại. Nút thứ 2 là play line hiện tại bạn đang chọn. Nút cuối cùng là nút Pause. Playback của Aegisub thông qua software rendering, ko tận dụng video card nên sẽ sử dụng CPU khá nhiều. Bạn cũng có thể play audio cùng lúc với video, nhưng cần phải load audio trước (xem phần nói về Audio).
Chú ý : Aegisub ko phải là 1 trình media player nên ko có gì đảm bảo sẽ play đúng. Nếu muốn kiểm tra công việc của bạn sau khi làm xong thì nên dùng 1 trình media player (recommend MPC).
Zooming :
Phía trên khung video có 1 drop-down box ghi độ zoom theo %. Mặc định ở máy tôi là 100%. Còn ở máy khác thể nào thì ko biết. Neutral Bạn có thể thay đổi chỉ cố mặc định này trong file config.dat. Nếu muốn sửa thì tìm đến chỗ có đề default zoom. Ngoài drop-down box ra còn có 2 nút Zoom video in và Zoom video out nằm bên cạnh. Bạn có thể tận dụng chức năng này nếu thấy thích.
Motion tracking :
2 nút Fex tracker và Fex movement nằm phía dưới Seek bar là 1 công cụ khá mạnh dùng để tạo cho sub di chuyển theo những chuyển động phức tạp, phi tuyến tính. Motion tracker được viết bởi Tentacle. Cách sử dụng không đơn giản nên sẽ nói riêng 1 phần.
Position display :
Bên phải nút Fex movement là 2 box. Box đầu chỉ vị trí hiện tại theo thời gian và frame number. Giá trị này luôn luôn đúng nếu bạn đang sử dụng 1 file seek chính xác như AVI XviD ko có drop frame. Màu của box sẽ chuyển khi frame đó là keyframe. Mặc định là màu xanh lá. Ở máy tui thì tui set lại thành xanh dương.
Box thứ 2 chỉ thời gian liên hệ với start time và end time của line hiện tại theo millisecond. Bạn nên lưu ý các giá trị này để điền vào cho đúng trong 1 số tag như \fad() hay \move() nếu như bạn muốn đặt effect ở frame đó. Dấu + là sau, còn dấu – là trước.
...................................Video menu :
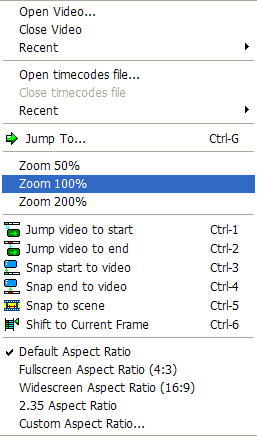 Duyệt theo thứ tự từ trên xuống :
- 3 dòng đầu gồm Open Video…, Close Video, Recent list. Về phần này thì quá đơn giản nên tui sẽ ko nói thêm gì nữa.
- 3 dòng tiếp theo liên quan đến timecodes file, cũng bao gồm Open, Close và Recent list. Aegisub hỗ trợ cả timecodes v1 và v2 lưu dưới dạng file txt. Nếu bạn có ý định hardsub VFR thì bạn sẽ cần sử dụng tới cái này.
- Jump To : Nhảy tới vị trí được chỉ định trong video theo frame hoặc thời gian (chính xác tới centisecond). Bạn có thể dùng nút mũi tên màu xanh lá trên thanh phía dưới hoặc bấm Ctrl G thay vì phải vào menu này.
- Tiếp theo là 3 tùy chọn Zoom : 50%, 100%, 200%. Thường thì theo tôi bạn sử dụng drop-down box đã nói ở trên tiện lợi hơn.
- Các lệnh làm việc với cả sub và video : Như bạn thấy trong hình thì có tổng cộng 6 lệnh. Thay vì vào menu bạn có thể bấm vào nút trên thanh công cụ nằm phía dưới hoặc nhanh nhất là ấn phím Ctrl 1-6. Khi sử dụng các lệnh này, muốn chính xác thì tôi khuyên bạn chỉ nên dùng file AVI CFR chứ ko sử dụng file load bằng DirectShow hay file 120fps vì tính ko chính xác khi seeking của nó.
Jump video to start : Nhảy đến frame nằm ở đầu line
Jump video to end : Nhảy tới frame nằm ở cuối line
Snap start to video : Đặt lại start time của line cho trùng với frame hiện tại (rất hay dùng)
Snap end to video : Đặt lại end time của line cho trùng với frame hiện tại (như trên)
Snap to scene : Aegisub sẽ đặt lại start time và end time cho vừa với scene, tính theo 2 keyframe lân cận. Chức năng này đôi khi khá hữu ích.
Shift to current frame : Shift line lại cho start time trùng với frame hiện tại, trong khi vẫn bảo toàn được độ dài line do end time cũng được shift đi 1 khoảng tương ứng.
- Override aspect ratio (5 lệnh sau cùng) : Thay đổi lại aspect ratio. Bình thường thì nên để nguyên. Bạn chỉ cần quan tâm đến các lệnh sau khi làm việc với anamorphic video (loại video mà aspect ratio thực ko giống với aspect ratio lúc play, có thể tự co giãn cho hợp với độ phân giải màn hình). Trừ lệnh cuối cùng ra, 3 lệnh kia sẽ làm thay đổi width chứ ko phải height. Nếu bạn muốn chỉ định 1 aspect ratio trong phần Custom thì có 3 cách : ghi theo tỉ lệ (vd 4
Duyệt theo thứ tự từ trên xuống :
- 3 dòng đầu gồm Open Video…, Close Video, Recent list. Về phần này thì quá đơn giản nên tui sẽ ko nói thêm gì nữa.
- 3 dòng tiếp theo liên quan đến timecodes file, cũng bao gồm Open, Close và Recent list. Aegisub hỗ trợ cả timecodes v1 và v2 lưu dưới dạng file txt. Nếu bạn có ý định hardsub VFR thì bạn sẽ cần sử dụng tới cái này.
- Jump To : Nhảy tới vị trí được chỉ định trong video theo frame hoặc thời gian (chính xác tới centisecond). Bạn có thể dùng nút mũi tên màu xanh lá trên thanh phía dưới hoặc bấm Ctrl G thay vì phải vào menu này.
- Tiếp theo là 3 tùy chọn Zoom : 50%, 100%, 200%. Thường thì theo tôi bạn sử dụng drop-down box đã nói ở trên tiện lợi hơn.
- Các lệnh làm việc với cả sub và video : Như bạn thấy trong hình thì có tổng cộng 6 lệnh. Thay vì vào menu bạn có thể bấm vào nút trên thanh công cụ nằm phía dưới hoặc nhanh nhất là ấn phím Ctrl 1-6. Khi sử dụng các lệnh này, muốn chính xác thì tôi khuyên bạn chỉ nên dùng file AVI CFR chứ ko sử dụng file load bằng DirectShow hay file 120fps vì tính ko chính xác khi seeking của nó.
Jump video to start : Nhảy đến frame nằm ở đầu line
Jump video to end : Nhảy tới frame nằm ở cuối line
Snap start to video : Đặt lại start time của line cho trùng với frame hiện tại (rất hay dùng)
Snap end to video : Đặt lại end time của line cho trùng với frame hiện tại (như trên)
Snap to scene : Aegisub sẽ đặt lại start time và end time cho vừa với scene, tính theo 2 keyframe lân cận. Chức năng này đôi khi khá hữu ích.
Shift to current frame : Shift line lại cho start time trùng với frame hiện tại, trong khi vẫn bảo toàn được độ dài line do end time cũng được shift đi 1 khoảng tương ứng.
- Override aspect ratio (5 lệnh sau cùng) : Thay đổi lại aspect ratio. Bình thường thì nên để nguyên. Bạn chỉ cần quan tâm đến các lệnh sau khi làm việc với anamorphic video (loại video mà aspect ratio thực ko giống với aspect ratio lúc play, có thể tự co giãn cho hợp với độ phân giải màn hình). Trừ lệnh cuối cùng ra, 3 lệnh kia sẽ làm thay đổi width chứ ko phải height. Nếu bạn muốn chỉ định 1 aspect ratio trong phần Custom thì có 3 cách : ghi theo tỉ lệ (vd 4 ), điền số thực (vd : 2.35 2.35:1), ghi theo độ phân giải (vd : 853x480). Chú ý là sub sẽ được apply trước rồi video mới resize nên ko lo bị sai lệch về tỉ lệ giữa sub và video.
Positioning : ), điền số thực (vd : 2.35 2.35:1), ghi theo độ phân giải (vd : 853x480). Chú ý là sub sẽ được apply trước rồi video mới resize nên ko lo bị sai lệch về tỉ lệ giữa sub và video.
Positioning :
 |
This image has been resized. Click this bar to view the full image. The original image is sized 1280x800. |
 Khi di chuyển chuột lúc ko play video, bạn sẽ thấy 1 dấu dài hình chữ thập có đề tọa độ bên cạnh. Cái này ko thể ko chú ý vì bạn sẽ rất cần tọa độ để điền vào những tag cần tọa độ như \move(), \pos(), hay tag drawing.
Chú ý :
- Double click sẽ add thêm tag \pos() vào line hiện tại với tọa độ mà bạn click. Tọa độ đó sẽ là tọa độ tâm (origin) của line được set khi styling. Cái này tui sẽ nói sau.
- Trong video thì chiều dương của trục x là trái qua phải, y là từ trên xuống dưới. Mặc định thì gốc tọa độ nằm ở góc trên bên trái. Nếu bạn bấm giữ Shift trong khi di chuyển chuột thì gốc tọa độ sẽ được dời về góc dưới bên phải. Điều này sẽ có lợi cho bạn trong nhiều trường hợp. Nhớ là khi bấm thì bạn chưa thể thấy được thay đổi, mà phải đến khi di chuột mới thấy được.
Typesetting :
Sub anime ko giống với sub movie, vì có rất nhiều chi tiết cần chú thích, cũng như làm sao cho sub đẹp, hợp với video và dễ theo dõi. Đó chính là nhiệm vụ của styler.
Cách thức phổ biến nhất để diễn đạt các đoạn đối thoại giữa các nhân vật là sử dụng 2 style, 1 cái chính và 1 cái alternative. Cái thứ 2 sẽ sử dụng khi lời thoại của 2 nhân vật có 1 khoảng trùng nhau. 2 style này khác màu nhưng phải cùng font để đồng bộ.
Cách thứ 2 là sử dụng nhiều style (còn gọi là multicolor subtitles). Cách này thường được tận dụng khi số nhân vật quan trọng ko quá nhiều (khoảng 10 trở xuống), vd : Air. Còn với những bộ mà số lượng nhân vật nhiều, trong khi hầu hết đều quan trọng (như School Rumble) thì ko nên lạm dụng. 1 vd về dạng mulicolor này có thể xem ở hình dưới :
Khi di chuyển chuột lúc ko play video, bạn sẽ thấy 1 dấu dài hình chữ thập có đề tọa độ bên cạnh. Cái này ko thể ko chú ý vì bạn sẽ rất cần tọa độ để điền vào những tag cần tọa độ như \move(), \pos(), hay tag drawing.
Chú ý :
- Double click sẽ add thêm tag \pos() vào line hiện tại với tọa độ mà bạn click. Tọa độ đó sẽ là tọa độ tâm (origin) của line được set khi styling. Cái này tui sẽ nói sau.
- Trong video thì chiều dương của trục x là trái qua phải, y là từ trên xuống dưới. Mặc định thì gốc tọa độ nằm ở góc trên bên trái. Nếu bạn bấm giữ Shift trong khi di chuyển chuột thì gốc tọa độ sẽ được dời về góc dưới bên phải. Điều này sẽ có lợi cho bạn trong nhiều trường hợp. Nhớ là khi bấm thì bạn chưa thể thấy được thay đổi, mà phải đến khi di chuột mới thấy được.
Typesetting :
Sub anime ko giống với sub movie, vì có rất nhiều chi tiết cần chú thích, cũng như làm sao cho sub đẹp, hợp với video và dễ theo dõi. Đó chính là nhiệm vụ của styler.
Cách thức phổ biến nhất để diễn đạt các đoạn đối thoại giữa các nhân vật là sử dụng 2 style, 1 cái chính và 1 cái alternative. Cái thứ 2 sẽ sử dụng khi lời thoại của 2 nhân vật có 1 khoảng trùng nhau. 2 style này khác màu nhưng phải cùng font để đồng bộ.
Cách thứ 2 là sử dụng nhiều style (còn gọi là multicolor subtitles). Cách này thường được tận dụng khi số nhân vật quan trọng ko quá nhiều (khoảng 10 trở xuống), vd : Air. Còn với những bộ mà số lượng nhân vật nhiều, trong khi hầu hết đều quan trọng (như School Rumble) thì ko nên lạm dụng. 1 vd về dạng mulicolor này có thể xem ở hình dưới :
 |
This image has been resized. Click this bar to view the full image. The original image is sized 1280x800. |
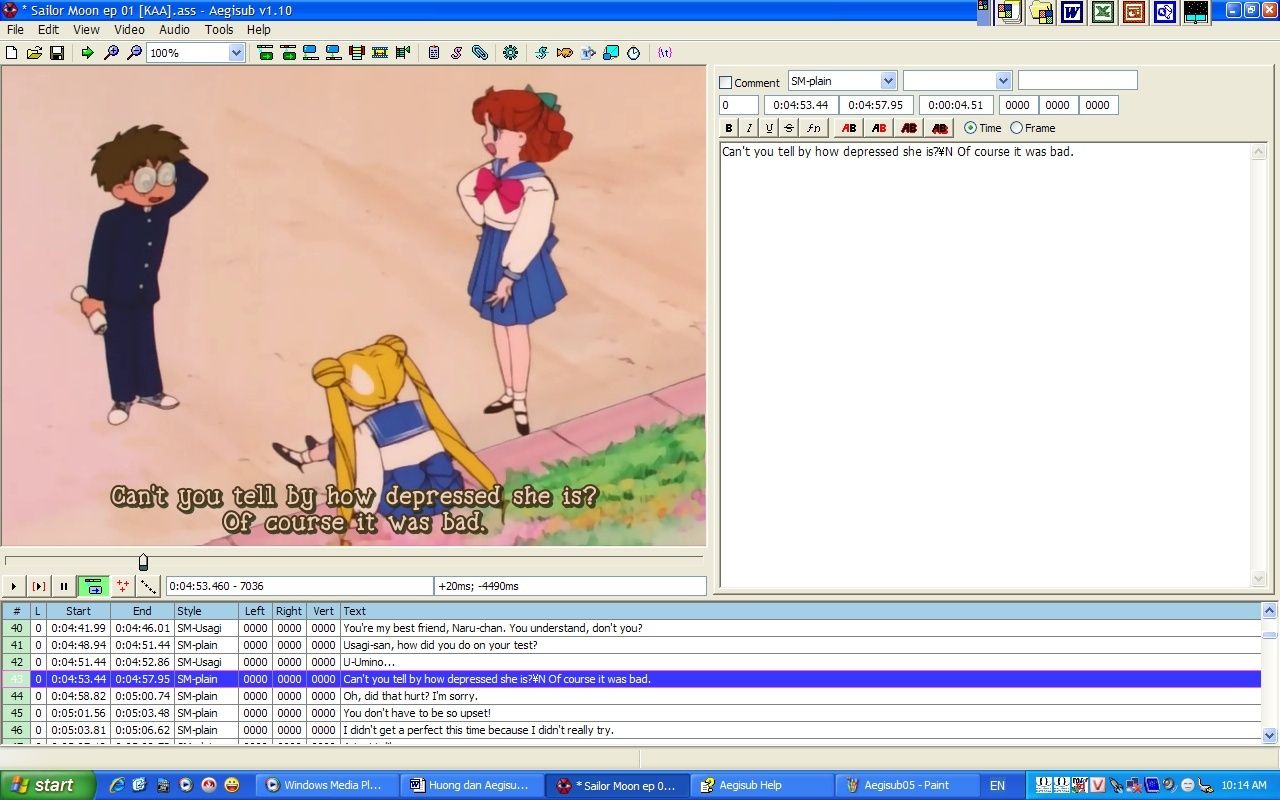 Style manager :
Aegisub cung cấp 1 công cụ rất tiện lợi để quản lý và edit style là Style Manager. Muốn mở nó, bạn chỉ cần vào Tools>Style Manager hoặc bấm vào nút có hình chữ S màu hồng trên thanh công cụ.
Style manager :
Aegisub cung cấp 1 công cụ rất tiện lợi để quản lý và edit style là Style Manager. Muốn mở nó, bạn chỉ cần vào Tools>Style Manager hoặc bấm vào nút có hình chữ S màu hồng trên thanh công cụ.
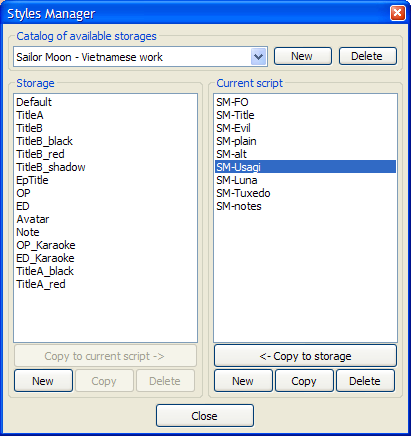 Để quản lý, lưu trữ style thì Aegisub có 1 database gọi là catalog, trong đó phân ra các storages. Mỗi storage sẽ lưu trữ những style nhất định mà bạn sẽ cần sử dụng thường xuyên. Để tạo ra 1 storage mới, bạn chỉ cần ấn vào nút New ở phía trên. Để xóa thì bạn ấn nút Delete. Bạn có thể copy style qua lại giữa storage và current script, xóa bớt hoặc tạo style mới. Copy và Delete thì ko cần giải thích gì thêm. Ở đây tôi chỉ giải thích về edit và tạo style mới.
Để quản lý, lưu trữ style thì Aegisub có 1 database gọi là catalog, trong đó phân ra các storages. Mỗi storage sẽ lưu trữ những style nhất định mà bạn sẽ cần sử dụng thường xuyên. Để tạo ra 1 storage mới, bạn chỉ cần ấn vào nút New ở phía trên. Để xóa thì bạn ấn nút Delete. Bạn có thể copy style qua lại giữa storage và current script, xóa bớt hoặc tạo style mới. Copy và Delete thì ko cần giải thích gì thêm. Ở đây tôi chỉ giải thích về edit và tạo style mới.
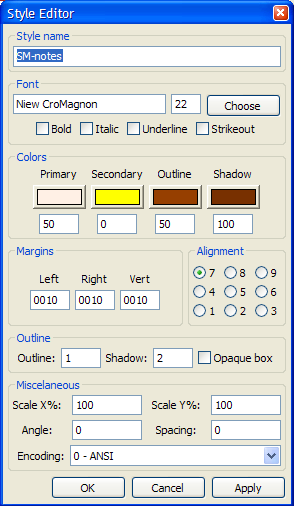 Khi bạn tạo 1 style mới bằng nút New, hoặc edit 1 style bằng cách double click vào style đó thì Style Editor sẽ hiện ra. Đây là chỗ để bạn điều chỉnh lại style cho hợp với video.
Chữ để trong ngoặc vuông là phần code sẽ được sử dụng trong các ASS override tags sẽ nhắc tới trong phần tiếp theo của typesetting.
Style name : Tên style. Nên đặt tên sao cho dễ quản lý, dễ nhớ và tiện cho công việc. Các style ko được trùng tên nhau.
Fontname & fontsize : Tên font được sử dụng [\fn] và size của nó [\fs], phía dưới là các tham số khác như Bold ([\b1][\b0]), Italic ([\i1][\i0]), Underline ([\u1][\u0]), Strikeout ([\s1][\s0])
Color : Màu của các thành phần thuộc style [\c&H&]. Theo thứ tự thì 1 là primary (màu nền của sub), 2 là secondary (chỉ dùng trong default karaoke effect, chữ sẽ chuyển từ màu này sang primary), 3 là outline (màu viền), 4 là shadow (màu của bóng). Chú ý là màu sắc trong ASS override tags sử dụng là BBGGRR chứ ko phải RRGGBB như trong các tag HTML nên cần chú ý chuyển lại sau khi pick color bằng 1 trình khác.
Transparency : Nằm ngay dưới phần color là transparency (độ trong suốt) [\<1/2/3/4>a&H&], tính từ 0 (đặc) cho đến 255 (trong tối đa, ko nhìn thấy). Kết hợp các chỉ số này cùng với màu đúng mức sẽ giúp style của bạn trông phù hợp nhất.
Margins : Biên của line, với 3 tham số left (khoảng cách tới cạnh trái của video), right (khoảng cách tới cạnh phải); vertical (khoảng cách tới biên trên hoặc dưới tùy theo alignment của line, áp dụng với [\an]. Với 1, 2, 3 thì tính theo biên phía trên. Còn 7, 8, 9 thì tính theo biên phía dưới.
Alignment : [\an] Align sub. Con số sau chữ an từ 1..9, ghi theo số ở khung numpad trên bàn phím với vị trí, origin và căn lề như sau :
1. Góc trên bên trái, căn trái
2. Phía trên, ở giữa, căn giữa
3. Góc trên bên phải, căn phải
4. Giữa, bên trái, căn trái
5. Ngay tâm đối xứng của video, căn giữa
6. Giữa, bên phải, căn phải
7. Góc dưới bên trái, căn trái
8. Phía dưới, ở giữa, căn giữa
9. Góc dưới bên phải, căn phải
Việc căn này có theo đúng ý bạn hay ko còn phụ thuộc vào line breaking và chế độ word wrap (sẽ nói sau).
Outline và Shadow : Outline [\bord] để thiết lập độ dày viền (border) theo pixels. Shadow [\shad] để thiết lập độ dời của shadow so với phần sub chính (cũng theo pixel)
Opaque box : Đánh dấu cái này sẽ làm xuất hiện 1 hình chữ nhật đặc quanh mỗi line với màu nền là màu outline. Chỉ dùng cái này khi bạn muốn thiết lập như là mask để kiểm tra. Đừng sử dụng nó trong style vì nó chỉ làm sub xấu đi mà thôi.
Scale X/Scale Y : [\fscx] & [\fscy] dùng để scale font theo chiều X hoặc Y. Bạn có thể set sẵn theo style nếu thấy ổn. Tuy nhiên theo tôi thì thường nên chọn đúng font rồi để nguyên 100%. Còn việc scale lại thì tùy trường hợp mà nhét vô ASS tag sẽ hay hơn.
Angle : Góc quay tính theo trục z [\frz]. Thông thường thì bạn ko cần sửa lại mà cứ để nguyên.
Spacing : Khoảng cách giữa 2 chữ liền kề nhau [\fsp] tính theo pixels. Giá trị dương là tăng lên, âm là co lại. Khi gặp các font mà khoảng cách các ký tự khá lớn thì điều này có thể giúp ích khá nhiều. Tuy nhiên với tiếng Việt có dấu thì khi sử dụng cần cẩn thận vì nó sẽ kéo dấu lệch đi. Chú ý là giá trị âm chỉ có tác dụng với ASS tag, còn set trực tiếp trong style editor ko ảnh hưởng.
Character Encoding : Có thể thiết lập character encoding lại [\fe]. VD : 0=ANSI, 1=Default, 128=Japanese, 163=Vietnamese. Tuy nhiên theo tôi thì ko nên động vào mà cứ để nguyên như mặc định.
Chú ý : Khi ấn nút OK thì toàn bộ thay đổi của bạn sẽ được thực hiện và trở về Style Manager. Tuy nhiên thường thì bạn sẽ muốn kiểm tra thay đổi chứ ko muốn mất công vô lại để điều chỉnh nên việc sử dụng nút Apply để test rất có ích. Style Manager và Style Editor kéo ra sao cho nhìn thấy được video và sub. Trước đó thì kéo đến đoạn sub mà bạn muốn kiểm tra. Mỗi thay đổi trong style editor đều có thể kiểm tra lại sau khi ấn Apply. Nếu chưa vừa ý thì tiếp tục sửa và preview như vậy. Xong hết rồi hẵng ấn OK.
Chọn font : Việc chọn font hoàn toàn ko đơn giản nên tôi sẽ dành hẳn 1 mục để nói về điều này.
Khi bạn tạo 1 style mới bằng nút New, hoặc edit 1 style bằng cách double click vào style đó thì Style Editor sẽ hiện ra. Đây là chỗ để bạn điều chỉnh lại style cho hợp với video.
Chữ để trong ngoặc vuông là phần code sẽ được sử dụng trong các ASS override tags sẽ nhắc tới trong phần tiếp theo của typesetting.
Style name : Tên style. Nên đặt tên sao cho dễ quản lý, dễ nhớ và tiện cho công việc. Các style ko được trùng tên nhau.
Fontname & fontsize : Tên font được sử dụng [\fn] và size của nó [\fs], phía dưới là các tham số khác như Bold ([\b1][\b0]), Italic ([\i1][\i0]), Underline ([\u1][\u0]), Strikeout ([\s1][\s0])
Color : Màu của các thành phần thuộc style [\c&H&]. Theo thứ tự thì 1 là primary (màu nền của sub), 2 là secondary (chỉ dùng trong default karaoke effect, chữ sẽ chuyển từ màu này sang primary), 3 là outline (màu viền), 4 là shadow (màu của bóng). Chú ý là màu sắc trong ASS override tags sử dụng là BBGGRR chứ ko phải RRGGBB như trong các tag HTML nên cần chú ý chuyển lại sau khi pick color bằng 1 trình khác.
Transparency : Nằm ngay dưới phần color là transparency (độ trong suốt) [\<1/2/3/4>a&H&], tính từ 0 (đặc) cho đến 255 (trong tối đa, ko nhìn thấy). Kết hợp các chỉ số này cùng với màu đúng mức sẽ giúp style của bạn trông phù hợp nhất.
Margins : Biên của line, với 3 tham số left (khoảng cách tới cạnh trái của video), right (khoảng cách tới cạnh phải); vertical (khoảng cách tới biên trên hoặc dưới tùy theo alignment của line, áp dụng với [\an]. Với 1, 2, 3 thì tính theo biên phía trên. Còn 7, 8, 9 thì tính theo biên phía dưới.
Alignment : [\an] Align sub. Con số sau chữ an từ 1..9, ghi theo số ở khung numpad trên bàn phím với vị trí, origin và căn lề như sau :
1. Góc trên bên trái, căn trái
2. Phía trên, ở giữa, căn giữa
3. Góc trên bên phải, căn phải
4. Giữa, bên trái, căn trái
5. Ngay tâm đối xứng của video, căn giữa
6. Giữa, bên phải, căn phải
7. Góc dưới bên trái, căn trái
8. Phía dưới, ở giữa, căn giữa
9. Góc dưới bên phải, căn phải
Việc căn này có theo đúng ý bạn hay ko còn phụ thuộc vào line breaking và chế độ word wrap (sẽ nói sau).
Outline và Shadow : Outline [\bord] để thiết lập độ dày viền (border) theo pixels. Shadow [\shad] để thiết lập độ dời của shadow so với phần sub chính (cũng theo pixel)
Opaque box : Đánh dấu cái này sẽ làm xuất hiện 1 hình chữ nhật đặc quanh mỗi line với màu nền là màu outline. Chỉ dùng cái này khi bạn muốn thiết lập như là mask để kiểm tra. Đừng sử dụng nó trong style vì nó chỉ làm sub xấu đi mà thôi.
Scale X/Scale Y : [\fscx] & [\fscy] dùng để scale font theo chiều X hoặc Y. Bạn có thể set sẵn theo style nếu thấy ổn. Tuy nhiên theo tôi thì thường nên chọn đúng font rồi để nguyên 100%. Còn việc scale lại thì tùy trường hợp mà nhét vô ASS tag sẽ hay hơn.
Angle : Góc quay tính theo trục z [\frz]. Thông thường thì bạn ko cần sửa lại mà cứ để nguyên.
Spacing : Khoảng cách giữa 2 chữ liền kề nhau [\fsp] tính theo pixels. Giá trị dương là tăng lên, âm là co lại. Khi gặp các font mà khoảng cách các ký tự khá lớn thì điều này có thể giúp ích khá nhiều. Tuy nhiên với tiếng Việt có dấu thì khi sử dụng cần cẩn thận vì nó sẽ kéo dấu lệch đi. Chú ý là giá trị âm chỉ có tác dụng với ASS tag, còn set trực tiếp trong style editor ko ảnh hưởng.
Character Encoding : Có thể thiết lập character encoding lại [\fe]. VD : 0=ANSI, 1=Default, 128=Japanese, 163=Vietnamese. Tuy nhiên theo tôi thì ko nên động vào mà cứ để nguyên như mặc định.
Chú ý : Khi ấn nút OK thì toàn bộ thay đổi của bạn sẽ được thực hiện và trở về Style Manager. Tuy nhiên thường thì bạn sẽ muốn kiểm tra thay đổi chứ ko muốn mất công vô lại để điều chỉnh nên việc sử dụng nút Apply để test rất có ích. Style Manager và Style Editor kéo ra sao cho nhìn thấy được video và sub. Trước đó thì kéo đến đoạn sub mà bạn muốn kiểm tra. Mỗi thay đổi trong style editor đều có thể kiểm tra lại sau khi ấn Apply. Nếu chưa vừa ý thì tiếp tục sửa và preview như vậy. Xong hết rồi hẵng ấn OK.
Chọn font : Việc chọn font hoàn toàn ko đơn giản nên tôi sẽ dành hẳn 1 mục để nói về điều này.
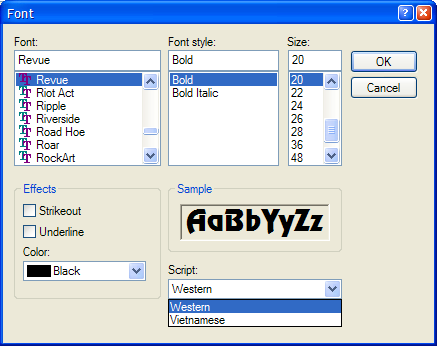 Về fontsize thì ko cần nói nhiều. Thường thì font Arial cỡ 40 hoặc các font khác với kích thước tương ứng là vừa đủ để để nhìn. Sub ko to quá mà cũng ko nhỏ quá.
Về font style thì tùy theo font. Các font chuẩn sẽ có đủ cả 4 style : Regular, Bold, Italic, Bold Italic. Tuy nhiên rất nhiều font bị khuyết mất một số style nhất định. Tùy theo yêu cầu mà styler sẽ chọn sao cho hợp lý.
Trong khung effect thì chỉ có Underline là có tác dụng, còn lại chỉ giúp bạn preview trong khung Sample. Tốt nhất bạn nên chọn các option trong Style Editor để chỉnh.
Về fontsize thì ko cần nói nhiều. Thường thì font Arial cỡ 40 hoặc các font khác với kích thước tương ứng là vừa đủ để để nhìn. Sub ko to quá mà cũng ko nhỏ quá.
Về font style thì tùy theo font. Các font chuẩn sẽ có đủ cả 4 style : Regular, Bold, Italic, Bold Italic. Tuy nhiên rất nhiều font bị khuyết mất một số style nhất định. Tùy theo yêu cầu mà styler sẽ chọn sao cho hợp lý.
Trong khung effect thì chỉ có Underline là có tác dụng, còn lại chỉ giúp bạn preview trong khung Sample. Tốt nhất bạn nên chọn các option trong Style Editor để chỉnh.
Video menu :
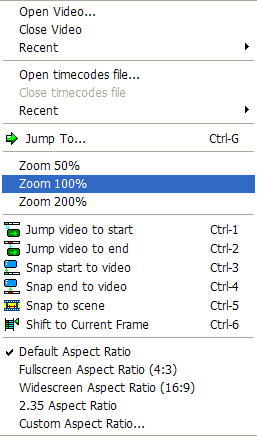 Duyệt theo thứ tự từ trên xuống :
- 3 dòng đầu gồm Open Video…, Close Video, Recent list. Về phần này thì quá đơn giản nên tui sẽ ko nói thêm gì nữa.
- 3 dòng tiếp theo liên quan đến timecodes file, cũng bao gồm Open, Close và Recent list. Aegisub hỗ trợ cả timecodes v1 và v2 lưu dưới dạng file txt. Nếu bạn có ý định hardsub VFR thì bạn sẽ cần sử dụng tới cái này.
- Jump To : Nhảy tới vị trí được chỉ định trong video theo frame hoặc thời gian (chính xác tới centisecond). Bạn có thể dùng nút mũi tên màu xanh lá trên thanh phía dưới hoặc bấm Ctrl G thay vì phải vào menu này.
- Tiếp theo là 3 tùy chọn Zoom : 50%, 100%, 200%. Thường thì theo tôi bạn sử dụng drop-down box đã nói ở trên tiện lợi hơn.
- Các lệnh làm việc với cả sub và video : Như bạn thấy trong hình thì có tổng cộng 6 lệnh. Thay vì vào menu bạn có thể bấm vào nút trên thanh công cụ nằm phía dưới hoặc nhanh nhất là ấn phím Ctrl 1-6. Khi sử dụng các lệnh này, muốn chính xác thì tôi khuyên bạn chỉ nên dùng file AVI CFR chứ ko sử dụng file load bằng DirectShow hay file 120fps vì tính ko chính xác khi seeking của nó.
Jump video to start : Nhảy đến frame nằm ở đầu line
Jump video to end : Nhảy tới frame nằm ở cuối line
Snap start to video : Đặt lại start time của line cho trùng với frame hiện tại (rất hay dùng)
Snap end to video : Đặt lại end time của line cho trùng với frame hiện tại (như trên)
Snap to scene : Aegisub sẽ đặt lại start time và end time cho vừa với scene, tính theo 2 keyframe lân cận. Chức năng này đôi khi khá hữu ích.
Shift to current frame : Shift line lại cho start time trùng với frame hiện tại, trong khi vẫn bảo toàn được độ dài line do end time cũng được shift đi 1 khoảng tương ứng.
- Override aspect ratio (5 lệnh sau cùng) : Thay đổi lại aspect ratio. Bình thường thì nên để nguyên. Bạn chỉ cần quan tâm đến các lệnh sau khi làm việc với anamorphic video (loại video mà aspect ratio thực ko giống với aspect ratio lúc play, có thể tự co giãn cho hợp với độ phân giải màn hình). Trừ lệnh cuối cùng ra, 3 lệnh kia sẽ làm thay đổi width chứ ko phải height. Nếu bạn muốn chỉ định 1 aspect ratio trong phần Custom thì có 3 cách : ghi theo tỉ lệ (vd 4
Duyệt theo thứ tự từ trên xuống :
- 3 dòng đầu gồm Open Video…, Close Video, Recent list. Về phần này thì quá đơn giản nên tui sẽ ko nói thêm gì nữa.
- 3 dòng tiếp theo liên quan đến timecodes file, cũng bao gồm Open, Close và Recent list. Aegisub hỗ trợ cả timecodes v1 và v2 lưu dưới dạng file txt. Nếu bạn có ý định hardsub VFR thì bạn sẽ cần sử dụng tới cái này.
- Jump To : Nhảy tới vị trí được chỉ định trong video theo frame hoặc thời gian (chính xác tới centisecond). Bạn có thể dùng nút mũi tên màu xanh lá trên thanh phía dưới hoặc bấm Ctrl G thay vì phải vào menu này.
- Tiếp theo là 3 tùy chọn Zoom : 50%, 100%, 200%. Thường thì theo tôi bạn sử dụng drop-down box đã nói ở trên tiện lợi hơn.
- Các lệnh làm việc với cả sub và video : Như bạn thấy trong hình thì có tổng cộng 6 lệnh. Thay vì vào menu bạn có thể bấm vào nút trên thanh công cụ nằm phía dưới hoặc nhanh nhất là ấn phím Ctrl 1-6. Khi sử dụng các lệnh này, muốn chính xác thì tôi khuyên bạn chỉ nên dùng file AVI CFR chứ ko sử dụng file load bằng DirectShow hay file 120fps vì tính ko chính xác khi seeking của nó.
Jump video to start : Nhảy đến frame nằm ở đầu line
Jump video to end : Nhảy tới frame nằm ở cuối line
Snap start to video : Đặt lại start time của line cho trùng với frame hiện tại (rất hay dùng)
Snap end to video : Đặt lại end time của line cho trùng với frame hiện tại (như trên)
Snap to scene : Aegisub sẽ đặt lại start time và end time cho vừa với scene, tính theo 2 keyframe lân cận. Chức năng này đôi khi khá hữu ích.
Shift to current frame : Shift line lại cho start time trùng với frame hiện tại, trong khi vẫn bảo toàn được độ dài line do end time cũng được shift đi 1 khoảng tương ứng.
- Override aspect ratio (5 lệnh sau cùng) : Thay đổi lại aspect ratio. Bình thường thì nên để nguyên. Bạn chỉ cần quan tâm đến các lệnh sau khi làm việc với anamorphic video (loại video mà aspect ratio thực ko giống với aspect ratio lúc play, có thể tự co giãn cho hợp với độ phân giải màn hình). Trừ lệnh cuối cùng ra, 3 lệnh kia sẽ làm thay đổi width chứ ko phải height. Nếu bạn muốn chỉ định 1 aspect ratio trong phần Custom thì có 3 cách : ghi theo tỉ lệ (vd 4 ), điền số thực (vd : 2.35 2.35:1), ghi theo độ phân giải (vd : 853x480). Chú ý là sub sẽ được apply trước rồi video mới resize nên ko lo bị sai lệch về tỉ lệ giữa sub và video.
Positioning : ), điền số thực (vd : 2.35 2.35:1), ghi theo độ phân giải (vd : 853x480). Chú ý là sub sẽ được apply trước rồi video mới resize nên ko lo bị sai lệch về tỉ lệ giữa sub và video.
Positioning :
 |
This image has been resized. Click this bar to view the full image. The original image is sized 1280x800. |
 Khi di chuyển chuột lúc ko play video, bạn sẽ thấy 1 dấu dài hình chữ thập có đề tọa độ bên cạnh. Cái này ko thể ko chú ý vì bạn sẽ rất cần tọa độ để điền vào những tag cần tọa độ như \move(), \pos(), hay tag drawing.
Chú ý :
- Double click sẽ add thêm tag \pos() vào line hiện tại với tọa độ mà bạn click. Tọa độ đó sẽ là tọa độ tâm (origin) của line được set khi styling. Cái này tui sẽ nói sau.
- Trong video thì chiều dương của trục x là trái qua phải, y là từ trên xuống dưới. Mặc định thì gốc tọa độ nằm ở góc trên bên trái. Nếu bạn bấm giữ Shift trong khi di chuyển chuột thì gốc tọa độ sẽ được dời về góc dưới bên phải. Điều này sẽ có lợi cho bạn trong nhiều trường hợp. Nhớ là khi bấm thì bạn chưa thể thấy được thay đổi, mà phải đến khi di chuột mới thấy được.
Typesetting :
Sub anime ko giống với sub movie, vì có rất nhiều chi tiết cần chú thích, cũng như làm sao cho sub đẹp, hợp với video và dễ theo dõi. Đó chính là nhiệm vụ của styler.
Cách thức phổ biến nhất để diễn đạt các đoạn đối thoại giữa các nhân vật là sử dụng 2 style, 1 cái chính và 1 cái alternative. Cái thứ 2 sẽ sử dụng khi lời thoại của 2 nhân vật có 1 khoảng trùng nhau. 2 style này khác màu nhưng phải cùng font để đồng bộ.
Cách thứ 2 là sử dụng nhiều style (còn gọi là multicolor subtitles). Cách này thường được tận dụng khi số nhân vật quan trọng ko quá nhiều (khoảng 10 trở xuống), vd : Air. Còn với những bộ mà số lượng nhân vật nhiều, trong khi hầu hết đều quan trọng (như School Rumble) thì ko nên lạm dụng. 1 vd về dạng mulicolor này có thể xem ở hình dưới :
Khi di chuyển chuột lúc ko play video, bạn sẽ thấy 1 dấu dài hình chữ thập có đề tọa độ bên cạnh. Cái này ko thể ko chú ý vì bạn sẽ rất cần tọa độ để điền vào những tag cần tọa độ như \move(), \pos(), hay tag drawing.
Chú ý :
- Double click sẽ add thêm tag \pos() vào line hiện tại với tọa độ mà bạn click. Tọa độ đó sẽ là tọa độ tâm (origin) của line được set khi styling. Cái này tui sẽ nói sau.
- Trong video thì chiều dương của trục x là trái qua phải, y là từ trên xuống dưới. Mặc định thì gốc tọa độ nằm ở góc trên bên trái. Nếu bạn bấm giữ Shift trong khi di chuyển chuột thì gốc tọa độ sẽ được dời về góc dưới bên phải. Điều này sẽ có lợi cho bạn trong nhiều trường hợp. Nhớ là khi bấm thì bạn chưa thể thấy được thay đổi, mà phải đến khi di chuột mới thấy được.
Typesetting :
Sub anime ko giống với sub movie, vì có rất nhiều chi tiết cần chú thích, cũng như làm sao cho sub đẹp, hợp với video và dễ theo dõi. Đó chính là nhiệm vụ của styler.
Cách thức phổ biến nhất để diễn đạt các đoạn đối thoại giữa các nhân vật là sử dụng 2 style, 1 cái chính và 1 cái alternative. Cái thứ 2 sẽ sử dụng khi lời thoại của 2 nhân vật có 1 khoảng trùng nhau. 2 style này khác màu nhưng phải cùng font để đồng bộ.
Cách thứ 2 là sử dụng nhiều style (còn gọi là multicolor subtitles). Cách này thường được tận dụng khi số nhân vật quan trọng ko quá nhiều (khoảng 10 trở xuống), vd : Air. Còn với những bộ mà số lượng nhân vật nhiều, trong khi hầu hết đều quan trọng (như School Rumble) thì ko nên lạm dụng. 1 vd về dạng mulicolor này có thể xem ở hình dưới :
 |
This image has been resized. Click this bar to view the full image. The original image is sized 1280x800. |
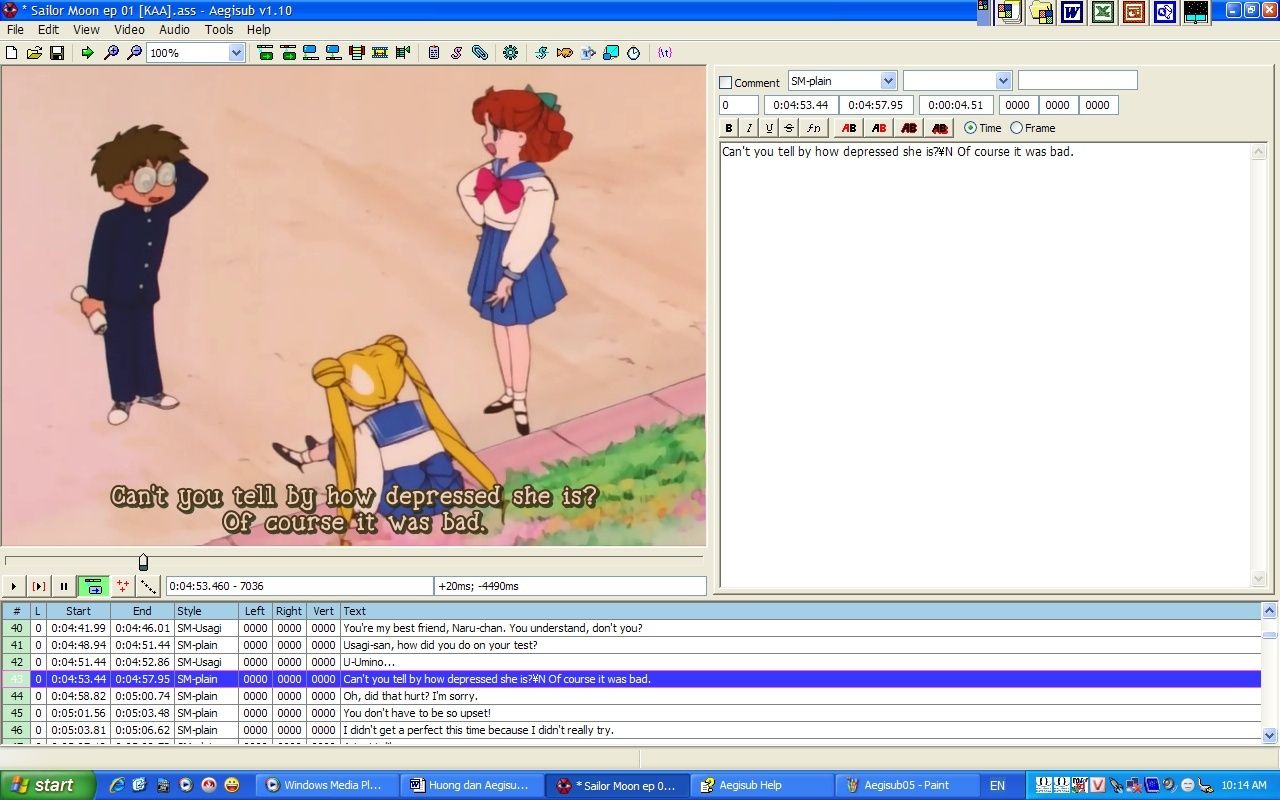 Style manager :
Aegisub cung cấp 1 công cụ rất tiện lợi để quản lý và edit style là Style Manager. Muốn mở nó, bạn chỉ cần vào Tools>Style Manager hoặc bấm vào nút có hình chữ S màu hồng trên thanh công cụ.
Style manager :
Aegisub cung cấp 1 công cụ rất tiện lợi để quản lý và edit style là Style Manager. Muốn mở nó, bạn chỉ cần vào Tools>Style Manager hoặc bấm vào nút có hình chữ S màu hồng trên thanh công cụ.
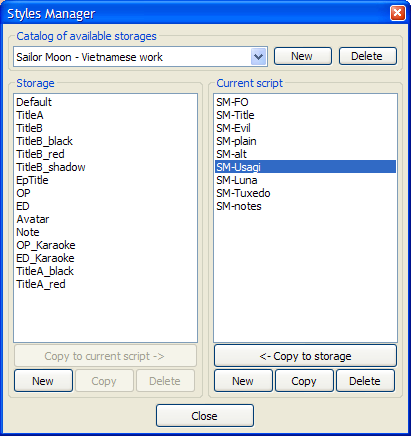 Để quản lý, lưu trữ style thì Aegisub có 1 database gọi là catalog, trong đó phân ra các storages. Mỗi storage sẽ lưu trữ những style nhất định mà bạn sẽ cần sử dụng thường xuyên. Để tạo ra 1 storage mới, bạn chỉ cần ấn vào nút New ở phía trên. Để xóa thì bạn ấn nút Delete. Bạn có thể copy style qua lại giữa storage và current script, xóa bớt hoặc tạo style mới. Copy và Delete thì ko cần giải thích gì thêm. Ở đây tôi chỉ giải thích về edit và tạo style mới.
Để quản lý, lưu trữ style thì Aegisub có 1 database gọi là catalog, trong đó phân ra các storages. Mỗi storage sẽ lưu trữ những style nhất định mà bạn sẽ cần sử dụng thường xuyên. Để tạo ra 1 storage mới, bạn chỉ cần ấn vào nút New ở phía trên. Để xóa thì bạn ấn nút Delete. Bạn có thể copy style qua lại giữa storage và current script, xóa bớt hoặc tạo style mới. Copy và Delete thì ko cần giải thích gì thêm. Ở đây tôi chỉ giải thích về edit và tạo style mới.
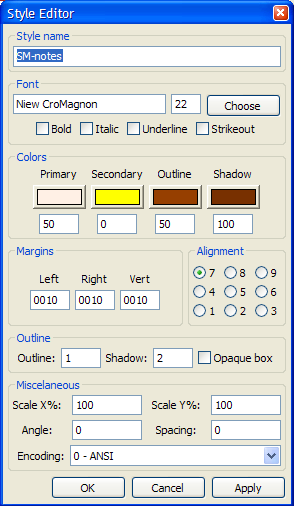 Khi bạn tạo 1 style mới bằng nút New, hoặc edit 1 style bằng cách double click vào style đó thì Style Editor sẽ hiện ra. Đây là chỗ để bạn điều chỉnh lại style cho hợp với video.
Chữ để trong ngoặc vuông là phần code sẽ được sử dụng trong các ASS override tags sẽ nhắc tới trong phần tiếp theo của typesetting.
Style name : Tên style. Nên đặt tên sao cho dễ quản lý, dễ nhớ và tiện cho công việc. Các style ko được trùng tên nhau.
Fontname & fontsize : Tên font được sử dụng [\fn] và size của nó [\fs], phía dưới là các tham số khác như Bold ([\b1][\b0]), Italic ([\i1][\i0]), Underline ([\u1][\u0]), Strikeout ([\s1][\s0])
Color : Màu của các thành phần thuộc style [\c&H&]. Theo thứ tự thì 1 là primary (màu nền của sub), 2 là secondary (chỉ dùng trong default karaoke effect, chữ sẽ chuyển từ màu này sang primary), 3 là outline (màu viền), 4 là shadow (màu của bóng). Chú ý là màu sắc trong ASS override tags sử dụng là BBGGRR chứ ko phải RRGGBB như trong các tag HTML nên cần chú ý chuyển lại sau khi pick color bằng 1 trình khác.
Transparency : Nằm ngay dưới phần color là transparency (độ trong suốt) [\<1/2/3/4>a&H&], tính từ 0 (đặc) cho đến 255 (trong tối đa, ko nhìn thấy). Kết hợp các chỉ số này cùng với màu đúng mức sẽ giúp style của bạn trông phù hợp nhất.
Margins : Biên của line, với 3 tham số left (khoảng cách tới cạnh trái của video), right (khoảng cách tới cạnh phải); vertical (khoảng cách tới biên trên hoặc dưới tùy theo alignment của line, áp dụng với [\an]. Với 1, 2, 3 thì tính theo biên phía trên. Còn 7, 8, 9 thì tính theo biên phía dưới.
Alignment : [\an] Align sub. Con số sau chữ an từ 1..9, ghi theo số ở khung numpad trên bàn phím với vị trí, origin và căn lề như sau :
1. Góc trên bên trái, căn trái
2. Phía trên, ở giữa, căn giữa
3. Góc trên bên phải, căn phải
4. Giữa, bên trái, căn trái
5. Ngay tâm đối xứng của video, căn giữa
6. Giữa, bên phải, căn phải
7. Góc dưới bên trái, căn trái
8. Phía dưới, ở giữa, căn giữa
9. Góc dưới bên phải, căn phải
Việc căn này có theo đúng ý bạn hay ko còn phụ thuộc vào line breaking và chế độ word wrap (sẽ nói sau).
Outline và Shadow : Outline [\bord] để thiết lập độ dày viền (border) theo pixels. Shadow [\shad] để thiết lập độ dời của shadow so với phần sub chính (cũng theo pixel)
Opaque box : Đánh dấu cái này sẽ làm xuất hiện 1 hình chữ nhật đặc quanh mỗi line với màu nền là màu outline. Chỉ dùng cái này khi bạn muốn thiết lập như là mask để kiểm tra. Đừng sử dụng nó trong style vì nó chỉ làm sub xấu đi mà thôi.
Scale X/Scale Y : [\fscx] & [\fscy] dùng để scale font theo chiều X hoặc Y. Bạn có thể set sẵn theo style nếu thấy ổn. Tuy nhiên theo tôi thì thường nên chọn đúng font rồi để nguyên 100%. Còn việc scale lại thì tùy trường hợp mà nhét vô ASS tag sẽ hay hơn.
Angle : Góc quay tính theo trục z [\frz]. Thông thường thì bạn ko cần sửa lại mà cứ để nguyên.
Spacing : Khoảng cách giữa 2 chữ liền kề nhau [\fsp] tính theo pixels. Giá trị dương là tăng lên, âm là co lại. Khi gặp các font mà khoảng cách các ký tự khá lớn thì điều này có thể giúp ích khá nhiều. Tuy nhiên với tiếng Việt có dấu thì khi sử dụng cần cẩn thận vì nó sẽ kéo dấu lệch đi. Chú ý là giá trị âm chỉ có tác dụng với ASS tag, còn set trực tiếp trong style editor ko ảnh hưởng.
Character Encoding : Có thể thiết lập character encoding lại [\fe]. VD : 0=ANSI, 1=Default, 128=Japanese, 163=Vietnamese. Tuy nhiên theo tôi thì ko nên động vào mà cứ để nguyên như mặc định.
Chú ý : Khi ấn nút OK thì toàn bộ thay đổi của bạn sẽ được thực hiện và trở về Style Manager. Tuy nhiên thường thì bạn sẽ muốn kiểm tra thay đổi chứ ko muốn mất công vô lại để điều chỉnh nên việc sử dụng nút Apply để test rất có ích. Style Manager và Style Editor kéo ra sao cho nhìn thấy được video và sub. Trước đó thì kéo đến đoạn sub mà bạn muốn kiểm tra. Mỗi thay đổi trong style editor đều có thể kiểm tra lại sau khi ấn Apply. Nếu chưa vừa ý thì tiếp tục sửa và preview như vậy. Xong hết rồi hẵng ấn OK.
Chọn font : Việc chọn font hoàn toàn ko đơn giản nên tôi sẽ dành hẳn 1 mục để nói về điều này.
Khi bạn tạo 1 style mới bằng nút New, hoặc edit 1 style bằng cách double click vào style đó thì Style Editor sẽ hiện ra. Đây là chỗ để bạn điều chỉnh lại style cho hợp với video.
Chữ để trong ngoặc vuông là phần code sẽ được sử dụng trong các ASS override tags sẽ nhắc tới trong phần tiếp theo của typesetting.
Style name : Tên style. Nên đặt tên sao cho dễ quản lý, dễ nhớ và tiện cho công việc. Các style ko được trùng tên nhau.
Fontname & fontsize : Tên font được sử dụng [\fn] và size của nó [\fs], phía dưới là các tham số khác như Bold ([\b1][\b0]), Italic ([\i1][\i0]), Underline ([\u1][\u0]), Strikeout ([\s1][\s0])
Color : Màu của các thành phần thuộc style [\c&H&]. Theo thứ tự thì 1 là primary (màu nền của sub), 2 là secondary (chỉ dùng trong default karaoke effect, chữ sẽ chuyển từ màu này sang primary), 3 là outline (màu viền), 4 là shadow (màu của bóng). Chú ý là màu sắc trong ASS override tags sử dụng là BBGGRR chứ ko phải RRGGBB như trong các tag HTML nên cần chú ý chuyển lại sau khi pick color bằng 1 trình khác.
Transparency : Nằm ngay dưới phần color là transparency (độ trong suốt) [\<1/2/3/4>a&H&], tính từ 0 (đặc) cho đến 255 (trong tối đa, ko nhìn thấy). Kết hợp các chỉ số này cùng với màu đúng mức sẽ giúp style của bạn trông phù hợp nhất.
Margins : Biên của line, với 3 tham số left (khoảng cách tới cạnh trái của video), right (khoảng cách tới cạnh phải); vertical (khoảng cách tới biên trên hoặc dưới tùy theo alignment của line, áp dụng với [\an]. Với 1, 2, 3 thì tính theo biên phía trên. Còn 7, 8, 9 thì tính theo biên phía dưới.
Alignment : [\an] Align sub. Con số sau chữ an từ 1..9, ghi theo số ở khung numpad trên bàn phím với vị trí, origin và căn lề như sau :
1. Góc trên bên trái, căn trái
2. Phía trên, ở giữa, căn giữa
3. Góc trên bên phải, căn phải
4. Giữa, bên trái, căn trái
5. Ngay tâm đối xứng của video, căn giữa
6. Giữa, bên phải, căn phải
7. Góc dưới bên trái, căn trái
8. Phía dưới, ở giữa, căn giữa
9. Góc dưới bên phải, căn phải
Việc căn này có theo đúng ý bạn hay ko còn phụ thuộc vào line breaking và chế độ word wrap (sẽ nói sau).
Outline và Shadow : Outline [\bord] để thiết lập độ dày viền (border) theo pixels. Shadow [\shad] để thiết lập độ dời của shadow so với phần sub chính (cũng theo pixel)
Opaque box : Đánh dấu cái này sẽ làm xuất hiện 1 hình chữ nhật đặc quanh mỗi line với màu nền là màu outline. Chỉ dùng cái này khi bạn muốn thiết lập như là mask để kiểm tra. Đừng sử dụng nó trong style vì nó chỉ làm sub xấu đi mà thôi.
Scale X/Scale Y : [\fscx] & [\fscy] dùng để scale font theo chiều X hoặc Y. Bạn có thể set sẵn theo style nếu thấy ổn. Tuy nhiên theo tôi thì thường nên chọn đúng font rồi để nguyên 100%. Còn việc scale lại thì tùy trường hợp mà nhét vô ASS tag sẽ hay hơn.
Angle : Góc quay tính theo trục z [\frz]. Thông thường thì bạn ko cần sửa lại mà cứ để nguyên.
Spacing : Khoảng cách giữa 2 chữ liền kề nhau [\fsp] tính theo pixels. Giá trị dương là tăng lên, âm là co lại. Khi gặp các font mà khoảng cách các ký tự khá lớn thì điều này có thể giúp ích khá nhiều. Tuy nhiên với tiếng Việt có dấu thì khi sử dụng cần cẩn thận vì nó sẽ kéo dấu lệch đi. Chú ý là giá trị âm chỉ có tác dụng với ASS tag, còn set trực tiếp trong style editor ko ảnh hưởng.
Character Encoding : Có thể thiết lập character encoding lại [\fe]. VD : 0=ANSI, 1=Default, 128=Japanese, 163=Vietnamese. Tuy nhiên theo tôi thì ko nên động vào mà cứ để nguyên như mặc định.
Chú ý : Khi ấn nút OK thì toàn bộ thay đổi của bạn sẽ được thực hiện và trở về Style Manager. Tuy nhiên thường thì bạn sẽ muốn kiểm tra thay đổi chứ ko muốn mất công vô lại để điều chỉnh nên việc sử dụng nút Apply để test rất có ích. Style Manager và Style Editor kéo ra sao cho nhìn thấy được video và sub. Trước đó thì kéo đến đoạn sub mà bạn muốn kiểm tra. Mỗi thay đổi trong style editor đều có thể kiểm tra lại sau khi ấn Apply. Nếu chưa vừa ý thì tiếp tục sửa và preview như vậy. Xong hết rồi hẵng ấn OK.
Chọn font : Việc chọn font hoàn toàn ko đơn giản nên tôi sẽ dành hẳn 1 mục để nói về điều này.
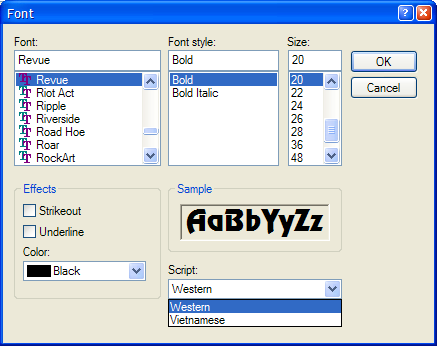 Về fontsize thì ko cần nói nhiều. Thường thì font Arial cỡ 40 hoặc các font khác với kích thước tương ứng là vừa đủ để để nhìn. Sub ko to quá mà cũng ko nhỏ quá.
Về font style thì tùy theo font. Các font chuẩn sẽ có đủ cả 4 style : Regular, Bold, Italic, Bold Italic. Tuy nhiên rất nhiều font bị khuyết mất một số style nhất định. Tùy theo yêu cầu mà styler sẽ chọn sao cho hợp lý.
Trong khung effect thì chỉ có Underline là có tác dụng, còn lại chỉ giúp bạn preview trong khung Sample. Tốt nhất bạn nên chọn các option trong Style Editor để chỉnh.
Về fontsize thì ko cần nói nhiều. Thường thì font Arial cỡ 40 hoặc các font khác với kích thước tương ứng là vừa đủ để để nhìn. Sub ko to quá mà cũng ko nhỏ quá.
Về font style thì tùy theo font. Các font chuẩn sẽ có đủ cả 4 style : Regular, Bold, Italic, Bold Italic. Tuy nhiên rất nhiều font bị khuyết mất một số style nhất định. Tùy theo yêu cầu mà styler sẽ chọn sao cho hợp lý.
Trong khung effect thì chỉ có Underline là có tác dụng, còn lại chỉ giúp bạn preview trong khung Sample. Tốt nhất bạn nên chọn các option trong Style Editor để chỉnh.
Tiếp theo sẽ là phần còn lại của typesetting : ASS override tags.
Các ký tự đặc biệt : Nằm ngay trong phần text, ko nằm trong ngoặc nhọn (override block)
\n : Soft line break. Trong mode \q2 thì ký tự này sẽ trở thành ký tự ngắt dòng. Trong các mode khác nó sẽ trở thành khoảng trắng (coi thêm phần về tag \q ở phía dưới để hiểu rõ hơn)
\N : Hard line break. Đây là ký tự ngắt dòng tuyệt đối. Cứ gặp ký tự này Aegisub sẽ tự xuống dòng.
\h : Hard space. Thường thì khoảng trắng khá nhỏ. 1 hard space có độ rộng cao hơn hẳn so với khoảng trắng bình thường. Ký tự này khá có lợi khi cần nhiều khoảng trắng.
Override tags : Sở dĩ được gọi là override tags vì line nào có các tag này sẽ ko tuân theo style đã thiết lập nữa mà sẽ thay đổi theo các tag có trong line. Các tag phải nằm trong override block thể hiện bởi dấu ngoặc nhọn. Text nằm phía sau sẽ chịu ảnh hưởng của các tag này cho tới khi nó được re-override lần nữa.
\i<0/1> : Toggle italic (nghiêng). 1 là set, 0 là clear. VD : That {\i1}DAMNED{\i0} thing.
\b<0/1> : Toggle bold (đậm). Như trên.
\u<0/1> : Toggle underline (gạch dưới)
\s<0/1> : Toggle strikeout (gạch ngang)
\bord : Đặt giá trị cho border tính theo pixel. Có thể dùng số thực. Border = 0 sẽ làm biến mất border. VD : {\bord2.5}, {\bord0}
\shad : Độ dời của shadow so với phần sub chính (text outline). Hoạt động tương tự như \bord
\be<0/1> : Blur edge. Sử dụng tương tự như \i. Tag này sẽ làm sub mờ đi 1 chút ở các edge. Size của sub càng lớn thì khác biệt càng khó nhận ra.
\fn : Font name. Đặt lại font cho phần text theo sau. Chú ý là ko hề có khoảng trắng giữa \fn và tham số. VD : {\fnArial}
\fs : Font size. Đặt lại font size. VD : {\fs30}
\fscx : Font scale theo trục X, tính theo %. Bình thường nếu dùng \fs thì chỉ chấp nhận giá trị nguyên. Trong khi đó scale theo % thì bạn sẽ thoải mái scale chính xác hơn. Khi kết hợp với tag \t (sẽ nói ở dưới) bạn sẽ thấy rõ hiệu quả. VD : \fscx150 (Làm text rộng gấp 1.5 lần)
\fscy : Tương tự nhưng scale theo trục Y. Kết hợp với tag trên sẽ tạo cho font có size hợp ý hơn là dùng \fs, mặc dù tốn công hơn.
\fsp : Font spacing. Đặt lại khoảng cách giữa các ký tự, tính theo pixels. Nhiều font có các ký tự quá gần nhau hoặc quá xa nhau gây khó chịu trong 1 số trường hợp. Tag này sẽ giúp bạn điều chỉnh lại. Nó có thể làm font có vẻ như rộng hơn hoặc hẹp hơn, trong khi thực tế size vẫn thế, chỉ có khoảng cách là thay đổi.
\fr[<x/y/z>] : Font rotation. Dùng để xoay text theo chiều x, y hay z theo độ (degrees). Mặc định, nếu ko chỉ định trục thì việc xoay sẽ được áp dụng với trục z. Khi đó chữ sẽ được xoay trên mặt phẳng màn hình (đương nhiên phải là màn hình phẳng, lolz Laughing). Chiều dương ngược chiều kim đồng hồ (giống trong vòng tròn lượng giác).
- Xoay theo trục X : Trục này nằm ngang. Khi xoay với giá trị dương thì phần phía trên sẽ xoay vào phía trong màn hình, phần dưới xoay ra phía ngoài. Giá trị âm thì ngược lại.
- Xoay theo trục Y : Trục này nằm dọc. Khi xoay với giá trị dương thì phần bên trái text sẽ xoay ra ngoài, còn phần bên phải sẽ xoay vào bên trong. Giá trị âm thì ngược lại.
1 vòng quay là 360 độ. Bạn thích quay nhiều hơn cũng chả sao. Tuy nhiên thường các giá trị lớn hơn 360 chỉ dùng khi cần đến tag \t. Độ lớn góc quay có thể lấy giá trị thực cũng được. Tâm quay mặc định là tâm của sub được đặt bởi style.
Để thấy rõ cách hoạt động ra sao, các bạn nên làm 1 vài vd :
{\frx45} : Xoay theo trục X 45 độ
{\fry-60} : Xoay theo trục Y -45 độ
{\fr180} : Xoay ngược text lại
{\frz90} : Xoay cho text nằm theo chiều dọc
{\t(\fry3600)} : Xoay text 10 vòng theo trục y (nhớ play cả line để thấy rõ)
\fe : Đối với font loại Non-Unicode, tag này sẽ set lại character encoding như sau :
0 : ANSI
1 : Default
128 : Japanese SHIFT_JIS
163 : Vietnamese
Ngoài ra còn nhiều số khác mà bạn có thể thấy trong Style Editor, có điều dân VN thì chả cần quan tâm mấy cái đó làm chi. Hơn nữa tag này cũng ko cần dùng đến lắm, nếu ko nói là ko dùng. Bản thân tôi cũng chỉ thí nghiệm thôi chứ có bao giờ dùng nó khi làm sub đâu Neutral
\[<1/2/3/4>]c&H& : Đặt lại màu cho text. Màu trong ASS tag tương tự HTML, đều thể hiện bởi số trong hệ 16 (hexadecimal), gồm 2 chữ số cho màu xanh dương, 2 chữ số cho màu xanh lá và 2 chữ số cho màu đỏ nhưng có chiều ngược lại. Sau phần số (1-4) thì luôn là c&H và kết thúc bởi &. \c chính là \1c nên bạn có thể ko cần chỉ định trong trường hợp này. Ý nghĩa 4 con số này thì tôi đã nói ở trên.
\alpha&H& : Đặt giá trị alpha (độ trong suốt) cho text. Giá trị này từ 00 (đặc) tới FF = 255 (trong hoàn toàn). Bản hướng dẫn của movax đã nhầm lẫn là nó giống với \1a nhưng ko phải, vì tag này ko phải chỉ có tác dụng với primary mà nó còn có tác dụng với cả 3 cái còn lại (secondary, outline và shadow). Bạn set chỉ số này lên càng cao thì càng thấy rõ hiệu quả của nó khác với tag mà tôi nói ngay dưới đây như thế nào. VD : {\alpha&H80&} (50% trong suốt)
\<1/2/3/4>a&H& : Đặt alpha cho từng thành phần. Nếu bạn thử set cho \1a và \4a giá trị max (FF), bạn sẽ thu được sub chỉ có viền, nền trong suốt hoàn toàn. Đây là điểm khá thú vị, có lợi nên cần lưu ý. VD : {\1a&HFF&\4a&HFF&}
\an : Align text theo numpad layout. Chi tiết coi lại phần nói về Style Editor. VD : {\an8} (Phía trên, ở giữa)
\a : Align text theo kiểu SubStationAlpha. Chế độ align này dựa theo tổng các số. 1 = bên trái, 2 = giữa, 3 = bên phải. Sau đó thêm 4 để align theo phía trên (top), 8 để align giữa (theo chiều dọc), hay để nguyên phía dưới (bottom).
VD : {\a5} : Góc trên bên trái (= {\an7}); {\a11} : Giữa, bên phải (middle-right = {\an6}); {\a2} : Phía dưới, ở giữa (bottom-middle = {\an2}); {\a0} = {\a2} = {\a12} = {\a16} = ….; {\a4} = {\a8} = {\a5}.
Cái này chỉ để thí nghiệm cho biết chứ theo tôi thì tuyệt đối đừng sử dụng vì nó ko trực quan và dễ nhớ như kiểu ASS, dễ gây nhầm lẫn khi làm việc nhóm.
\k : Karaoke effect. Tag này sẽ làm cho phần text đi sau nó lúc đầu có màu là secondary và chuyển thành primary sau 1 khoảng thời gian bằng tổng tất cả các khoảng của các tag \k trước đó cộng lại.
VD : {\k50}Za{\k70}n{\k40}ko{\k45}ku : Mới đầu thì syllable đầu tiên (Za) sẽ chuyển màu ngay lập tức, sau đó syllable thứ 2 (n) sẽ chuyển màu sau 50 centiseconds, syllable thứ 3 (ko) sẽ chuyển màu sau 70 centiseconds tiếp theo.
\kf = \K : Filled karaoke. Tương tự k nhưng thay vì chuyển màu ngay lập tức, nó sẽ fill từ trái qua phải.
\ko : Filled outline karaoke. Tương tự \kf nhưng áp dụng cho viền. Syllable lúc đầu sẽ ko có viền, sau đó sẽ vừa chuyển màu nền sang primary, vừa thêm viền.
\q<0-3> : Word wrapping style. Tag này sẽ đặt lại wrap style như sau :
- 0 : Smart wrapping, hàng đầu tiên sẽ rộng hơn hàng dưới
- 1 : End-of-line word wrapping. Chừng nào số ký tự nhiều đến mức phải xuống dòng thì mới xuống dòng (tính theo khoảng trắng nào làm cho line dài nhất mà vẫn ko vượt quá độ dài quy định của 1 line) hoặc gặp ký tự ngắt dòng \N
- 2 : No word wrapping. Chỉ trong chế độ này ký tự \n mới được coi là ký tự ngắt dòng. Trừ khi gặp \n hoặc \N thì việc ngắt dòng sẽ ko xảy ra, cho dù line có dài cỡ nào đi nữa.
- 3 : Smart wrapping. Dòng dưới cùng sẽ rộng hơn các dòng phía trên.
\r : Reset style. Chuyển phần text theo sau thành 1 style nào đó được chỉ định. Nếu ko ghi tên style thì sẽ trả về style vốn được apply cho line (xem trong cột style của grid).
VD : Hey\N{\rAlternate}Hmm\N{\r}What the f*** ? (Hàng giữa sẽ có style khác 2 hàng còn lại)
\pos(x, y) : Position. Đây là 1 trong những tag quan trọng, giúp đặt sub đúng tọa độ trong hệ tọa độ hiện tại. Gốc tọa độ nằm ở góc trên bên trái. MaxX và MaxY nằm ở góc dưới bên phải. Hệ tọa độ của script ko nhất thiết phải khớp với hệ tọa độ của video mà nó được scale lại sao cho ko lệch. Mặc định hệ tọa độ này sẽ tỉ lệ 1:1 với hệ tọa độ của 1 video cỡ 640x480. Cho nên nếu video của bạn có resolution khác (vd : 704x396 hay 1280x720) thì {\pos(320, 240)} cũng sẽ đưa về tâm đối xứng của video. Tuy nhiên, để đồng bộ và dễ điều chỉnh trong quá trình làm việc thì tốt nhất nên resample script resolution lại cho phù hợp với res của video.
Chú ý : Với mỗi line bạn chỉ được dùng 1 tag \pos là tag đầu tiên. Các tag tiếp theo vô tác dụng. Vị trí sub ra sao tùy thuộc alignment. Origin của line sẽ được đặt vào pos. Bạn có thể thấy điều đó trong 2 vd dưới đây :
 |
This image has been resized. Click this bar to view the full image. The original image is sized 1280x800. |
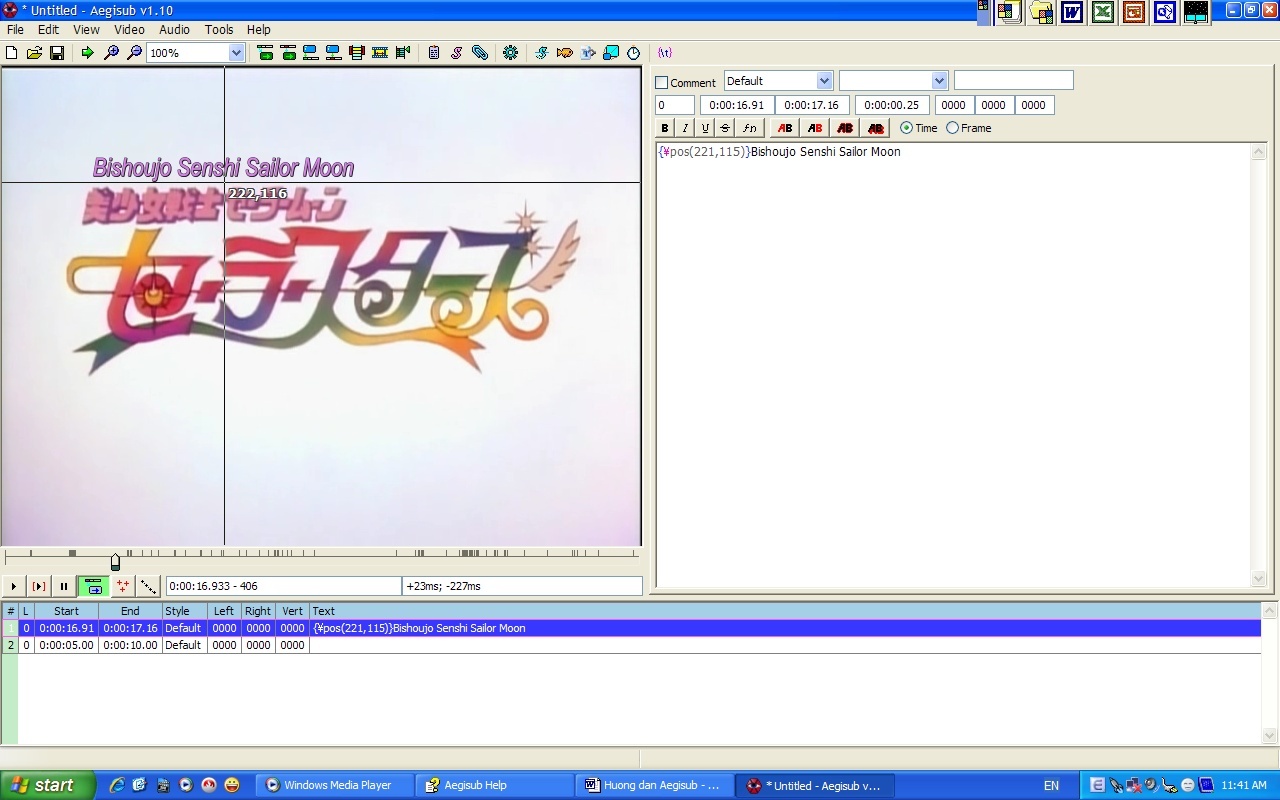
 |
This image has been resized. Click this bar to view the full image. The original image is sized 1280x800. |

\move(<x1>, <y1>, <x2>, <y2>, [<t1>, <t2>]) : Move
Di chuyển sub từ vị trí ban đầu (x1, y1) đến vị trí đích (x2, y2). Việc di chuyển này diễn ra ngay từ start time cho đến end time của line nếu 2 tham số t1 và t2 ko được chỉ định. Ngược lại, nếu chỉ định t1 và t2 (tính bằng milliseconds), thì việc di chuyển sẽ được bắt đầu sau khi line bắt đầu được t1 (start time của movement = start time của line + t1) và kết thúc sau khi line bắt đầu t2 (end time của movement = start time của line + t2). Bạn có thể dùng số lớn hơn độ dài của line nếu muốn. Tuy nhiên tôi khuyên ko nên dùng do số bị tràn, ko kiểm soát được thời điểm. Tương tự tag pos, chỉ có tag move đầu tiên trong line là có hiệu lực.
\org(<x>, <y>) : Origin
Đặt lại tọa độ của origin (dùng để rotate). Cái này mới dùng lần đầu thì có thể hơi khó chịu, nhưng biết dùng sẽ thấy rất hay vì nó giúp thoải mái xoay quanh 1 điểm nào đó, làm khả năng quay trở nên thoái mái hơn nhiều, ko bị gò bó bởi tâm quay mặc định. Chú ý là tag này hiệu quả thấy rõ nhất khi kết hợp với tag t. Bạn có thể set origin ở rất xa, sau đó xoay nhẹ có thể làm text giống như nhảy ra. Dùng cách này có thể làm chữ nghiêng đi theo chiều qua trái hay phải tùy ý. Thậm chí là nghiêng đi rất nhiều. Có hàng loạt trick rất hay mà bạn có thể tận dụng với origin và rotation. Tương tự 2 tag trên, chỉ có tag org đầu tiên của line là có tác dụng. VD : {\an8org(320, 240)\t(frx360)}; {\org(10000, 0)\t(\frx-30)}
\fade(<a1>, <a2>, <a3>, <t1>, <t2>, <t3>, <t4>) : Fade
Fade text qua 2 bước. Đầu tiên text có độ alpha là a1, ở thời điểm t1 nó sẽ bắt đầu chuyển sang a2 và kết thúc fading tại t2. Tại t3 nó bắt đầu chuyển sang a3 và kết thúc fading tại t4. Các tham số t1, t2, t3, t4 tính bằng milliseconds là các thời điểm tính từ lúc bắt đầu line. Các tham số alpha (a1, a2, a3) là số nguyên từ 0 tới 255, ảnh hưởng tới cả 4 alpha giống như tag alpha. VD : {\fade(255, 0, 255, 0, 500, 2000, 2200)}
\fad(<t1>, <t2>) : Fade (simplified)
Ko mạnh bằng tag trên nhưng đơn giản hơn nhiều và được dùng thường xuyên hơn do tính tiện dụng của nó. Đầu tiên line sẽ vô hình, ngay sau đó chuyển sang mức rõ nhất (alpha=255) trong vòng t1 milliseconds và giữ nguyên tình trạng đó cho đến thời điểm t2 (tính từ end time của line trở về trước) và bắt đầu fade về alpha=0 cho đến cuối line. Đây là tag duy nhất có tham số thời gian liên quan tới end time của line. Tag này tương đương với fade(255, 0, 255, 0, t1, Length-t2, Length) trong đó Length là độ dài của line (tính bằng milliseconds). VD : {\fad(300, 500)} (Fade in trong 300 milliseconds và fade out trong vòng 500 milliseconds); {\fad(500, 0)} (Fade in trong 500 milliseconds, ko fade out)
\t([<t1>, <t2>], [<accel>], <style modifiers>) : Transform
Có thể nói đây là tag mạnh nhất. Ko có tag này thì hàng loạt tag nêu trên ko thể phát huy hết khả năng. Về cơ bản thì tự bản thân tag này ko làm gì cả mà nó dựa trên các tag khác, animate từ tag này sang tag khác. Animation sẽ bắt đầu từ t1 và kết thúc tại t2 (tính theo milliseconds và tính từ start time của line), cũng giống trong tag move. Nếu t1 và t2 ko được chỉ định thì animation sẽ diễn ra trong toàn bộ khoảng thời gian của line. Tham số acceleration cho phép thay đổi tốc độ của animation. Nếu accel = 1 thì chuyển động là chuyển động đều. Accel nằm trong khoảng [0, 1] là chậm dần. Accel > 1 là nhanh dần.
Các tag sau được support bởi t. Bạn nên chú ý để tận dụng :
\c, \1-4c
\alpha, \1-4a
\fs
\fr, \frx, \fry, \frz
\fscx, \fscy
\fsp
\bord
\shad
\clip (Retangle version only)
VD : {\c&H00FF00&\t(\c&H0000FF&)}NOOO! (Bắt đầu là màu xanh, sau đó chuyển dần sang đỏ)
{\an5\t(0, 5000, \fr3600)}Make-up! (Xoay 10 vòng ngược kim đồng hồ trong vòng 5 giây)
{\an5\t(0, 5000, 0.5, \fr3600)}Make-up! (Tương tự nhưng chậm dần)
\clip(<x1>, <y1>, <x2>, <y2>) : Đặt clip (khung nhìn) hình chữ nhật cho text. Chỉ có phần nằm trong hình chữ nhật này được nhìn thấy. Tất cả phần còn lại bị cắt hết, ko thể nhìn thấy. Khi kết hợp với tag t, bạn có thể thu được 1 effect khá thú vị : Làm khung nhìn thay đổi, khá hữu ích trong nhiều trường hợp. Lưu ý là x2>=x1, y2>=1.Nếu bạn làm sai, bạn sẽ thu được 1 clip rỗng, ko thấy gì hết.
VD : {\clip(240, 210, 400, 240)}HEY!
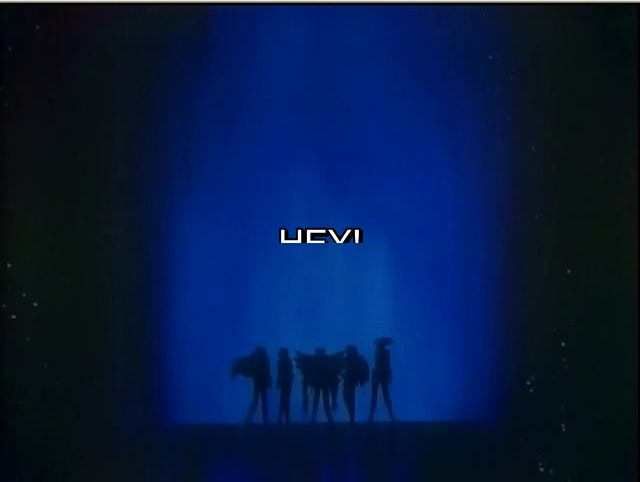 \clip([<scale>], <drawings>) : Đặt clipping vector
Tương tự như trên, nhưng thay vì sử dụng 1 hình chữ nhật, tag này sử dụng drawing vector. Cách sử dụng các vector này ra sao coi ở phần drawing phía dưới. Chú ý là tag này ko thể animate bằng t như cái phía trên. Tham số scale cũng giống như trong phần drawing, sẽ nói sau. Gốc tọa độ vẫn là 0, 0. Có 1 điểm hơi kỳ lạ là text nằm trong clip loại này sẽ bị biến đổi đi, ko giống với font của nó. Điều này có lẽ là do VSFilter mà tôi đang sử dụng ko tương thích lắm với tag này. Thường thì ít khi phải động đến tag này. Và nói trước là nó khó sử dụng hơn tất cả các tag còn lại nên hãy coi chừng. Muốn kiểm tra vị trí của clip thì nên test trên 1 đoạn sub chiếm trọn màn hình, kẻo lại ko biết mình đang ở đâu.
VD : {\clip(1,m 50 0 b 100 0 100 100 50 100 b 0 100 0 0 50 0)}
Drawing tags :
\p : Toggle drawing mode
Set thành 1 hoặc cao hơn để bắt đầu drawing mode. Text nằm sau tag này sẽ bao gồm các lệnh vẽ, ko giống như text bình thường. Set thành 0 sẽ disable drawing mode, trở lại bình thường. Giá trị sau tag p nếu lớn hơn 0 sẽ trở thành scale. Điều này có thể có lợi trong nhiều trường hợp.
VD : {\p1} Enable drawing với hệ tọa độ bình thường
{\p0} Disable drawing
{\p3} Enable drawing, resolution x3 (hình vẽ ra sẽ nhỏ hơn 3 lần)
\pbo : Baseline offset
Tag này để chỉ định baseline offset cho chế độ drawing. Nó quyết định độ dời tính theo y. Việc drawing sẽ diễn ra tương ứng với khoảng dời này. VD : {pbo100} (Vẽ tính từ 100 pixel phía dưới)
Drawing commands :
Các lệnh sau có thể sử dụng trong tag clip (vectorial overload) hoặc giữa 2 tag {p#} và {p0}. VD :
{\p1}m 0 0 l 100 0 100 100 0 100{\p0}
{\p1}m 0 0 s 100 0 100 100 0 100 c{\p0}
{\p1}m 50 0 b 100 0 100 100 50 100 b 0 100 0 0 50 0{\p0}
Trong drawing mode, style cũng được áp dụng cho việc vẽ, trong đó màu của primary, outline và shadow đều được đưa vào hình được vẽ ra. Việc vẽ được định hướng bởi 1 con trỏ vô hình. Các đường vẽ được định bởi các vị trí con trỏ đi qua. Sau khi đóng đường đã vẽ thì hình vẽ sẽ được fill với màu của primary. Các lệnh vẽ bao gồm :
m <x> <y>: Move đến tọa độ (x, y). Nếu có 1 hình đang vẽ mà chưa đóng thì hình này sẽ tự động bị đóng vì Aegisub cho rằng bạn đang vẽ 1 hình mới, ko liên quan gì đến hình cũ. Các lệnh vẽ khác luôn đi sau lệnh này.
n <x> <y>: Move đến (x, y) nhưng ko đóng hình hiện tại lại
l <x> <y>: Line. Dùng để vẽ 1 line từ vị trí hiện tại tới (x, y), sau đó di chuyển con trỏ tới vị trí này.
b <x1> <y1> <x2> <y2> <x3> <y3>: Cubic Bézier curve. Lệnh này sẽ vẽ 1 đường cong cubic Bézier từ điểm hiện tại (P0) tới điểm P3(x3, y3) thông qua P1(x1, y1), P2(x2, y2) là 2 điểm để điều khiển đường cong có hình dạng ra sao. Tham khảo thêm trên wikipedia :
\clip([<scale>], <drawings>) : Đặt clipping vector
Tương tự như trên, nhưng thay vì sử dụng 1 hình chữ nhật, tag này sử dụng drawing vector. Cách sử dụng các vector này ra sao coi ở phần drawing phía dưới. Chú ý là tag này ko thể animate bằng t như cái phía trên. Tham số scale cũng giống như trong phần drawing, sẽ nói sau. Gốc tọa độ vẫn là 0, 0. Có 1 điểm hơi kỳ lạ là text nằm trong clip loại này sẽ bị biến đổi đi, ko giống với font của nó. Điều này có lẽ là do VSFilter mà tôi đang sử dụng ko tương thích lắm với tag này. Thường thì ít khi phải động đến tag này. Và nói trước là nó khó sử dụng hơn tất cả các tag còn lại nên hãy coi chừng. Muốn kiểm tra vị trí của clip thì nên test trên 1 đoạn sub chiếm trọn màn hình, kẻo lại ko biết mình đang ở đâu.
VD : {\clip(1,m 50 0 b 100 0 100 100 50 100 b 0 100 0 0 50 0)}
Drawing tags :
\p : Toggle drawing mode
Set thành 1 hoặc cao hơn để bắt đầu drawing mode. Text nằm sau tag này sẽ bao gồm các lệnh vẽ, ko giống như text bình thường. Set thành 0 sẽ disable drawing mode, trở lại bình thường. Giá trị sau tag p nếu lớn hơn 0 sẽ trở thành scale. Điều này có thể có lợi trong nhiều trường hợp.
VD : {\p1} Enable drawing với hệ tọa độ bình thường
{\p0} Disable drawing
{\p3} Enable drawing, resolution x3 (hình vẽ ra sẽ nhỏ hơn 3 lần)
\pbo : Baseline offset
Tag này để chỉ định baseline offset cho chế độ drawing. Nó quyết định độ dời tính theo y. Việc drawing sẽ diễn ra tương ứng với khoảng dời này. VD : {pbo100} (Vẽ tính từ 100 pixel phía dưới)
Drawing commands :
Các lệnh sau có thể sử dụng trong tag clip (vectorial overload) hoặc giữa 2 tag {p#} và {p0}. VD :
{\p1}m 0 0 l 100 0 100 100 0 100{\p0}
{\p1}m 0 0 s 100 0 100 100 0 100 c{\p0}
{\p1}m 50 0 b 100 0 100 100 50 100 b 0 100 0 0 50 0{\p0}
Trong drawing mode, style cũng được áp dụng cho việc vẽ, trong đó màu của primary, outline và shadow đều được đưa vào hình được vẽ ra. Việc vẽ được định hướng bởi 1 con trỏ vô hình. Các đường vẽ được định bởi các vị trí con trỏ đi qua. Sau khi đóng đường đã vẽ thì hình vẽ sẽ được fill với màu của primary. Các lệnh vẽ bao gồm :
m <x> <y>: Move đến tọa độ (x, y). Nếu có 1 hình đang vẽ mà chưa đóng thì hình này sẽ tự động bị đóng vì Aegisub cho rằng bạn đang vẽ 1 hình mới, ko liên quan gì đến hình cũ. Các lệnh vẽ khác luôn đi sau lệnh này.
n <x> <y>: Move đến (x, y) nhưng ko đóng hình hiện tại lại
l <x> <y>: Line. Dùng để vẽ 1 line từ vị trí hiện tại tới (x, y), sau đó di chuyển con trỏ tới vị trí này.
b <x1> <y1> <x2> <y2> <x3> <y3>: Cubic Bézier curve. Lệnh này sẽ vẽ 1 đường cong cubic Bézier từ điểm hiện tại (P0) tới điểm P3(x3, y3) thông qua P1(x1, y1), P2(x2, y2) là 2 điểm để điều khiển đường cong có hình dạng ra sao. Tham khảo thêm trên wikipedia :
s <x1> <y1> <x2> <y2> ... <xn> <yn> : Cubic b-spline.
Dùng để vẽ 1 cubic b-spline tới điểm Pn(xn, yn). Ít nhất phải có 3 điểm như lệnh trên. Lệnh này giúp vẽ liên tiếp nhiều đường cubic Bézier nối liền nhau. Check trên wikipedia để tham khảo thêm :
p : Mở rộng b-spline
Mở rộng b-spline đến tọa độ (x, y). Lệnh này tương tự như thêm 1 cặp tọa độ vào cuối lệnh s.
c : Đóng b-spline lại.
Các công cụ khác hỗ trợ cho styler :
Color picker :
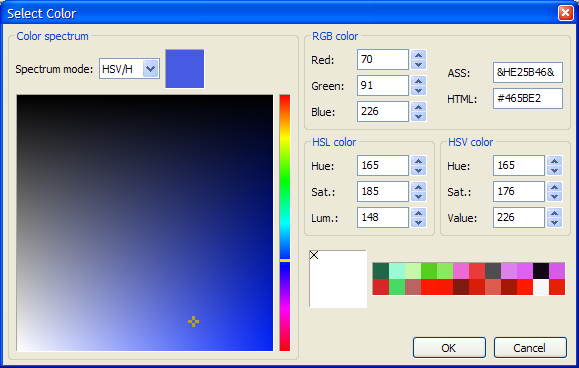 Nhìn trong hình bạn có thể thấy công cụ này khá đơn giản và dễ sử dụng. Giá trị màu được hiện ở cả RGB, HSL và HSV color space. Color spectrum nằm phía bên trái và thanh trượt nằm kế bên cho phép bạn lựa màu khá dễ dàng. Có 5 spectrum mode : RGB/R, RGB/B, RGB/G, HSV/L, HSV/H. Mỗi cái có chế độ sắp xếp màu khác nhau. Bạn thích dùng cái nào là tùy ở bạn. Phía trên 2 nút OK và Cancel là Pick from screen control và danh sách 24 màu đã chọn trước đây. Cách sử dụng rất đơn giản : chỉ cần kéo rồi chọn. Tuy nhiên tôi ko hứng thú với cách này lắm. Thay vào đó, thường thì tôi chụp 1 screenshot rồi pick bằng 1 soft khác, sau đó điền các giá trị tương ứng vào color picker và điều chỉnh lại 1 chút. 2 cái đáng chú ý nhất của công cụ này có lẽ là HTML tag và ASS color tag. ASS tag rất có lợi khi cần copy để đổi màu 1 vài line nhất định hay dùng trong karaoke effect.
Định nghĩa 1 vài hệ màu :
RGB : Red-Green-Blue. Tất cả các màu trong hệ này được tổng hợp từ 3 màu cơ bản. Mỗi mức độ khác nhau của mỗi màu (từ 0 tới 255) sẽ cho ra 1 màu khác nhau.
YUV : Y là luma (cường độ sáng), U và V là thành phần của màu (chroma)
HSL : Hue, Saturation, Luminance. Hue là thành phần màu. Saturation là độ xám của màu, giá trị càng nhỏ thì màu càng về xám. Luminance là độ sáng. Max luminance là trắng hoàn toàn. Zero luminance là đen hoàn toàn.
HSV : Hue, Saturation, Value. 2 giá trị đầu giống như trên. Nhưng Value (độ chói) thì khác với Luminance. Value là độ “ko tối” của màu. Giá trị càng nhỏ thì càng gần màu đen hơn.
Styling Assistant :
Nhìn trong hình bạn có thể thấy công cụ này khá đơn giản và dễ sử dụng. Giá trị màu được hiện ở cả RGB, HSL và HSV color space. Color spectrum nằm phía bên trái và thanh trượt nằm kế bên cho phép bạn lựa màu khá dễ dàng. Có 5 spectrum mode : RGB/R, RGB/B, RGB/G, HSV/L, HSV/H. Mỗi cái có chế độ sắp xếp màu khác nhau. Bạn thích dùng cái nào là tùy ở bạn. Phía trên 2 nút OK và Cancel là Pick from screen control và danh sách 24 màu đã chọn trước đây. Cách sử dụng rất đơn giản : chỉ cần kéo rồi chọn. Tuy nhiên tôi ko hứng thú với cách này lắm. Thay vào đó, thường thì tôi chụp 1 screenshot rồi pick bằng 1 soft khác, sau đó điền các giá trị tương ứng vào color picker và điều chỉnh lại 1 chút. 2 cái đáng chú ý nhất của công cụ này có lẽ là HTML tag và ASS color tag. ASS tag rất có lợi khi cần copy để đổi màu 1 vài line nhất định hay dùng trong karaoke effect.
Định nghĩa 1 vài hệ màu :
RGB : Red-Green-Blue. Tất cả các màu trong hệ này được tổng hợp từ 3 màu cơ bản. Mỗi mức độ khác nhau của mỗi màu (từ 0 tới 255) sẽ cho ra 1 màu khác nhau.
YUV : Y là luma (cường độ sáng), U và V là thành phần của màu (chroma)
HSL : Hue, Saturation, Luminance. Hue là thành phần màu. Saturation là độ xám của màu, giá trị càng nhỏ thì màu càng về xám. Luminance là độ sáng. Max luminance là trắng hoàn toàn. Zero luminance là đen hoàn toàn.
HSV : Hue, Saturation, Value. 2 giá trị đầu giống như trên. Nhưng Value (độ chói) thì khác với Luminance. Value là độ “ko tối” của màu. Giá trị càng nhỏ thì càng gần màu đen hơn.
Styling Assistant :
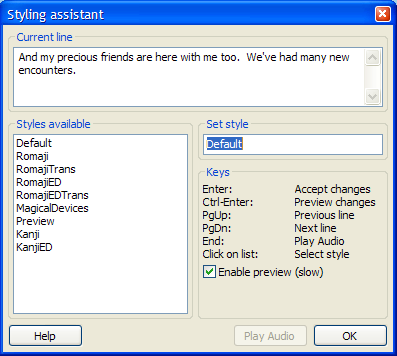 Đây là 1 công cụ rất mạnh, giúp bạn apply style dễ dàng, nhanh chóng hơn nhiều. Style được lấy từ Style Manager và thể hiện như trong hình. Trên cùng là current line. Cách sử dụng rất đơn giản. Bạn chỉ cần điền tên style vào khung như trong hình. Vì công cụ này có tính năng autocomplete nên nếu bạn gõ chưa xong nó sẽ điền nốt vô cho bạn. Cách nhanh nhất là click vào style cần sử dụng trong khung Styles available. Mỗi lần chọn xong chương trình sẽ tự động nhảy tới dòng tiếp theo. Trong phần key có các phím nóng giúp bạn thao tác nhanh và chính xác hơn.
Enter : Xác nhận thay đổi và nhảy sang dòng kế tiếp.
Ctrl+Enter : Preview để xem thay đổi ra sao chứ chưa nhảy sang dòng tiếp theo.
Page Up : Quay lại dòng trước
Page Down : Nhảy tới dòng tiếp theo.
End : Play audio (Chỉ có thể sử dụng khi đã Open Audio)
Click on list : Chọn Style và nhảy sang dòng tiếp theo.
Tùy chọn Enable Preview nên bật vì cũng chả chậm đi bao nhiêu cả.
Đây là 1 công cụ rất mạnh, giúp bạn apply style dễ dàng, nhanh chóng hơn nhiều. Style được lấy từ Style Manager và thể hiện như trong hình. Trên cùng là current line. Cách sử dụng rất đơn giản. Bạn chỉ cần điền tên style vào khung như trong hình. Vì công cụ này có tính năng autocomplete nên nếu bạn gõ chưa xong nó sẽ điền nốt vô cho bạn. Cách nhanh nhất là click vào style cần sử dụng trong khung Styles available. Mỗi lần chọn xong chương trình sẽ tự động nhảy tới dòng tiếp theo. Trong phần key có các phím nóng giúp bạn thao tác nhanh và chính xác hơn.
Enter : Xác nhận thay đổi và nhảy sang dòng kế tiếp.
Ctrl+Enter : Preview để xem thay đổi ra sao chứ chưa nhảy sang dòng tiếp theo.
Page Up : Quay lại dòng trước
Page Down : Nhảy tới dòng tiếp theo.
End : Play audio (Chỉ có thể sử dụng khi đã Open Audio)
Click on list : Chọn Style và nhảy sang dòng tiếp theo.
Tùy chọn Enable Preview nên bật vì cũng chả chậm đi bao nhiêu cả.
Làm việc với Audio :
Người phải sử dụng đến audio nhiều nhất khi dùng Aegisub có lẽ là timer. Cũng may mà Aegisub đã tối ưu hóa các công cụ nên việc timing giờ dễ thở hơn nhiều chứ ko như trước đây. Để mở audio thì có 2 cách : 1 là load 1 file audio rời từ bên ngoài (các định dạng được hỗ trợ là wav, mp3, ogg, flac, mp4, ac3, aac, mka (Matroska Audio), 2 là load audio từ video. Cả 2 lệnh này đều nằm trong menu Audio. Menu này chỉ có vài lệnh nên tôi ko cần giải thích gì thêm. Sau khi load audio mà video đã load sẵn thì Aegisub sẽ chuyển về chế độ full view như hình dưới. Nếu máy bạn có độ phân giải lớn (1920x1200) thì hẵng dùng chế độ này, còn ko thì nên chuyển về Audio mode (Vào menu View>Audio+Subs view) để dễ làm việc. Lâu lâu có chỗ nào ko chắc chắn thì switch lại chế độ kia để kiểm tra là được.
 |
This image has been resized. Click this bar to view the full image. The original image is sized 1280x800. |
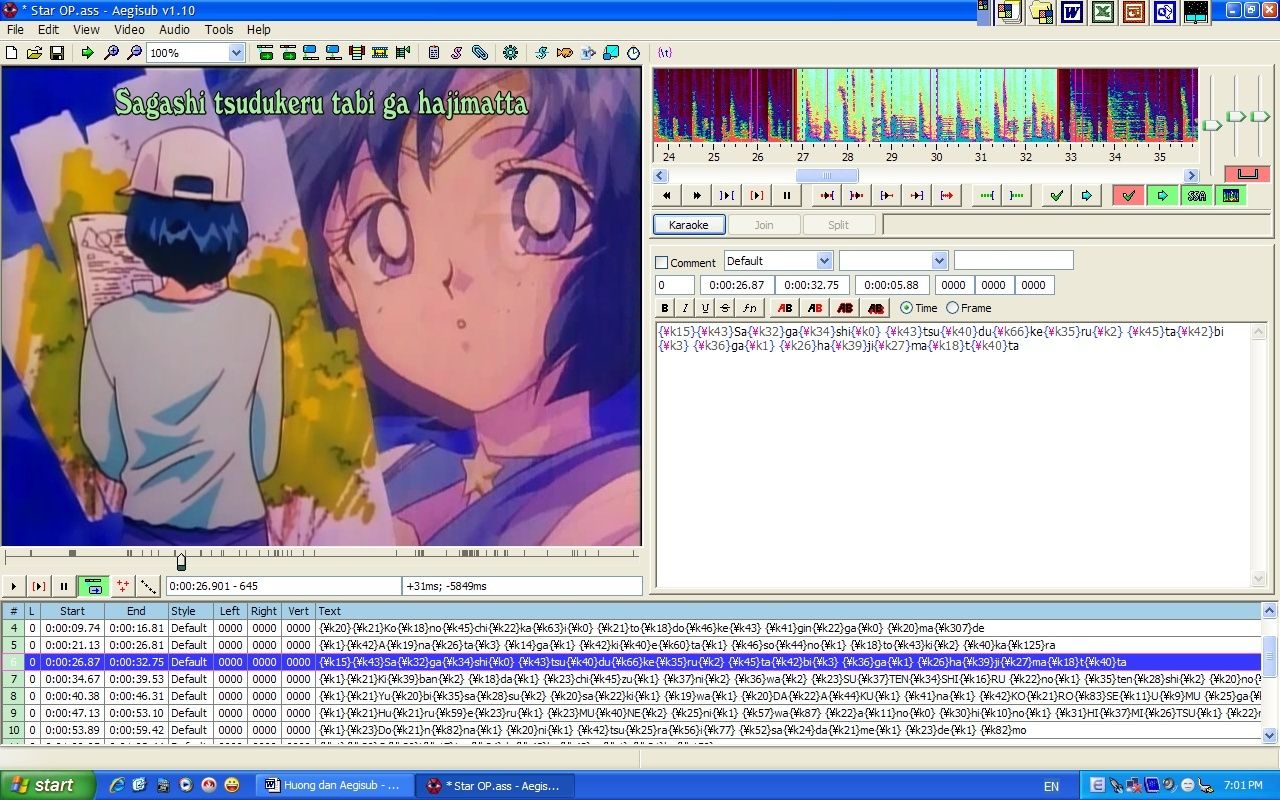
 |
This image has been resized. Click this bar to view the full image. The original image is sized 1280x800. |
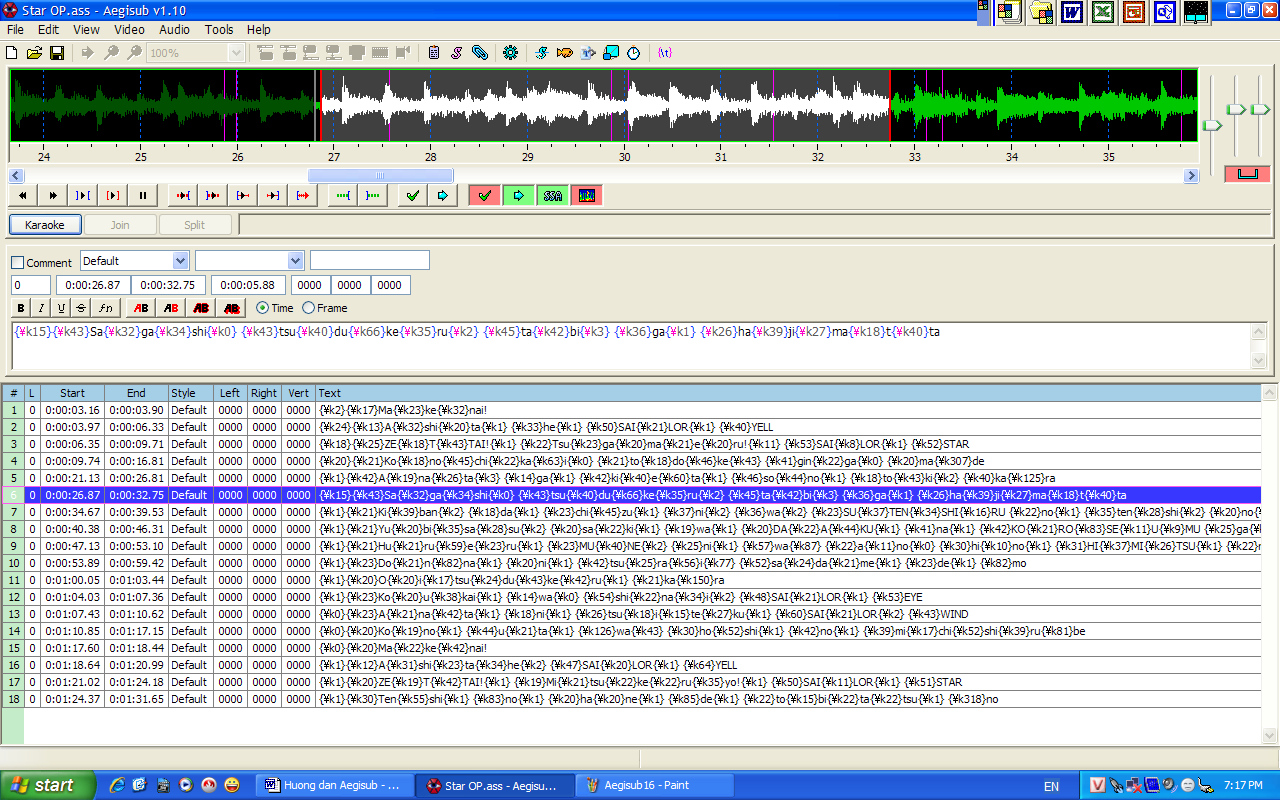
Mặc định thì bạn sẽ timing dựa theo cường độ âm như trong hình. Nhìn vào và tự làm 1 xíu là bạn có thể timing dễ dàng. Timing cho phần hội thoại ko nên quá sát với audio vì mắt luôn chậm hơn tai, sẽ có cảm giác sub trôi nhanh quá. Cho nên có 2 cách : 1 là timing thừa ra 1 khúc đầu và cuối, 2 là timing sát rồi dùng Timing Post-processor add thêm Lead-in và Lead-out (đây là cách tôi hay dùng). Nếu bạn chưa quen, bạn có thể dùng chuột kéo 2 đường màu đỏ ở đầu và cuối line cho đến khi nào đúng thì ấn nút Commit changes (Hình dấu check mark màu xanh lá). Còn nếu để làm nhanh thì ko nên dùng phương pháp này. Thay vì đó, nên chọn phương pháp timing theo kiểu SubStationAlpha (toggle nút SSA cho chuyển thành màu xanh). Trong chế độ này, left-click sẽ set start time, right-click sẽ set end time cho line rồi ấn nút G hay Ctrl+Enter để thay đổi lại time của line. Để test thì kết hợp thêm 1 số phím. Dùng cách này tốc độ sẽ nhanh hơn nhiều. Sau đây tôi sẽ giải thích chi tiết các thứ cần quan tâm khi timing :
Đầu tiên là các nút nằm phía dưới seek bar, tính từ trái qua :
1. Line/syllable trước. Bạn có thể dùng phím Left hay Z thay cho nút này. Tuy nhiên theo tôi thì dùng nút Left hay hơn vì nút Z dễ bị bấm nhầm sang X.
2. Line/syllable sau. Bạn có thể dùng phím Right hay X thay cho nút này. Tuy nhiên, tương tự như trên, chỉ nên dùng nút Right. Chú ý là các phím nóng này chỉ có tác dụng khi đã click vào vùng audio.
3-5. Play selection / Pause. Có thể dùng phím Space hay S thay cho nút này. Nên xài Space để tránh nhầm lẫn với 1 số phím sẽ nói tiếp sau.
4. Play current line. Tốt hơn nên dùng R thay thế.
6. Play 500ms before selection. Nên dùng nút Q.
7. Play 500ms after selection. Nên dùng nút W.
8. Play first 500ms of selection. Nên dùng nút E.
9. Play last 500ms of selection. Nên dùng nút D.
10. Play from selection start to the end of file (T). Chức năng này ít khi cần dùng tới vì ko quan trọng lắm.
11. Add lead in (C)
12. Add lead out (V). Nút này và nút trên tôi cũng ko dùng đến. Neutral
13. Commit all changes (Ctrl-Enter/G). Thường thì tôi dùng nút G cho lẹ.
14. Go to selection. Nút này giúp bạn nhanh chóng quay trở lại vùng đang chọn cho dù đang scroll thanh seek bar xa bao nhiêu đi nữa.
15. Automatically commit all changes : Tự động cập nhật thay đổi. Tốt nhất nên tắt nó đi vì ko có lợi gì cả.
16. Auto scroll audio display to selected line. Chức năng này có lợi, vì thế nên bật lên.
17. SubStation Alpha timing mode. Nếu bạn ko quen thì nên tắt đi, còn nếu timing quen rồi thì nên bật lên làm cho lẹ.
18. Spectrum analyzer mode. Bình thường thì nên tắt đi. Nhưng khi timing karaoke thì bạn sẽ cần đến nó để đạt độ chính xác cao nhất.
3 thanh trượt nằm cạnh phần audio display :
1. Horizontal zoom : Phóng to lên theo chiều ngang. Cứ zoom sao cho thoải mái nhất để còn làm việc.
2. Vertical zoom : Để nhỏ quá khó phân biệt. Nên zoom sao vừa đủ nhìn để tiện làm việc.
3. Audio volume : Cái này là tùy ý. Thích vặn cái này hay vặn ở chỗ khác cho to lên đều được, miễn đủ để nghe.
Nút phía dưới 2 thanh 2 và 3 : Link vertical zoom & volume sliders. Khi bật option này, nếu bạn zoom phần vertical, cả volume cũng bị thay đổi theo. Tốt nhất nên tắt cái này đi để tránh phiền phức.
Scroll seek bar : Thay vì kéo chuột, bạn có thể dùng 2 nút A và F để scroll lui hoặc tới.
Karaoke timing : Bấm vào nút Karaoke để vào karaoke mode.
 |
This image has been resized. Click this bar to view the full image. The original image is sized 1280x800. |
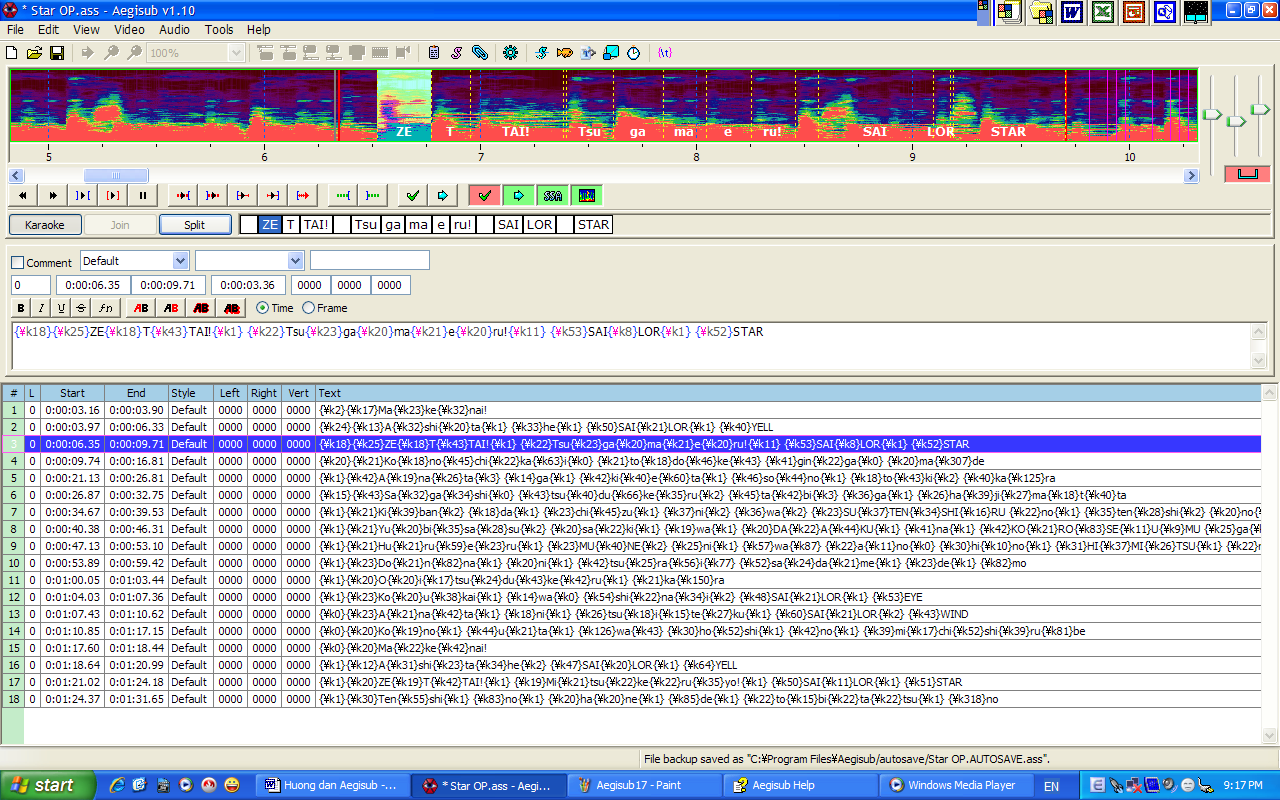
Chọn line cần timing, bấm vào nút Split. Sau đó di chuột đến các vị trí cần split và click vào các vị trí đó. Nếu ấn nhầm thì ấn vào chỗ đó 1 lần nữa để bỏ. Tách sao là tùy bạn, nhưng phải đảm bảo cho khoảng trống tách riêng ra như trong hình, ko được dính vào các syllable khác nếu bạn sử dụng lua script. Sau khi xong, ấn nút Commit change. Nếu vì lý do nào đó, muốn nhập nhiều syllable lại thì bạn có thể giữ nút shift và click để chọn, sau đó ấn nút Join. Nếu bạn muốn điều chỉnh lại start time và end time của cả line thì bạn phải thoát khỏi karaoke mode mới làm được. Ko giống như timing dialogue, timing karaoke cần kỹ hơn. Bạn phải dùng chuột kéo những đường màu vàng sao cho đúng vị trí. Các phím sẽ phải dùng tới thường xuyên là Left, Right, Space, Numpad + và – (nhớ bật Num Lock nếu muốn sử dụng). 2 nút + và – để thay đổi độ dài của syllable. Giữ thêm nút Shift nếu muốn shift các syllable sau đi, thay vì để co lại. Chừng nào thấy cả line vừa ý thì nhớ Commit changes, nếu ko lỡ ấn sang vùng khác là mất trắng công sức. Vụ này nhiều người hay quên nên có thể bật Auto commit all changes lên khi timing karaoke.
Spectrum analyzer mode bình thường khó sử dụng hơn. Tuy nhiên với karaoke thì mọi việc lại khác vì có lẫn cả nhạc vào chứ ko phải chỉ có tiếng động và tiếng nói đơn thuần như trong các đoạn hội thoại. Nếu để ở chế độ timing theo cường độ âm thì nhiều đoạn nhạc sẽ rất khó phân biệt, do nhìn đâu cũng thấy na ná nhau, dẫn tới timing ko chính xác. Nhạc có âm điệu càng mạnh, càng dồn dập thì càng thấy rõ điều này. Để giải quyết, hãy chuyển sang chế độ timing theo tần số như trong hình. Zoom phần Vertical tới 1 mức độ nào đó là bạn có thể dễ dàng nhận ra khác biệt, do giọng người và tiếng nhạc nằm ở những dải tần khác nhau. Cứ làm từ từ rồi sẽ quen. Đến khi đó bạn sẽ thấy timing karaoke dễ dàng hơn nhiều. Phần còn lại là do bạn tập luyện. Tôi ko nói gì thêm.
Timing Post-processor :
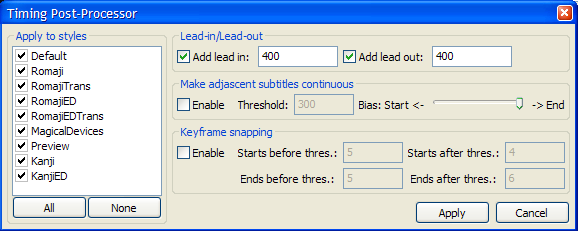 Đây là 1 công cụ khá tiện dụng để điều chỉnh timing trong nhiều trường hợp. Nó áp dụng cho từng style nên có thể thoải mái làm mà ko sợ bị ảnh hưởng tới style mà bạn ko muốn điều chỉnh. Đánh dấu style bạn cần điều chỉnh, chọn option cần thiết rồi ấn Apply là xong.
- Add lead-in/lead-out : Đây là cái tôi hay dùng nhất sau khi timing phần dialogue. Nếu timing sát với audio thì add thêm lead-in và lead-out chừng 400-500 milliseconds là vừa.
- Make adjacent subtitles continuous : Chức năng này sẽ kiểm tra xem nếu khoảng cách giữa 2 line (tính từ end time của line 1 tới start time của line 2) nhỏ hơn threshold (tính bằng milliseconds). Nếu thỏa điều đó, 1 trong 2 line hoặc cả 2 sẽ thay đổi start time và end time sao cho 2 line trở nên liên tiếp nhau (ko có frame nào chen giữa 2 line). Thanh Bias sẽ quyết định việc mở rộng 2 line ra sao. Nếu kéo về bên phải hết cỡ thì end time của line 1 sẽ được mở rộng ra cho sát với start time của line 2, trong khi ko thay đổi line 2. Ngược lại, kéo về bên trái hết cỡ thì end time của line 1 được giữ nguyên, còn start time của line 2 được kéo về sát với end time của line 1. Kéo ra chính giữa thì cả 2 line được kéo mỗi bên 1 nửa. Các trường hợp khác bạn tự suy luận.
- Key frame snapping : Chức năng này chỉ hoạt động sau khi video đã load, vì nó dựa trên keyframe. Theo bản hướng dẫn của movax thì đây là chức năng hữu dụng nhất trong cả 3, nhưng bản thân tôi thì chả dùng tới bao giờ nên ở đây chỉ dịch phần hướng dẫn này ra tiếng Việt.
Chức năng này sẽ xét xem khoảng cách giữa start time và end time của mỗi line so với keyframe gần nhất ra sao. Nếu gần hơn threshold thì nó sẽ kéo start time và end time lại tới keyframe đó. Các tham số threshold như sau :
- Starts before : Nếu line bắt đầu trước keyframe ít hơn số frame này, start time sẽ được kéo tới cho trùng với keyframe.
- Starts after : Nếu line bắt đầu sau keyframe ít hơn số frame này, start time sẽ được kéo lui cho trùng với keyframe.
- Ends before : Nếu line kết thúc trước keyframe ít hơn số frame này, end time sẽ được kéo tới cho trùng với keyframe.
- Ends after : Nếu line kết thúc sau keyframe ít hơn số frame này, end time sẽ được kéo lui cho trùng với keyframe.
Khi sử dụng chức năng này, nhớ chú ý phần lead-in/lead-out và framerate của video. Nếu fps là 23.976, mỗi frame kéo dài khoảng 42ms. Nếu lead-in của bạn khoảng 120ms, bạn có thể set lại start before ít nhất là 3 (3*42=126) mà ko lo các line bắt đầu sau khi nhân vật bắt đầu nói. Tương tự, lead-out khoảng 250ms cho phép bạn có thể thoải mái set phần Ends after ít nhất 6 mà ko phải lo các line kết thúc trước khi nhân vật ngừng nói. Tính toán sao cho hợp lý là tùy ở bạn.
Một việc khác mà bạn có thể làm với chức năng này là để sửa lại nếu như đoạn sub lệch 1 frame vào cảnh khác. Việc này làm rất nhanh. Nếu script quá nhiều chỗ như vậy, cứ set toàn bộ 4 threshold là 1 hay 2, disable lead-in/lead-out và adjascent line snapping, chọn style đoạn dialogue rồi ấn Apply là xong.
Đây là 1 công cụ khá tiện dụng để điều chỉnh timing trong nhiều trường hợp. Nó áp dụng cho từng style nên có thể thoải mái làm mà ko sợ bị ảnh hưởng tới style mà bạn ko muốn điều chỉnh. Đánh dấu style bạn cần điều chỉnh, chọn option cần thiết rồi ấn Apply là xong.
- Add lead-in/lead-out : Đây là cái tôi hay dùng nhất sau khi timing phần dialogue. Nếu timing sát với audio thì add thêm lead-in và lead-out chừng 400-500 milliseconds là vừa.
- Make adjacent subtitles continuous : Chức năng này sẽ kiểm tra xem nếu khoảng cách giữa 2 line (tính từ end time của line 1 tới start time của line 2) nhỏ hơn threshold (tính bằng milliseconds). Nếu thỏa điều đó, 1 trong 2 line hoặc cả 2 sẽ thay đổi start time và end time sao cho 2 line trở nên liên tiếp nhau (ko có frame nào chen giữa 2 line). Thanh Bias sẽ quyết định việc mở rộng 2 line ra sao. Nếu kéo về bên phải hết cỡ thì end time của line 1 sẽ được mở rộng ra cho sát với start time của line 2, trong khi ko thay đổi line 2. Ngược lại, kéo về bên trái hết cỡ thì end time của line 1 được giữ nguyên, còn start time của line 2 được kéo về sát với end time của line 1. Kéo ra chính giữa thì cả 2 line được kéo mỗi bên 1 nửa. Các trường hợp khác bạn tự suy luận.
- Key frame snapping : Chức năng này chỉ hoạt động sau khi video đã load, vì nó dựa trên keyframe. Theo bản hướng dẫn của movax thì đây là chức năng hữu dụng nhất trong cả 3, nhưng bản thân tôi thì chả dùng tới bao giờ nên ở đây chỉ dịch phần hướng dẫn này ra tiếng Việt.
Chức năng này sẽ xét xem khoảng cách giữa start time và end time của mỗi line so với keyframe gần nhất ra sao. Nếu gần hơn threshold thì nó sẽ kéo start time và end time lại tới keyframe đó. Các tham số threshold như sau :
- Starts before : Nếu line bắt đầu trước keyframe ít hơn số frame này, start time sẽ được kéo tới cho trùng với keyframe.
- Starts after : Nếu line bắt đầu sau keyframe ít hơn số frame này, start time sẽ được kéo lui cho trùng với keyframe.
- Ends before : Nếu line kết thúc trước keyframe ít hơn số frame này, end time sẽ được kéo tới cho trùng với keyframe.
- Ends after : Nếu line kết thúc sau keyframe ít hơn số frame này, end time sẽ được kéo lui cho trùng với keyframe.
Khi sử dụng chức năng này, nhớ chú ý phần lead-in/lead-out và framerate của video. Nếu fps là 23.976, mỗi frame kéo dài khoảng 42ms. Nếu lead-in của bạn khoảng 120ms, bạn có thể set lại start before ít nhất là 3 (3*42=126) mà ko lo các line bắt đầu sau khi nhân vật bắt đầu nói. Tương tự, lead-out khoảng 250ms cho phép bạn có thể thoải mái set phần Ends after ít nhất 6 mà ko phải lo các line kết thúc trước khi nhân vật ngừng nói. Tính toán sao cho hợp lý là tùy ở bạn.
Một việc khác mà bạn có thể làm với chức năng này là để sửa lại nếu như đoạn sub lệch 1 frame vào cảnh khác. Việc này làm rất nhanh. Nếu script quá nhiều chỗ như vậy, cứ set toàn bộ 4 threshold là 1 hay 2, disable lead-in/lead-out và adjascent line snapping, chọn style đoạn dialogue rồi ấn Apply là xong.
Bổ sung : Các công cụ còn lại và các tùy chọn khác trong Aegisub :
Attachment Manager :
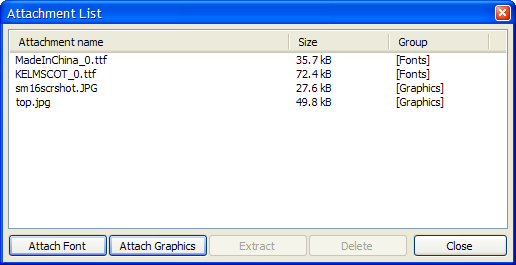 Công cụ này cho phép attach font/pic vào script bằng cách chuyển các file này thành các đoạn mã nhị phân nằm trong file. Việc attach này nhằm mục đích share font giữa những người làm việc cùng nhóm mà ko mất công send riêng file font. Các file hình thường là screenshot về kết quả hiển thị font trên nhiều máy khác nhau. Nếu bạn muốn test softsub thì nên lưu ý về vấn đề tương thích này.
Cách sử dụng công cụ này rất đơn giản vì chỉ gồm vài nút như trong hình. Bạn có thể attach, extract hay xóa bớt attachment. Với font thì định dạng duy nhất được hỗ trợ là ttf (True Type Font). Với file ảnh thì các định dạng được hỗ trợ là bmp, ico, wmf, jpg, gif, ko có png. Các file được attach sẽ chiếm nhiều chỗ hơn trong script hơn là để ở file riêng do phải ghi thêm thông tin khác để đánh dấu đoạn attachment. Chú ý là khi mux sub vào file mkv thì attachment sẽ được chuyển thành attachment của MKV, ko dính đến file sub nữa. Bạn có thể kiểm tra bằng mkvextract.
Script Properties :
Công cụ này cho phép attach font/pic vào script bằng cách chuyển các file này thành các đoạn mã nhị phân nằm trong file. Việc attach này nhằm mục đích share font giữa những người làm việc cùng nhóm mà ko mất công send riêng file font. Các file hình thường là screenshot về kết quả hiển thị font trên nhiều máy khác nhau. Nếu bạn muốn test softsub thì nên lưu ý về vấn đề tương thích này.
Cách sử dụng công cụ này rất đơn giản vì chỉ gồm vài nút như trong hình. Bạn có thể attach, extract hay xóa bớt attachment. Với font thì định dạng duy nhất được hỗ trợ là ttf (True Type Font). Với file ảnh thì các định dạng được hỗ trợ là bmp, ico, wmf, jpg, gif, ko có png. Các file được attach sẽ chiếm nhiều chỗ hơn trong script hơn là để ở file riêng do phải ghi thêm thông tin khác để đánh dấu đoạn attachment. Chú ý là khi mux sub vào file mkv thì attachment sẽ được chuyển thành attachment của MKV, ko dính đến file sub nữa. Bạn có thể kiểm tra bằng mkvextract.
Script Properties :
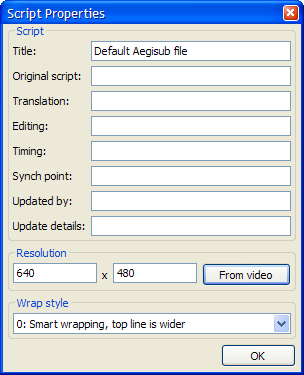 Các thông tin ghi trong này hầu hết chỉ là phụ, dùng để chú thích. Bản thân tôi thì chả bao giờ ghi làm gì. Chỉ có 2 chỗ cần chú ý là Resolution và Wrap style. Resolution nên ghi sao cho khớp với video mà bạn làm việc. Nút From video chỉ sáng lên khi bạn đã load video. Wrap style dùng chung cho toàn bộ script (xem lại phần typesetting nếu quên ý nghĩa của các mode). Chỉ có các line được override bằng tag q là ko chịu ảnh hưởng của thuộc tính này. Thông thường thì tôi để nguyên hoặc chọn mode 3.
Translation Assistant :
Các thông tin ghi trong này hầu hết chỉ là phụ, dùng để chú thích. Bản thân tôi thì chả bao giờ ghi làm gì. Chỉ có 2 chỗ cần chú ý là Resolution và Wrap style. Resolution nên ghi sao cho khớp với video mà bạn làm việc. Nút From video chỉ sáng lên khi bạn đã load video. Wrap style dùng chung cho toàn bộ script (xem lại phần typesetting nếu quên ý nghĩa của các mode). Chỉ có các line được override bằng tag q là ko chịu ảnh hưởng của thuộc tính này. Thông thường thì tôi để nguyên hoặc chọn mode 3.
Translation Assistant :
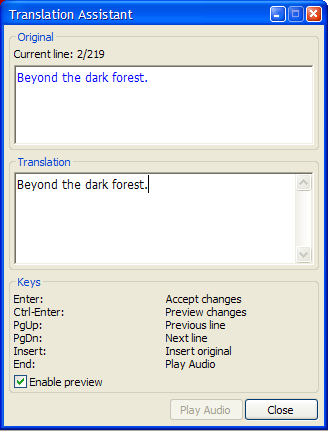 Công cụ này nhằm hỗ trợ translator, giúp cải thiện tốc độ và hiệu quả làm việc. Các tag ASS được bỏ qua. Bạn chỉ cần đánh nội dung translate rồi Accept changes và các line sẽ được thay đổi mà ko hề bị mất tag.
Để sử dụng công cụ này, bạn bấm vào nút có hình con cá màu cam trên thanh công cụ hoặc vào Tools>Translation Assistant…
Cách sử dụng rất đơn giản. Bạn cứ gõ nội dung translate vào khung Translation dựa theo phần Original rồi ấn Enter để xác nhận thay đổi, hoặc ấn Ctrl Enter để preview trước. Nếu bạn lỡ ấn Enter rồi mới phát hiện sai sót thì bạn có thể thoải mái sửa lại bằng cách dùng phím Page Up để quay lại dòng phía trước. Các dòng nào không cần translate thì bạn có thể skip để xuống dòng tiếp theo bằng phím Page Down. Nếu cần chú thích 1 dòng nào đó thì bạn có thể dùng phím Insert để copy nội dung phần Original vào phần Translation, rồi gõ thêm phần chú thích vào. Ngoài ra còn phím End (hoặc dùng nút Play audio) chỉ sử dụng được khi đã load audio.
Font Collector :
Công cụ này nhằm hỗ trợ translator, giúp cải thiện tốc độ và hiệu quả làm việc. Các tag ASS được bỏ qua. Bạn chỉ cần đánh nội dung translate rồi Accept changes và các line sẽ được thay đổi mà ko hề bị mất tag.
Để sử dụng công cụ này, bạn bấm vào nút có hình con cá màu cam trên thanh công cụ hoặc vào Tools>Translation Assistant…
Cách sử dụng rất đơn giản. Bạn cứ gõ nội dung translate vào khung Translation dựa theo phần Original rồi ấn Enter để xác nhận thay đổi, hoặc ấn Ctrl Enter để preview trước. Nếu bạn lỡ ấn Enter rồi mới phát hiện sai sót thì bạn có thể thoải mái sửa lại bằng cách dùng phím Page Up để quay lại dòng phía trước. Các dòng nào không cần translate thì bạn có thể skip để xuống dòng tiếp theo bằng phím Page Down. Nếu cần chú thích 1 dòng nào đó thì bạn có thể dùng phím Insert để copy nội dung phần Original vào phần Translation, rồi gõ thêm phần chú thích vào. Ngoài ra còn phím End (hoặc dùng nút Play audio) chỉ sử dụng được khi đã load audio.
Font Collector :
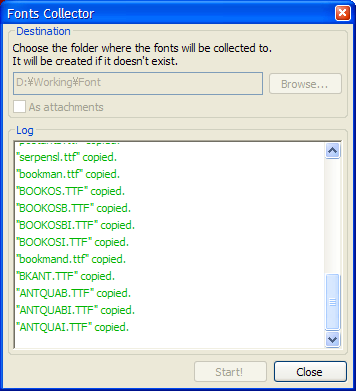 Nếu bạn muốn share toàn bộ các font dùng trong script, hoặc softsub thì đây là cách nhanh nhất để lấy font. Nhìn vào hình trên, bạn có thể thấy ngay cách sử dụng. Bạn có thể chọn thư mục dùng để chứa font, hoặc attach font thẳng vào file bằng cách đánh dấu vào As attachments. Cuối cùng, bấm Start và chờ vài giây là xong.
Resample Script Resolution :
Nếu bạn muốn share toàn bộ các font dùng trong script, hoặc softsub thì đây là cách nhanh nhất để lấy font. Nhìn vào hình trên, bạn có thể thấy ngay cách sử dụng. Bạn có thể chọn thư mục dùng để chứa font, hoặc attach font thẳng vào file bằng cách đánh dấu vào As attachments. Cuối cùng, bấm Start và chờ vài giây là xong.
Resample Script Resolution :
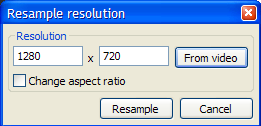 Công cụ này sẽ chuyển toàn bộ tag, style settings sao cho hợp với resolution mới. Điều này đặc biệt quan trọng khi sử dụng script lua. Nếu bạn không set lại, bạn sẽ thấy rõ hậu quả sau khi apply effect. Việc này cũng rất nhanh nên có lẽ cũng ko ai cảm thấy phiền toái, vì chỉ cần bấm vào From video rồi ấn Resample là xong.
Select Lines :
Công cụ này sẽ chuyển toàn bộ tag, style settings sao cho hợp với resolution mới. Điều này đặc biệt quan trọng khi sử dụng script lua. Nếu bạn không set lại, bạn sẽ thấy rõ hậu quả sau khi apply effect. Việc này cũng rất nhanh nên có lẽ cũng ko ai cảm thấy phiền toái, vì chỉ cần bấm vào From video rồi ấn Resample là xong.
Select Lines :
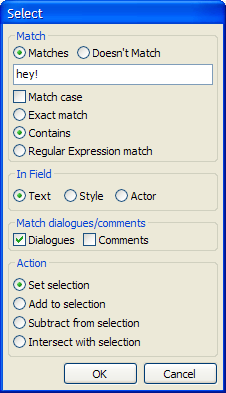 Dùng để chọn các lines theo 1 điều kiện nào đó. Đây là 1 trong số các chức năng ít dùng đến nhất vì ko tác dụng ko đáng kể. Ý nghĩa các option trong hình như sau :
- Matches hay Doesn’t Match : Thỏa hay ko thỏa điều kiện đưa ra
- Khung trắng : Dùng để gõ chuỗi ký tự làm tiêu chuẩn so sánh
- Match case : Check option này nếu muốn tìm chính xác chữ hoa hay thường
- Exact match : Thỏa đúng chuỗi tìm kiếm, có nghĩa là nếu như bạn chọn Matches và gõ chuỗi vào thì các lines thỏa điều kiện sẽ chỉ chứa chuỗi đã gõ mà ko chứa gì khác. Các trường hợp còn lại tự suy ra.
- Contains : Chỉ cần chứa chuỗi đã gõ là thỏa (nếu chọn Matches). Trường hợp còn lại tự suy ra.
- Regular Expression match : Tìm kiếm tương tự
- In Field : Text, Style hoặc Actor
- Match dialogues/comments : Tìm trong các line thuộc loại dialog, comment hay cả 2
- Action : Làm gì sau khi tìm kiếm
Set selection : Nếu tìm thấy, set toàn bộ selection sang những lines thỏa điều kiện tìm kiếm và bỏ những line đã chọn. Nếu ko, giữ nguyên selection.
Add to selection : Nếu tìm thấy, add thêm những line thỏa điều kiện vào selection.
Substract from selection : Nếu tìm thấy, những lines thỏa điều kiện sẽ bị loại bỏ khỏi selection
Intersect with selection : Loại bỏ tất cả các lines không thỏa điều kiện khỏi selection, trừ những lines thỏa điều kiện đã được chọn từ trước. Nếu những lines này lúc trước chưa được chọn thì kết quả thu được là 0 line selected.
Shift Times :
Dùng để chọn các lines theo 1 điều kiện nào đó. Đây là 1 trong số các chức năng ít dùng đến nhất vì ko tác dụng ko đáng kể. Ý nghĩa các option trong hình như sau :
- Matches hay Doesn’t Match : Thỏa hay ko thỏa điều kiện đưa ra
- Khung trắng : Dùng để gõ chuỗi ký tự làm tiêu chuẩn so sánh
- Match case : Check option này nếu muốn tìm chính xác chữ hoa hay thường
- Exact match : Thỏa đúng chuỗi tìm kiếm, có nghĩa là nếu như bạn chọn Matches và gõ chuỗi vào thì các lines thỏa điều kiện sẽ chỉ chứa chuỗi đã gõ mà ko chứa gì khác. Các trường hợp còn lại tự suy ra.
- Contains : Chỉ cần chứa chuỗi đã gõ là thỏa (nếu chọn Matches). Trường hợp còn lại tự suy ra.
- Regular Expression match : Tìm kiếm tương tự
- In Field : Text, Style hoặc Actor
- Match dialogues/comments : Tìm trong các line thuộc loại dialog, comment hay cả 2
- Action : Làm gì sau khi tìm kiếm
Set selection : Nếu tìm thấy, set toàn bộ selection sang những lines thỏa điều kiện tìm kiếm và bỏ những line đã chọn. Nếu ko, giữ nguyên selection.
Add to selection : Nếu tìm thấy, add thêm những line thỏa điều kiện vào selection.
Substract from selection : Nếu tìm thấy, những lines thỏa điều kiện sẽ bị loại bỏ khỏi selection
Intersect with selection : Loại bỏ tất cả các lines không thỏa điều kiện khỏi selection, trừ những lines thỏa điều kiện đã được chọn từ trước. Nếu những lines này lúc trước chưa được chọn thì kết quả thu được là 0 line selected.
Shift Times :
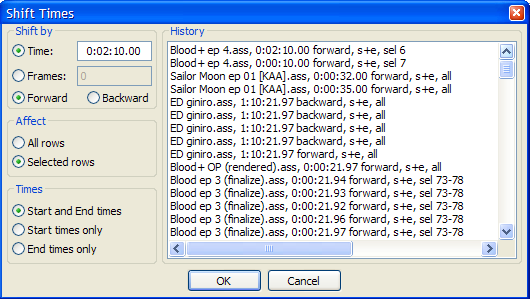 Trái với công cụ bên trên, đây là công cụ được dùng rất nhiều vì hiệu quả mà nó mang lại. Chẳng hạn bạn đã có bản timing với raw TV của 1 ep nào đó. Khi chuyển sang dùng raw DVD thì thông thường bạn sẽ cần chỉnh time lại cho phù hợp vì raw TV thường có đoạn giới thiệu sponsor, trong khi raw DVD thì ko bao giờ có. Nếu timing lại tất cả các lines thì quá mất công, trong khi chỉ cần lùi tất cả các lines nằm sau đoạn OP lại 1 khoảng giống hệt nhau là lại đâu vào đấy. Tương tự, trong 1 bộ anime, bài OP và ED được sử dụng nhiều lần ở các ep. Bạn đã có bản timing cho ep 1 và cần chuyển sang ep 2. Việc shift time này sẽ giúp bạn tiết kiệm rất nhiều thời gian và công sức so với ngồi timing lại cho hợp với timeline mới.
Để sử dụng, bạn vào Edit>Shift times… hoặc ấn Ctrl I. Cách sử dụng rất đơn giản. Nhìn vào hình là bạn có thể biết mình cần làm gì ngay. Trong phần Shift by, bạn có thể lựa chọn shift theo thời gian hay theo frame. Tốt nhất bạn nên shift theo thời gian vì dễ dàng và ko cần quan tâm đến framerate của video. Tiếp theo, chọn Forward hay Backward tùy theo video và file sub bạn đang dùng. Trong phần Affect bạn có thể chọn All rows hoặc Selected rows. Nếu toàn bộ số lines trong script đều bị lệch cùng 1 khoảng thì bạn hãy để All rows, còn ko hãy chọn các lines cần shift và để Selected rows. Trong khung Times có 3 option. Nên để nguyên cái đầu tiên (Start and End times). 2 cái còn lại rất ít khi cần đến. Khung History ghi lại các lần shift của bạn ở tất cả các lần làm việc trước cũng như hiện tại. Nếu bạn cảm thấy shift lần đầu vẫn lệch thì bạn có thể undo rồi điều chỉnh lại khoảng thời gian cần shift.
Find và Replace :
2 chức năng này trong Notepad hay Word thì lâu lâu còn dùng tới, chứ trong Aegisub thì hầu như chả ai đụng tới bao giờ.
[Only registered and activated users can see links. ]
Ấn Ctrl F hoặc vào Edit>Find… nếu cần search. Các option tương tự Select lines. Ngoài ra có thêm vài chỗ cần giải thích :
- Update Video (slow) : Nếu bạn tắt chế độ Autoscroll of video đi thì việc check option này sẽ làm thay công việc đó (nhảy tới frame đầu line có chứa chuỗi ký tự cần tìm).
- Có thể ấn F3 thay nút Find next
Trái với công cụ bên trên, đây là công cụ được dùng rất nhiều vì hiệu quả mà nó mang lại. Chẳng hạn bạn đã có bản timing với raw TV của 1 ep nào đó. Khi chuyển sang dùng raw DVD thì thông thường bạn sẽ cần chỉnh time lại cho phù hợp vì raw TV thường có đoạn giới thiệu sponsor, trong khi raw DVD thì ko bao giờ có. Nếu timing lại tất cả các lines thì quá mất công, trong khi chỉ cần lùi tất cả các lines nằm sau đoạn OP lại 1 khoảng giống hệt nhau là lại đâu vào đấy. Tương tự, trong 1 bộ anime, bài OP và ED được sử dụng nhiều lần ở các ep. Bạn đã có bản timing cho ep 1 và cần chuyển sang ep 2. Việc shift time này sẽ giúp bạn tiết kiệm rất nhiều thời gian và công sức so với ngồi timing lại cho hợp với timeline mới.
Để sử dụng, bạn vào Edit>Shift times… hoặc ấn Ctrl I. Cách sử dụng rất đơn giản. Nhìn vào hình là bạn có thể biết mình cần làm gì ngay. Trong phần Shift by, bạn có thể lựa chọn shift theo thời gian hay theo frame. Tốt nhất bạn nên shift theo thời gian vì dễ dàng và ko cần quan tâm đến framerate của video. Tiếp theo, chọn Forward hay Backward tùy theo video và file sub bạn đang dùng. Trong phần Affect bạn có thể chọn All rows hoặc Selected rows. Nếu toàn bộ số lines trong script đều bị lệch cùng 1 khoảng thì bạn hãy để All rows, còn ko hãy chọn các lines cần shift và để Selected rows. Trong khung Times có 3 option. Nên để nguyên cái đầu tiên (Start and End times). 2 cái còn lại rất ít khi cần đến. Khung History ghi lại các lần shift của bạn ở tất cả các lần làm việc trước cũng như hiện tại. Nếu bạn cảm thấy shift lần đầu vẫn lệch thì bạn có thể undo rồi điều chỉnh lại khoảng thời gian cần shift.
Find và Replace :
2 chức năng này trong Notepad hay Word thì lâu lâu còn dùng tới, chứ trong Aegisub thì hầu như chả ai đụng tới bao giờ.
[Only registered and activated users can see links. ]
Ấn Ctrl F hoặc vào Edit>Find… nếu cần search. Các option tương tự Select lines. Ngoài ra có thêm vài chỗ cần giải thích :
- Update Video (slow) : Nếu bạn tắt chế độ Autoscroll of video đi thì việc check option này sẽ làm thay công việc đó (nhảy tới frame đầu line có chứa chuỗi ký tự cần tìm).
- Có thể ấn F3 thay nút Find next
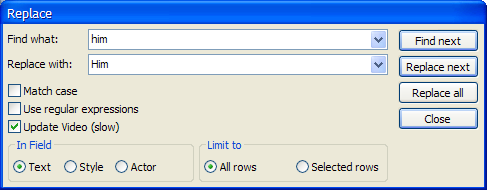 Ấn Ctrl H hoặc vào Edit>Replace… nếu cần Replace.
Limit to Selected rows : Chỉ có tác dụng khi Replace all trên dòng đã chọn. Các trường hợp khác y hệt Limit to All rows
Hot Keys :
Các phím nóng giúp ích rất nhiều cho bạn trong quá trình làm việc. Tác dụng của từng phím có trong bản hướng dẫn đi kèm Aegisub. Ngoài ra, bạn có thể thay đổi lại phím nếu muốn, bằng cách vào Tools>Hotkeys… và thay đổi lại theo ý thích.
Ấn Ctrl H hoặc vào Edit>Replace… nếu cần Replace.
Limit to Selected rows : Chỉ có tác dụng khi Replace all trên dòng đã chọn. Các trường hợp khác y hệt Limit to All rows
Hot Keys :
Các phím nóng giúp ích rất nhiều cho bạn trong quá trình làm việc. Tác dụng của từng phím có trong bản hướng dẫn đi kèm Aegisub. Ngoài ra, bạn có thể thay đổi lại phím nếu muốn, bằng cách vào Tools>Hotkeys… và thay đổi lại theo ý thích.
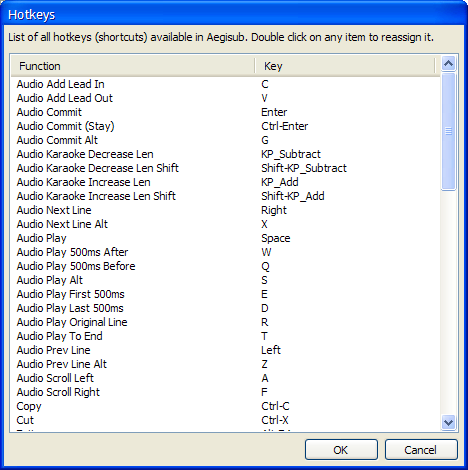 1 số chức năng khác :
1 số chức năng khác :
- Sort by Time (trong menu Edit) : Sắp xếp các line lại theo thời gian. Chức năng này tuyệt đối ko nên dùng. Nên phân loại các line theo từng nhóm liên tiếp sẽ khoa học hơn.
- Language select (menu View) : Tốt nhất cứ để nguyên tiếng Anh vì trong này cũng chả có tiếng Việt cho mà dùng.
- View mode : Sub only view, Video Subs view, Audio Subs view, Full view. Mặc định là mode 1. Mode 2 chỉ dùng được khi đã load video. Mode 3 chỉ dùng được khi đã load audio. Mode 4 chỉ dùng được khi đã load cả 2.
- Select all lines that are currently visible on video frame (nút thứ 5 bên phải Zoom drop-down box) : Chọn tất cả các lines đang hiện lên ở frame hiện tại (cần load video trước)
- Cycle through tag-hiding modes (nút có hình {\t} nằm cuối thanh công cụ) : Nếu bạn chú ý sẽ thấy mỗi lần bấm thì status bar nằm phía dưới cùng của cửa sổ Aegisub sẽ hiện 1 dòng thông báo. Nút này sẽ thay đổi cách hiện tag trong lines grid. Có 3 chế độ :
Show all tags : Hiện tất cả các tag
Simplified tags : Các tag sẽ được biểu thị bằng các dấu *
Hide tags : Ko hiện tag
Chọn chế độ nào là tùy ý bạn, miễn sao làm việc thoải mái nhất là được.
Effects : Đây là cú pháp các effect có thể dùng trong khung effect (nằm cạnh khung Actor)
Scroll up;<y1>;<y2>;<delay>
Scroll down;<y1;<y2;<delay>
Banner;<delay>[;<lefttoright=0/1>]
- Sort by Time (trong menu Edit) : Sắp xếp các line lại theo thời gian. Chức năng này tuyệt đối ko nên dùng. Nên phân loại các line theo từng nhóm liên tiếp sẽ khoa học hơn.
- Language select (menu View) : Tốt nhất cứ để nguyên tiếng Anh vì trong này cũng chả có tiếng Việt cho mà dùng.
- View mode : Sub only view, Video Subs view, Audio Subs view, Full view. Mặc định là mode 1. Mode 2 chỉ dùng được khi đã load video. Mode 3 chỉ dùng được khi đã load audio. Mode 4 chỉ dùng được khi đã load cả 2.
- Select all lines that are currently visible on video frame (nút thứ 5 bên phải Zoom drop-down box) : Chọn tất cả các lines đang hiện lên ở frame hiện tại (cần load video trước)
- Cycle through tag-hiding modes (nút có hình {\t} nằm cuối thanh công cụ) : Nếu bạn chú ý sẽ thấy mỗi lần bấm thì status bar nằm phía dưới cùng của cửa sổ Aegisub sẽ hiện 1 dòng thông báo. Nút này sẽ thay đổi cách hiện tag trong lines grid. Có 3 chế độ :
Show all tags : Hiện tất cả các tag
Simplified tags : Các tag sẽ được biểu thị bằng các dấu *
Hide tags : Ko hiện tag
Chọn chế độ nào là tùy ý bạn, miễn sao làm việc thoải mái nhất là được.
Effects : Đây là cú pháp các effect có thể dùng trong khung effect (nằm cạnh khung Actor)
Scroll up;<y1>;<y2>;<delay>
Scroll down;<y1;<y2;<delay>
Banner;<delay>[;<lefttoright=0/1>]
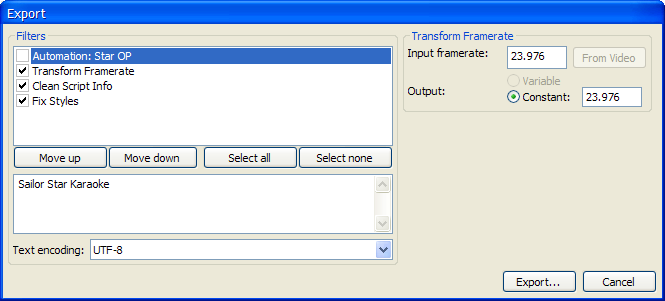 Đây là 1 tiện ích rất hay của Aegisub. Bạn có thể dùng nó để chuyển file sub sang định dạng khác (SSA hoặc SRT), apply karaoke effect, chuyển sang file sub với charset khác, chuyển framerate… Chức năng này nằm trong menu File>Export Subtitles…
Drop-down box nằm phía dưới (Text encoding) là charset của file bạn cần tạo. Nên để như mặc định (UTF-8Cool and cute. Các chức năng quan trọng nằm ở phía trên : Filter list. Có 3 internal filter : Transform Framerate, Clean Script Info, Fix Styles
Transform Framerate : Dùng để chuyển script sang 1 Framerate mới. Nếu muốn chắc chắn về framerate trong phần input, bạn nên load video rồi chọn From Video. Tuy nhiên ko nhất thiết phải làm vậy, vì thường thì bạn sẽ biết framerate của video mình đang làm việc là bao nhiêu và điền vào trong khung Input (FILM là 23.976; NTSC là 29.97; PAL/SECAM là 25). Có 2 tùy chọn xuất là CFR và VFR. Với CFR thì bạn chỉ cần điền vào FPS của video sẽ dùng để encode. Còn với VFR thì bạn phải load timecodes file trước rồi mới export được.
Clean Script Info : Xóa hết toàn bộ header, trừ những phần bắt buộc. Nói cách khác, tất cả phần header đặc trưng của Aegisub, script credits… sẽ bị remove.
Fix Styles : Kiểm tra xem có line nào có style chưa được định nghĩa ko (nếu điều này xảy ra khi chạy file sub, VSFilter sẽ báo lỗi. Nếu có thì thay bằng Default style.
Automation : 1 số automation sẽ có phần configuration như hình sau :
Đây là 1 tiện ích rất hay của Aegisub. Bạn có thể dùng nó để chuyển file sub sang định dạng khác (SSA hoặc SRT), apply karaoke effect, chuyển sang file sub với charset khác, chuyển framerate… Chức năng này nằm trong menu File>Export Subtitles…
Drop-down box nằm phía dưới (Text encoding) là charset của file bạn cần tạo. Nên để như mặc định (UTF-8Cool and cute. Các chức năng quan trọng nằm ở phía trên : Filter list. Có 3 internal filter : Transform Framerate, Clean Script Info, Fix Styles
Transform Framerate : Dùng để chuyển script sang 1 Framerate mới. Nếu muốn chắc chắn về framerate trong phần input, bạn nên load video rồi chọn From Video. Tuy nhiên ko nhất thiết phải làm vậy, vì thường thì bạn sẽ biết framerate của video mình đang làm việc là bao nhiêu và điền vào trong khung Input (FILM là 23.976; NTSC là 29.97; PAL/SECAM là 25). Có 2 tùy chọn xuất là CFR và VFR. Với CFR thì bạn chỉ cần điền vào FPS của video sẽ dùng để encode. Còn với VFR thì bạn phải load timecodes file trước rồi mới export được.
Clean Script Info : Xóa hết toàn bộ header, trừ những phần bắt buộc. Nói cách khác, tất cả phần header đặc trưng của Aegisub, script credits… sẽ bị remove.
Fix Styles : Kiểm tra xem có line nào có style chưa được định nghĩa ko (nếu điều này xảy ra khi chạy file sub, VSFilter sẽ báo lỗi. Nếu có thì thay bằng Default style.
Automation : 1 số automation sẽ có phần configuration như hình sau :
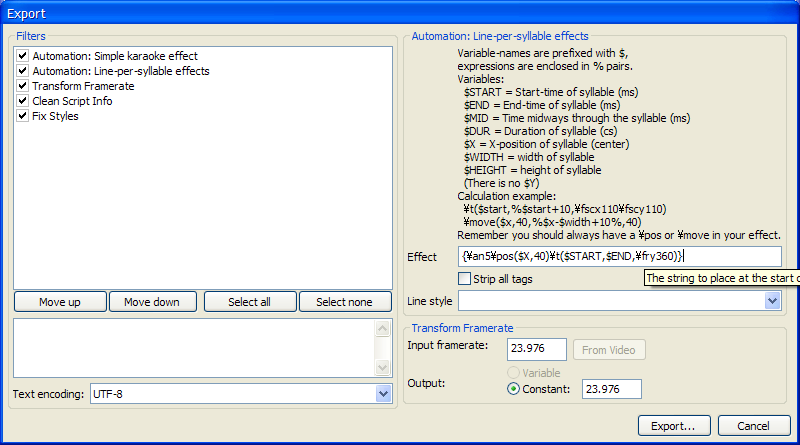 Phần chú thích sử dụng có kèm theo khá chi tiết. Bạn nên xem kỹ để sử dụng nếu cần. Chú ý là nếu cần chuyển framerate mà lại apply karaoke effect thì phải set cho Framerate Transformation nằm sau karaoke effect, nếu ko sẽ mang lại kết quả ko mong muốn.
Phần chú thích sử dụng có kèm theo khá chi tiết. Bạn nên xem kỹ để sử dụng nếu cần. Chú ý là nếu cần chuyển framerate mà lại apply karaoke effect thì phải set cho Framerate Transformation nằm sau karaoke effect, nếu ko sẽ mang lại kết quả ko mong muốn.
Automation Manager :
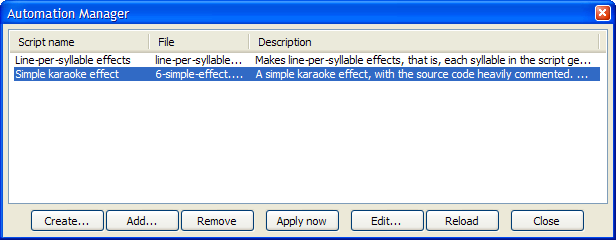 Automation là cách nhanh nhất để làm karaoke. Ngoài ra còn dùng để làm nhiều việc khác. Việc này thực hiện thông qua 1 file script lua, được apply vào script. Nút Create dùng để tạo ra file lua. Nút Add để thêm file script vào. Chú ý là chỉ cần 1 lỗi cú pháp là file sẽ ko load được. Nút Remove để loại bỏ script. Nút Close dùng để đóng lại. Các nút tôi hay dùng là Apply now, Edit…, Reload. Nút Apply now dùng để apply effect cho script. Đây là cách nhanh nhất để kiểm tra script có hoạt động như ý muốn ko. Nếu ko thì có thể undo lại sau đó, edit lại script, save lại và ấn Reload, Apply. Bạn có thể dùng bất cứ text editor nào để edit file lua. Tôi thì hay dùng Notepad vì nó load rất nhanh. Còn cách viết script lua sẽ nói sau vì hiện giờ trình độ mới đủ để viết chứ chưa đủ để hướng dẫn.
Fex tracker :
Khi trong video có những chuyển động phi tuyến tính, ko đều, lại thay đổi liên tục theo từng frame thì typeset theo kiểu thông thường sẽ ko giải quyết nổi. Tuy nhiên, có thể khắc phục điều này bằng 1 motion tracker rất mạnh do Tentacle phát triển gọi là Fex tracker. Cách sử dụng mới đầu tưởng khá phức tạp nhưng thực tế lại khá đơn giản. Bạn chỉ cần làm theo các bước sau là ổn :
Đầu tiên, load file video. Nếu file đó là VFR thì nhớ load cả timecodes file theo. Kế tiếp, chọn line muốn generate movement và bắt đầu công việc. Nhớ là start time và end time phải chính xác.
- Nhảy tới frame đầu tiên của line.
- Ấn nút Fex Tracker. Sẽ có 1 menu hiện lên. Chọn Track Points.
- Bảng Tracker configuration cứ để nguyên, ko cần thay đổi vì các thiết lập này đã được tối ưu sẵn. Bấm Go!
- Đợi cho video process xong. Thời gian nhanh hay chậm là tùy vào resolution và độ dài line. Khoảng thời gian này thường từ 1 đến vài phút.
- Nếu ko có gì bất ổn, bạn sẽ thấy khá nhiều dấu thập đỏ trên video. Đây là những điểm mà Fex Tracker cho là thích hợp cho việc tracking.
- Tiếp theo, bấm vào menu Fex Tracker, chọn Add Points to Movement
- Click vào tất cả các điểm cần đưa vào quá trình tracking. Bạn muốn bao nhiêu cũng được. Tuy nhiên chỉ nên đưa những điểm nào cần track. Có thể giữ nguyên chuột trái và kéo thay vì click từng phát. Các điểm này sẽ chuyển thành màu xanh khi được chọn.
- Nếu bạn muốn bỏ chọn điểm nào, hãy vào menu Fex Tracker và chọn Remove Points from Movement và làm tương tự.
- Điều khiển seek bar nhảy tới các frame tiếp theo, từ từ cho đến cuối line để kiếm tra xem các điểm này di chuyển ra sao. Nếu cần thiết thì add thêm các điểm khác. Lỡ các điểm gốc nhảy ra ngoài video thì còn có điểm khác mà tracking.
- Sau khi chọn xong, vào menu Fex Tracker, chọn Generate Movement from Points
- Một dấu thập đỏ lớn sẽ hiện lên. Đây là tọa độ điểm sẽ đặt tag \pos(). Bạn cũng sẽ thấy 1 đường màu xanh. Đây là vector chỉ hướng của movement.
- Nếu bạn muốn đặt sub ở vị trí khác, vào menu Fex Movement và chọn Move Subtitle (hoặc 1 trong 3 lệnh phía dưới) để thay đổi vị trí đặt. Bây giờ bạn có thể drag chữ thập này và kéo đến điểm cần đặt.
- Cuối cùng, vào menu Fex Movement, chọn Split line for movement. Từ line gốc sẽ tạo ra hàng loạt line là bản sao của line này, đặt ở các frame khác nhau với tọa độ khác nhau, tương ứng với chuyển động. Xong.
Hướng dẫn Aegisub đến đây đã hoàn chỉnh. Phần viết lua sẽ đề cập sau trong 1 topic khác do vấn đề này rất rộng, ko còn nằm trong khuôn khổ Aegisub nữa Very Happy
Automation là cách nhanh nhất để làm karaoke. Ngoài ra còn dùng để làm nhiều việc khác. Việc này thực hiện thông qua 1 file script lua, được apply vào script. Nút Create dùng để tạo ra file lua. Nút Add để thêm file script vào. Chú ý là chỉ cần 1 lỗi cú pháp là file sẽ ko load được. Nút Remove để loại bỏ script. Nút Close dùng để đóng lại. Các nút tôi hay dùng là Apply now, Edit…, Reload. Nút Apply now dùng để apply effect cho script. Đây là cách nhanh nhất để kiểm tra script có hoạt động như ý muốn ko. Nếu ko thì có thể undo lại sau đó, edit lại script, save lại và ấn Reload, Apply. Bạn có thể dùng bất cứ text editor nào để edit file lua. Tôi thì hay dùng Notepad vì nó load rất nhanh. Còn cách viết script lua sẽ nói sau vì hiện giờ trình độ mới đủ để viết chứ chưa đủ để hướng dẫn.
Fex tracker :
Khi trong video có những chuyển động phi tuyến tính, ko đều, lại thay đổi liên tục theo từng frame thì typeset theo kiểu thông thường sẽ ko giải quyết nổi. Tuy nhiên, có thể khắc phục điều này bằng 1 motion tracker rất mạnh do Tentacle phát triển gọi là Fex tracker. Cách sử dụng mới đầu tưởng khá phức tạp nhưng thực tế lại khá đơn giản. Bạn chỉ cần làm theo các bước sau là ổn :
Đầu tiên, load file video. Nếu file đó là VFR thì nhớ load cả timecodes file theo. Kế tiếp, chọn line muốn generate movement và bắt đầu công việc. Nhớ là start time và end time phải chính xác.
- Nhảy tới frame đầu tiên của line.
- Ấn nút Fex Tracker. Sẽ có 1 menu hiện lên. Chọn Track Points.
- Bảng Tracker configuration cứ để nguyên, ko cần thay đổi vì các thiết lập này đã được tối ưu sẵn. Bấm Go!
- Đợi cho video process xong. Thời gian nhanh hay chậm là tùy vào resolution và độ dài line. Khoảng thời gian này thường từ 1 đến vài phút.
- Nếu ko có gì bất ổn, bạn sẽ thấy khá nhiều dấu thập đỏ trên video. Đây là những điểm mà Fex Tracker cho là thích hợp cho việc tracking.
- Tiếp theo, bấm vào menu Fex Tracker, chọn Add Points to Movement
- Click vào tất cả các điểm cần đưa vào quá trình tracking. Bạn muốn bao nhiêu cũng được. Tuy nhiên chỉ nên đưa những điểm nào cần track. Có thể giữ nguyên chuột trái và kéo thay vì click từng phát. Các điểm này sẽ chuyển thành màu xanh khi được chọn.
- Nếu bạn muốn bỏ chọn điểm nào, hãy vào menu Fex Tracker và chọn Remove Points from Movement và làm tương tự.
- Điều khiển seek bar nhảy tới các frame tiếp theo, từ từ cho đến cuối line để kiếm tra xem các điểm này di chuyển ra sao. Nếu cần thiết thì add thêm các điểm khác. Lỡ các điểm gốc nhảy ra ngoài video thì còn có điểm khác mà tracking.
- Sau khi chọn xong, vào menu Fex Tracker, chọn Generate Movement from Points
- Một dấu thập đỏ lớn sẽ hiện lên. Đây là tọa độ điểm sẽ đặt tag \pos(). Bạn cũng sẽ thấy 1 đường màu xanh. Đây là vector chỉ hướng của movement.
- Nếu bạn muốn đặt sub ở vị trí khác, vào menu Fex Movement và chọn Move Subtitle (hoặc 1 trong 3 lệnh phía dưới) để thay đổi vị trí đặt. Bây giờ bạn có thể drag chữ thập này và kéo đến điểm cần đặt.
- Cuối cùng, vào menu Fex Movement, chọn Split line for movement. Từ line gốc sẽ tạo ra hàng loạt line là bản sao của line này, đặt ở các frame khác nhau với tọa độ khác nhau, tương ứng với chuyển động. Xong.
Hướng dẫn Aegisub đến đây đã hoàn chỉnh. Phần viết lua sẽ đề cập sau trong 1 topic khác do vấn đề này rất rộng, ko còn nằm trong khuôn khổ Aegisub nữa Very Happy
Hôm qua tưởng kiểm tra hết rồi, ai ngờ thiếu 1 chỗ. Giờ làm nốt luôn Very Happy
Gắn sub vào video : Có 2 cách để gắn sub vào video : Softsub hoặc hardsub. Mỗi cách có những lợi thế cũng như nhược điểm riêng của nó. Sau đây tôi sẽ giải thích sơ qua.
Hardsubbing : Sub chuyển thành 1 phần hình ảnh nằm trong video, giống như sub VHS. Loại sub này ko tắt đi được.
Ưu điểm :
- Tốn ít tài nguyên hệ thống hơn so với softsub, cho phép play ở máy có cấu hình thấp hơn khi play softsub. Điều này là do phần text đã trở thành 1 phần hình ảnh nằm trong video nên play file có sub cũng ko khác gì play file raw. Bạn có thể sử dụng nhiều effect đặc biệt mà thường ko thể dùng với softsub vì rất nặng, có thể kéo playback xuống mức chậm khủng khiếp, ví dụ như karaoke.
- Khó chôm sub hơn softsub, vì ko dễ extract ra. Tuy nhiên có 1 số chương trình cho phép tách chữ bằng cách nhận dạng hình ảnh. Phương pháp này gọi là OCR (Optical Character Recognition). Tôi ko rành về vấn đề này. Ai thích thì tự tìm hiểu lấy.
- Ko phụ thuộc vào việc play bằng soft nào. Nhiều player ko hỗ trợ styled sub, hoặc máy bị thiếu font trong khi font chưa được gắn vào container nên sub ko hiện đúng. Với hardsub thì ko phải lo vì play ở đâu cũng hiện sub y chang.
Nhược điểm :
- Phải encode sub vào video, mà video sau mỗi lần encode lại chất lượng chắc chắn sẽ bị giảm. Quá trình encode lại rất tốn thời gian và tài nguyên hệ thống.
- Sub có 1 độ tương phản khá rõ rệt với hình ảnh trong video, nên khi encode sẽ tạo ra nhiễu ở các cạnh của sub, làm sub bị blur đi. Bitrate càng thấp thì càng thấy rõ điều này. Ngoài ra lúc encode nếu làm ko đúng có thể cào bay mất sub. Neutral Trường hợp này tôi đã từng gặp.
- Gắn sub vào sẽ làm cho video trở nên khó nén hơn. Muốn hiểu rõ tại sao thì tìm hiểu về encoding sẽ rõ. Vì vậy sẽ cần bitrate lớn hơn để giữ chất lượng video --> Filesize lớn hơn, hoặc giữ nguyên filesize nhưng giảm chất lượng video.
Softsubbing : Sub nằm tách biệt với phần video, ko encode vào video. Muốn hiện sub hay tắt đi đều được. Digital softsub khác với DVD softsub ở chỗ softsub của các định dạng này là text, trong khi DVD softsub lại là hình ảnh. Chính vì thế, việc edit thoải mái và dễ dàng hơn nhiều. Hơn nữa, sub trông đẹp hơn hẳn so với DVD softsub nhờ có style và các effect mà bạn đã tìm hiểu.
Ưu điểm :
- Softsub ko nằm trong phần hình của video nên ko bị ảnh hưởng bởi video compression, nên dễ nhìn hơn. Chỉ cần 1 subtitle renderer tốt là có thể xem thoải mái.
- Có thể điều chỉnh lại khi play cho dễ nhìn hơn.
- Hỗ trợ đa ngôn ngữ.
- Dễ sửa chữa. Nếu phát hiện sai sót, chỉ cần sửa sub rồi mux lại rất nhanh, ko cần mất thời gian encode lần nữa.
Nhược điểm :
- Phải render cùng với video khi play nên máy yếu sẽ gặp vấn đề khi play softsub. Ko thể dùng với những effect quá nặng như karaoke.
- Rất dễ bị chôm
- Phụ thuộc vào media player. Nhiều player ko hỗ trợ softsub, ko hỗ trợ styled sub sẽ gây nhiều lỗi khi play.
- Ko nên dùng AVI hay OGM để chứa softsub. Tốt nhất là dùng MKV.
- Muốn convert lại ko dễ đối với người ko rành về encode.
- File có softsub có thể nhỏ hơn, vì ko cần tốn thêm bitrate cho sub. Tuy nhiên, thường thì ko hẳn vì phải kèm thêm font vào container. Font có thể rất bé (nếu chỉ chứa western script), cũng có thể lớn (font Chinese, Japanese)
Nên xài cái nào ? Xài cái nào là tùy mục đích của bạn. Nếu muốn file có thể chạy được trên các máy yếu thì nên dùng hardsub. Có điều các máy mới gần đây đều đủ sức play tốt file softsub nên ko cần lo nhiều lắm về vụ này. Thông thường sẽ là softsub phần dialog và hardsub karaoke.
Cách thực hiện : Chi tiết sẽ nói trong phần khác. Ở đây tôi chỉ nêu nguyên lý.
Softsubbing : Dùng mkvmerge (nằm trong bộ mkvtoolnix. Google sẽ thấy)
Hardsubbing : Có thể dùng AVISynth kết hợp với bất cứ encoder nào hoặc dùng VirtualDub. Nếu ko biết dùng AVISynth thì copy file vsfilter.dll trong thư mục plugin của AVISynth vào thư mục plugin của VirtualDub và làm như trong hướng dẫn VirtualDub mà tôi đã viết. Nếu dùng AVISynth thì tạo 1 file AVS dạng như sau :
AVISource(“raw.avi”)
TextSub(“OP karaoke.ass”)
TextSub(“Dialogue.ass”)
TextSub(“ED karaoke.ass”)
Sau đó dùng 1 trình encoder nào đó hỗ trợ file AVS (VirtualDub, VirtualDubMod, meGUI…) để encode.
Tọa độ trong drawing mode :
Do có nhiều người vẫn chưa hiểu rõ lắm về drawing mode nên tôi sẽ hướng dẫn thêm 1 chút. Quan trọng nhất khi sử dụng drawing mode là cần chú ý về mặt tọa độ. Thực tế điều này khá đơn giản chứ ko khó như nhiều người hay nghĩ. Chú ý là các ví dụ dưới đây dùng để minh họa được áp dụng với video có resolution là 640x480 (tâm là điểm (320, 240)).
Đầu tiên, việc cần nhớ là hệ tọa độ dùng trong drawing mode có gốc tọa độ ko giống với hệ tọa độ trong giao diện Aegisub. Khi vào drawing mode, hình sẽ được vẽ trong hệ tọa độ này, sau đó thông qua alignment và margin của style mà hiện lên trong video sau khi ra khỏi drawing mode. Bạn ko cần phải biết thuật toán đổi trục tọa độ ra sao mà chỉ cần biết hình hiện lên có đúng như bạn mong muốn ko là đủ.
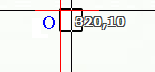
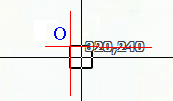
 Hình 1 và 2 là hình vuông có cạnh = 20 được vẽ ra bởi đoạn mã trong hình 3 ở 2 chế độ \an8 (H1) và \an5 (H2). 2 đường màu đỏ là trục tọa độ trong drawing mode. Chữ O màu xanh là gốc tọa độ trong drawing mode. Như bạn thấy trong hình thì gốc tọa độ này ko phải lúc nào cũng trùng aligment origin mà thường thì nằm ở vị trí khác. Ngoại trừ \an5 thì 8 chế độ align còn lại đều bị ảnh hưởng bởi margin (H1, vertical margin=10).
Việc vẽ luôn bắt đầu với lệnh move, cho dù bạn vẽ bắt đầu từ gốc tọa độ đi nữa. Để đơn giản, trong hình 3 tôi đã move đến điểm O(0, 0). Tiếp theo là sử dụng lệnh line vẽ lần lượt đến các điểm (20, 0), (20, 20), (0, 20). Sau mỗi lần vẽ, con trỏ sẽ được di chuyển tới điểm tiếp theo. Bạn ko cần phải quay lại điểm đầu tiên (ở đây là O) sau khi vẽ xong vì khi có từ 3 điểm trở lên thì hình sẽ tự động được đóng và fill sau khi ra khỏi drawing mode. Cuối cùng, hình mới được align lại. Nếu có các override tag như \pos hay \anX thì hình vẽ sẽ chịu ảnh hưởng của các tag này. Bạn thử áp dụng vẽ 1 vật bất kỳ, thay đổi tọa độ các điểm sẽ hiểu rõ hơn về các lệnh này.
Với các hình có các đường cong, bạn phải hiểu về đường bezier để có thể sử dụng tốt các lệnh b, s, p. Về các lệnh vẽ thì bạn có thể lật lại phần ASS override tags để tham khảo. Phần giải thích về đường bezier bạn có thể tham khảo link wiki post ở trên. Nếu muốn hiểu 1 cách trực quan hơn, bạn có thể vẽ các đường này trong các soft có hỗ trợ vẽ đường này, chẳng hạn After Effect. Phần này thực ra cũng khá đơn giản. Bạn chỉ cần thí nghiệm 1 lúc là có thể hiểu được. Sau đây là vd vẽ 1 hình hơi tròn sử dụng \an5 và 2 đường bezier (mỗi đường có 2 điểm uốn) :
Hình 1 và 2 là hình vuông có cạnh = 20 được vẽ ra bởi đoạn mã trong hình 3 ở 2 chế độ \an8 (H1) và \an5 (H2). 2 đường màu đỏ là trục tọa độ trong drawing mode. Chữ O màu xanh là gốc tọa độ trong drawing mode. Như bạn thấy trong hình thì gốc tọa độ này ko phải lúc nào cũng trùng aligment origin mà thường thì nằm ở vị trí khác. Ngoại trừ \an5 thì 8 chế độ align còn lại đều bị ảnh hưởng bởi margin (H1, vertical margin=10).
Việc vẽ luôn bắt đầu với lệnh move, cho dù bạn vẽ bắt đầu từ gốc tọa độ đi nữa. Để đơn giản, trong hình 3 tôi đã move đến điểm O(0, 0). Tiếp theo là sử dụng lệnh line vẽ lần lượt đến các điểm (20, 0), (20, 20), (0, 20). Sau mỗi lần vẽ, con trỏ sẽ được di chuyển tới điểm tiếp theo. Bạn ko cần phải quay lại điểm đầu tiên (ở đây là O) sau khi vẽ xong vì khi có từ 3 điểm trở lên thì hình sẽ tự động được đóng và fill sau khi ra khỏi drawing mode. Cuối cùng, hình mới được align lại. Nếu có các override tag như \pos hay \anX thì hình vẽ sẽ chịu ảnh hưởng của các tag này. Bạn thử áp dụng vẽ 1 vật bất kỳ, thay đổi tọa độ các điểm sẽ hiểu rõ hơn về các lệnh này.
Với các hình có các đường cong, bạn phải hiểu về đường bezier để có thể sử dụng tốt các lệnh b, s, p. Về các lệnh vẽ thì bạn có thể lật lại phần ASS override tags để tham khảo. Phần giải thích về đường bezier bạn có thể tham khảo link wiki post ở trên. Nếu muốn hiểu 1 cách trực quan hơn, bạn có thể vẽ các đường này trong các soft có hỗ trợ vẽ đường này, chẳng hạn After Effect. Phần này thực ra cũng khá đơn giản. Bạn chỉ cần thí nghiệm 1 lúc là có thể hiểu được. Sau đây là vd vẽ 1 hình hơi tròn sử dụng \an5 và 2 đường bezier (mỗi đường có 2 điểm uốn) :
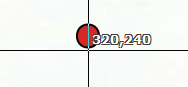
 Kết quả :
Kết quả :
 Nếu hình hiện lên ko đúng vị trí thì bạn có thể override bằng tag \pos hoặc cộng hay trừ thêm 1 đoạn vào các tọa độ.
Nếu hình hiện lên ko đúng vị trí thì bạn có thể override bằng tag \pos hoặc cộng hay trừ thêm 1 đoạn vào các tọa độ.
Nguồn: http://www.sickos-alliance.net/forum/
 Nguyễn Thu Hương
Smod Nhịp sống sinh viên
YH: nguyenthithuhuong_21071991 Mail: thuhuong217@gmail.com
    
|
|