Trình bày bố cục văn bản word ở dạng cột là một cách hợp lý giúp bạn thay đổi cách đọc văn bản một cách trực quan hơn, chia tài liệu thành nhiều mục tương ứng với mỗi cột một cách hợp lý. Dưới đây là thao tác xử lý cột trong Word giúp bạn có thêm phương pháp để tùy biến văn bản của mình.
Nếu như bạn đã biết cách chia văn bản thành nhiều cột trong Word thì bài viết này sẽ hướng dẫn bạn một vài cách xử lý cột văn bản trong Word sâu hơn theo ý bạn. Bạn vẫn có thể tạo văn bản theo cột, xử lý cột trong file word theo phương pháp tạo bảng (Tables) nhưng những mẹo xử lý cột trong Word dưới đây không áp dụng cho cách này.
HƯỚNG DẪN THAO TÁC XỬ LÝ CỘT TRONG WORD , XỬ LÝ CỘT VĂN BẢN TRONG WORD
1. Hiển Thị Đường Viền Cột Chứa Văn Bản
Để giúp người sử dụng nhận thấy văn bản nằm trong cột nào qua đó thao tác xử lý cột trong word dễ dàng bạn có thể bật chế độ hiển thị đường viền bao quanh mỗi cột.
Trên Word 2007 trở lên, kích vào biểu tượng Office Word ở góc trên màn hình sau đó chọn Word Options.
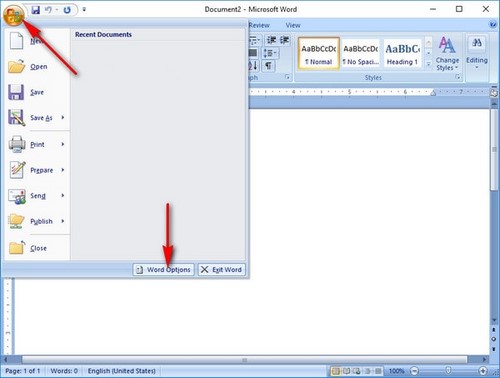
Lựa chọn thẻ Advanced trong cửa sổ Word Options. Ở khung bên phải kéo xuống một chút bạn sẽ thấy mục Show document content, tích vào lựa chọn Show text boundaries trong mục này và nhấn OK để hoàn tất thay đổi hiển thị đường viền, xử lý cột trong file word
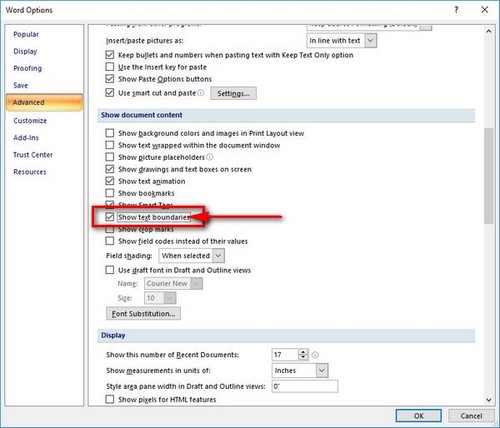
Đối với Word 2003, chọn thẻ Tools ->Options sau đó đánh dấu chọn Text Boundaries trong thẻ View.
2. Mở Nhanh Thao Tác Xử Lý Cột Trong Word (Columns)
Trong word, bạn có thể mở nhanh hộp thoại Colunms để xử lý cột văn bản trong word một cách nhanh chóng bằng cách đặt nháy chuột tại cột văn bản muốn xứ lý cột trong word. Sau đó kích đúp chuột trái vào khoảng trống màu xanh trên cây thước như hình.
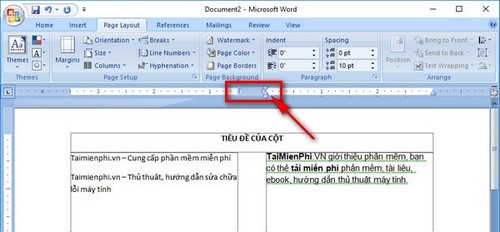
3. Tùy Chỉnh Kích Thước, Độ Rộng Của Cột
Theo mặc định Office Word sẽ chia đều độ rộng các cột trong Word bằng nhau nếu bạn không chỉnh sửa. Để có thể thao tác xử lý cột trong word, mở hộp thoại Colunms. Tại đây bạn bỏ dấu tích tại ô Equal column width sau đó thực hiện tùy chỉnh kích thước độ rộng của cột (Width) và khoảng cách giữa các cột (Spacing) ở khung phía trên.
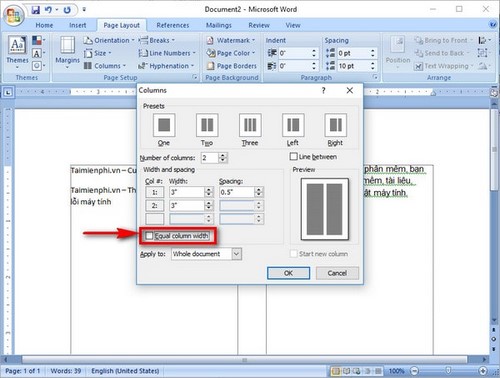
4. Chia Nhiều Cột, Các Layout Bố Cục Xử Lý Cột Trong File Word
Cũng tại cửa sổ Columns bạn có thể lựa chọn số lượng cột ở mục Preset hay bố cục chia cột sang trái, phải. Office Word cũng cho phép bạn chia nhiều hơn số lượng cột đã cho bằng cách điền số lượng cột vào ô Number of columns. Tích vào Line between nếu bạn muốn chia đường kẻ ngăn cách các cột.
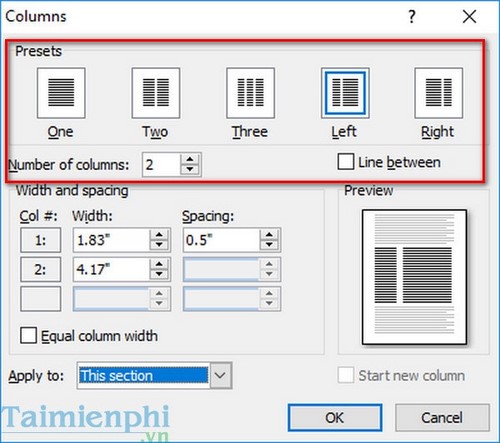
Khi tạo cột trong bảng tính, việc phát sinh thêm cột là không thể tránh khỏi, nếu bạn rơi vào trường hợp này mà chưa biết cách xử lý thế nào, bạn có thể theo dõi bài hướng dẫn thêm cột trong word mà chúng tôi đã giới thiệu nhé.
5. Đặt Tiêu Đề Cho Cột
Giống như những tờ báo, những đoạn văn bản trên một trang của họ đều có tên tiêu đề riêng. Bạn cũng có thể đặt tiêu đề cho cột. Trên cột cần đặt tiêu đề, ở dòng đầu tiên là tiêu đề xử lý cột văn bản trong word. Sau đó bôi đen toàn bộ nội dung tiêu đề đã đặt.
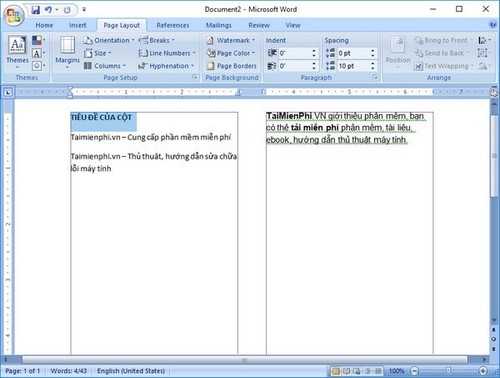
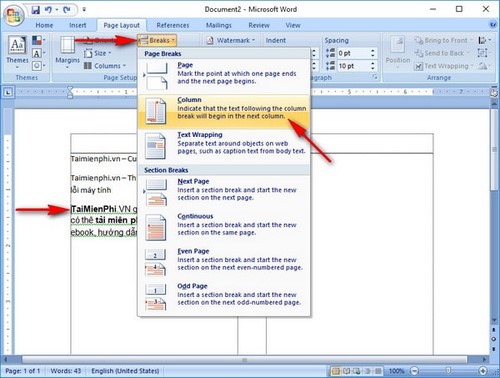
Tại thẻ Page Layout, tích vào mục Colunms và chọn One. Như vậy là đoạn văn bản đó đã được chuyển thành một cột riêng lẻ cho phép bạn dễ dàng đặt tiêu đề trong đó.
6. Xử Lý Cột Trong Word, Ngắt Cột Nhanh.
Nếu như bạn đã chia 2 hoặc nhiều cột mà đoạn văn bản của bạn không chuyển sang cột kế, bạn sẽ phải nhấn Enter nhiều lần hoặc nhấn Ctrl + Shift + Enter để xuống hết trang và chuyển cột. Có một cách ngắt cột nhanh hơn và không để lại khoảng trống trong văn bản.
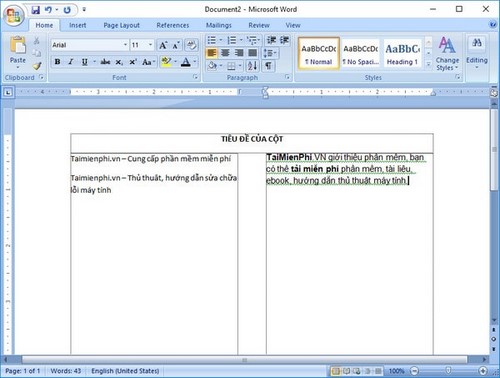
Đặt nháy chuột tại đầu đoạn văn bản bạn muốn chuyển sang cột kế. Sau đó kích vào Breaks ->Columns trong thẻLayout để ngắt cột nhanh. Thao tác này sẽ giúp bạn căn đều nội dung trong cột hơn giữa các cột, tránh có cột dài, cột ngắn.
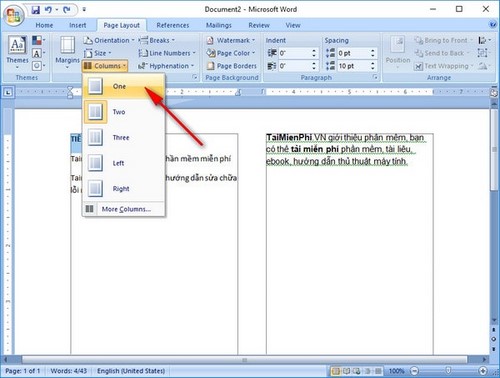
7. Canh Đều Nội Dung Trong Cột
Có thể trong quá trình thiết lập các cột trong Word, bạn sẽ gặp phải trường hợp nội dung trong các cột không được đều, có cột nội dung dài hơn cột kia. Vì thế mà bạn cần căn đều nội dung giữa các cột nhằm sắp xếp hợp lý hơn, có bố cục đẹp mắt hơn cho nội dung của bạn. Sử dụng cách ngắt cột để thực hiện việc chia đều nội dung trong cột.
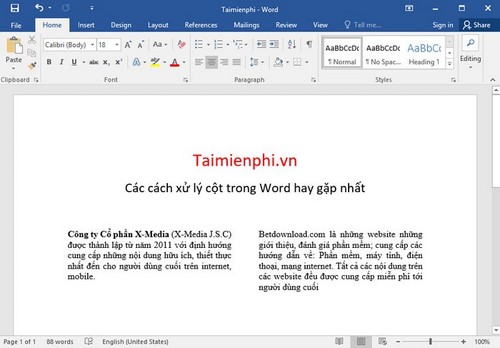
Như vậy là Taimienphi đã hướng dẫn bạn các thao tác xử lý cột trong Word, hi vọng với bài viết này sẽ giúp bạn nâng cao kĩ năng sử dụng Word cũng như các kĩ năng văn phòng. Trong một văn bản đơn thuần bạn có thể tạo đường viền cho văn bản nếu như không có nhiều nội dung để chia cột. Hay nếu bạn muốn soạn thảo nhiều phép toán bằng Word thay vì Excel thì việc chèn số mũ, chỉ số là điều cần thiết.
Nguồn: thuthuat.taimienphi.vn