1. Microsoft Edge Chromium đã là trình duyệt mặc định trên Windows 10
Như mình đã nói ở đầu bài viết, Microsoft vừa có thông báo Edge Chromium sẽ trở thành trình duyệt mới trên Windows 10 trong những bản cập nhật hệ thống sắp tới, thông báo cụ thể như sau:

Nói tóm lại, trong những bản cập nhật tiếp theo của Windows 10, Edge Legacy sẽ bị xóa và thay thế nó chính là Edge Chromium mà nhiều người trong số chúng ta đang sử dụng.
ồng thời bạn cũng không thể gỡ bỏ cài đặt trình duyệt này một cách tùy ý như một phần mềm bên thứ 3 nữa, bởi nó đã trở thành một phần mềm hệ thống mà MS trang bị sẵn cho Windows 10.
Tất nhiên, mục đích mình viết bài này là để hướng dẫn cho các bạn cách để gỡ cài đặt trình duyệt Edge Chromium khỏi Windows 10 khi bị Microsoft “làm khó” rồi. Cũng giống như việc mình đã hướng dẫn cho bạn cách gỡ bỏ trình duyệt Microsoft Edge cũ trên Windows 10 vậy 🙂
Nhưng cũng cần lưu ý là một khi đã gỡ thì sẽ sẽ không thể cài lại được nữa, nên bạn phải cân nhắc trước khi thực hiện để không phải mất công Reset lại Windows 10 hay cài lại Windows 10 đấy nha.
#2. Cách gỡ bỏ Edge Chromium trên Windows 10 khi Microsoft không cho phép
Trước nay, Windows vẫn là một hệ điều hành khá dễ tùy biến, bạn có thể dễ dàng can thiệp sâu vào trong hệ thống nhờ vào các công cụ có sẵn, tuy là không dễ như Linux nhưng nhìn chung cũng tương đối dễ.
Nhờ vậy mà chúng ta có thể dễ dàng gỡ bỏ được trình duyệt Edge Chromium dù Windows không cho phép một cách khá đơn giản, chỉ với vài dòng lệnh. Đây là cách do một blogger tên @deskmodder tìm ra sau khi biết được thông báo bên trên của Microsoft.
Thực hiện:
+ Bước 1: Trước hết, bạn mở Microsoft Edge lên rồi gõ vào thanh địa chỉ edge://version => và nhấn Enter để xem thông tin phiên bản của trình duyệt này.
Số phiên bản chính lã dãy gồm 8 chữ số nằm sau chữ Microsoft Edge và đang được mình bôi đen như hình dưới => Bạn hãy nhớ hoặc copy dãy số này ra đâu đó vì thông tin này sẽ được dùng vào câu lệnh bên dưới.
Ngoài cách bên trên ra thì bạn cũng có thể xem số phiên bản của Edge Chromium bằng cách truy cập thư mục cài đặt của phiên bản Edge Chromium theo đường dẫn bên dưới.
Windows 32-bit: C:\Program Files\Microsoft\Edge\Application\
Windows 64-bit: C:\Program Files (x86)\Microsoft\Edge\Application\
n có thể truy cập nhanh vào các đường dẫn bên trên bằng cách mở hộp thoại Run (Windows + R) => sau đó copy đường dẫn phía trên vào => và nhấn Enter.
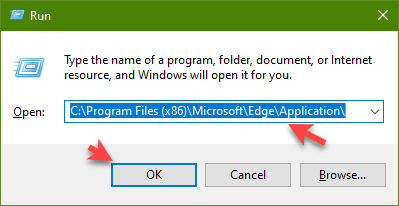
Ngay lập tức, bạn sẽ thấy một folder là số Version của Edge Chromium. Cách này được bổ sung thêm bởi Admin nên thông số phiên bản khác với CTV bên mình viết. Các bạn khỏi cần thắc mắc nhé 🙂
+ Bước 2: Cách ghép thành dòng lệnh hoàn chỉnh. Câu lệnh có thể sẽ khác nhau trên mỗi máy tính, bởi vì nó phụ thuộc vào phiên bản Microsoft Edge mà bạn đang sử dụng nữa.
cd C:\Program Files (x86)\Microsoft\Edge\Application\[Appversion]\Installer
Trong đó:
-
cd là lệnh di chuyển đến…
-
C:\Program Files (x86)\Microsoft\Edge\Application\ phụ thuộc vào việc bạn đang sử dụng Windows 32bit hay Windows 64bit.
-
Appversion chính là số phiên bản của Microsoft Edge mà bạn đã vừa xem được ở bên trên.
Trong trường hợp của mình, Appversion là 85.0.564.68 nên mình sẽ ghép thành câu lệnh hoàn chỉnh như sau:
cd C:\Program Files (x86)\Microsoft\Edge\Application\85.0.564.68\Installer
Okay, như vậy là chúng ta đã có câu lệnh để truy cập vào thư mục cài đặt của Microsoft Edge, lát nữa chúng ta sẽ sử dụng đến dòng lệnh này.
+ Bước 3: Để chạy các dòng lệnh trên Windows ta có 2 lựa chọn là Command Prompt và PowerShell. Mình sẽ hướng dẫn các bạn thực hiện theo cả 2 cách. Đầu tiên sẽ là Command Prompt trước nhé.
Thực hiện: Bạn mở CMD với quyền Admin bằng cách nhấn tổ hợp phím Windows + S => nhập từ khóa cmd => rồi chọn Run as administrator để mở Command Prompt với quyền Administrator.
Vâng, sau khi cửa sổ CMD xuất hiện, bạn hãy copy dòng lệnh ở Bước 2 bên trên vào cửa sổ CMD => và nhấn Enter.
cd C:\Program Files (x86)\Microsoft\Edge\Application\85.0.564.68\Installer
NOTE: Bạn chỉ cần nhấn chuột phải vào cửa sổ CMD để thực hiện lệnh Paste nhé !
=> Sau khi vào được thư mục này trong cửa sổ dòng lệnh thì việc còn lại rất đơn giản: Bạn tiếp tục dán dòng lệnh bên dưới vào Command Prompt => rồi nhấn Enter và đợi cho Edge tự động được gỡ ra thôi:
setup.exe –uninstall –system-level –verbose-logging –force-uninstall
Vậy là xong rồi đó các bạn !
Nếu chạy xong mà không có dòng chữ nào xuất hiện như hình bên trên thì có nghĩa là Microsoft Edge đã được gỡ bỏ khỏi Windows 10 rồi, bạn có thể gõ Edge trong ô tìm kiếm để kiểm tra lại nha.
Bài viết!