Bản cập nhật Windows 10 Creators mang lại nhiều cải tiến tích cực nhưng cũng có nhiều thứ trở nên rắc rối hơn, điển hình là việc tạo một tài khoản nội trú (local account) bên cạnh tài khoản chính. Microsoft giấu rất kĩ trong phần thiết lập tài khoản của Windows Settings, nếu anh em lười đọc chỉ dẫn bằng chữ thì khả năng mất cả buổi vẫn không tạo được. Dưới đây mình hướng dẫn lại để anh em tạo nhanh.
Các bước tiến hành như sau, anh em lưu ý là áp dụng trên Windows 10 Creators còn với những phiên bản trước thì tạo tài khoản dễ hơn.
1. Mở Windows Settings (nhấn tổ hợp Windows + I) > chọn Accounts > Family & other people
2. Trong mục này, anh em có 2 tùy chọn tùy theo mục đích sử dụng của tài khoản mà bạn muốn tạo thêm. Ở đây mình không đề cập đến dạng tài khoản online, tức cần phải có email mới sử dụng máy được mà chỉ là tài khoản nội trú trên máy.
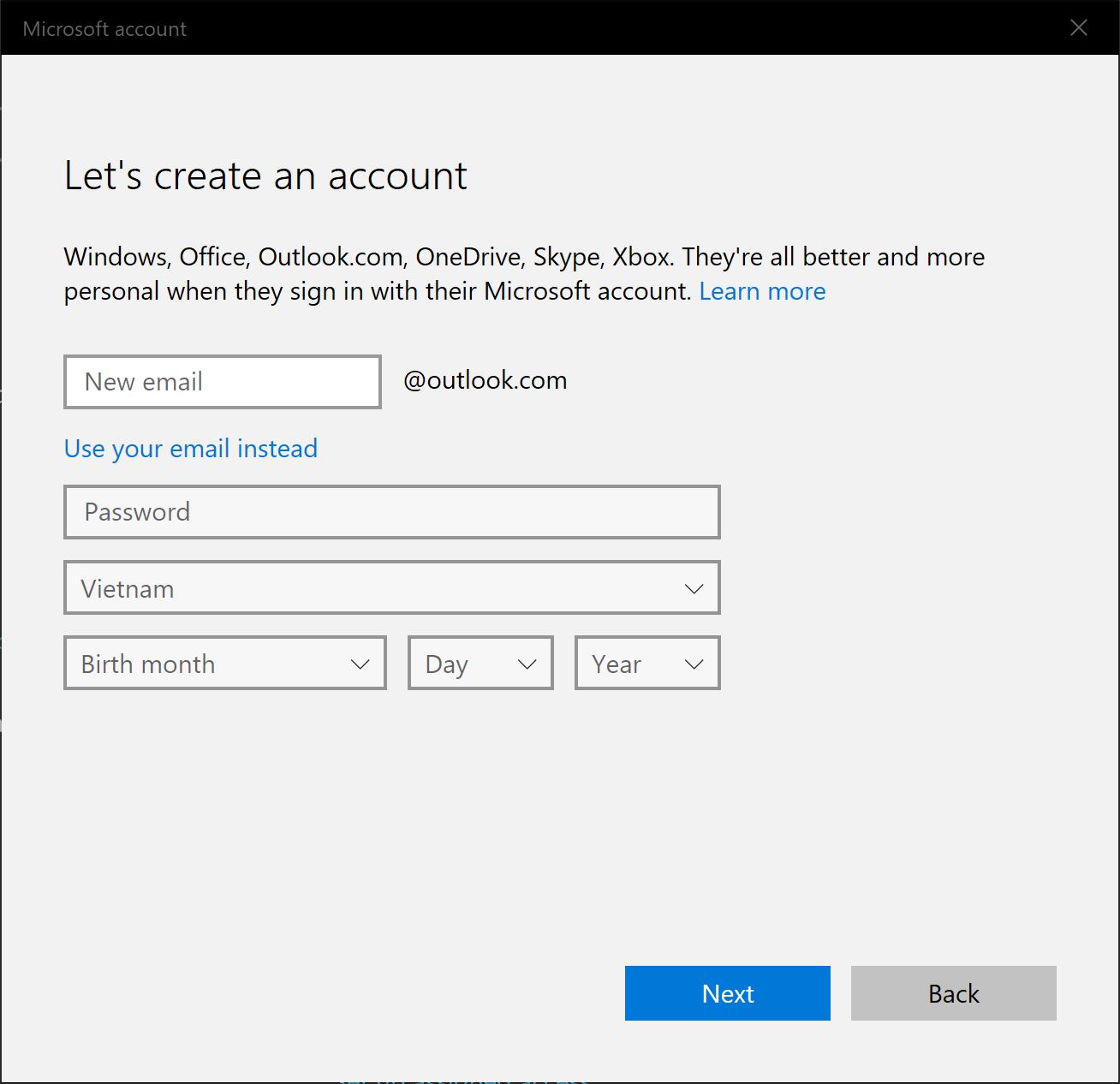
Nếu muốn tạo thêm tài khoản để con cái hay người trong gia đình nói chung sử dụng thì bạn chọn "Add a family member" trong mục Your family. Tuy nhiên vì phụ thuộc vào các tính năng quản lý và cấp quyền truy cập nên Windows 10 vẫn đòi hỏi phải có email để tạo, bạn có thể dùng lại email của mình hoặc tạo email mới.
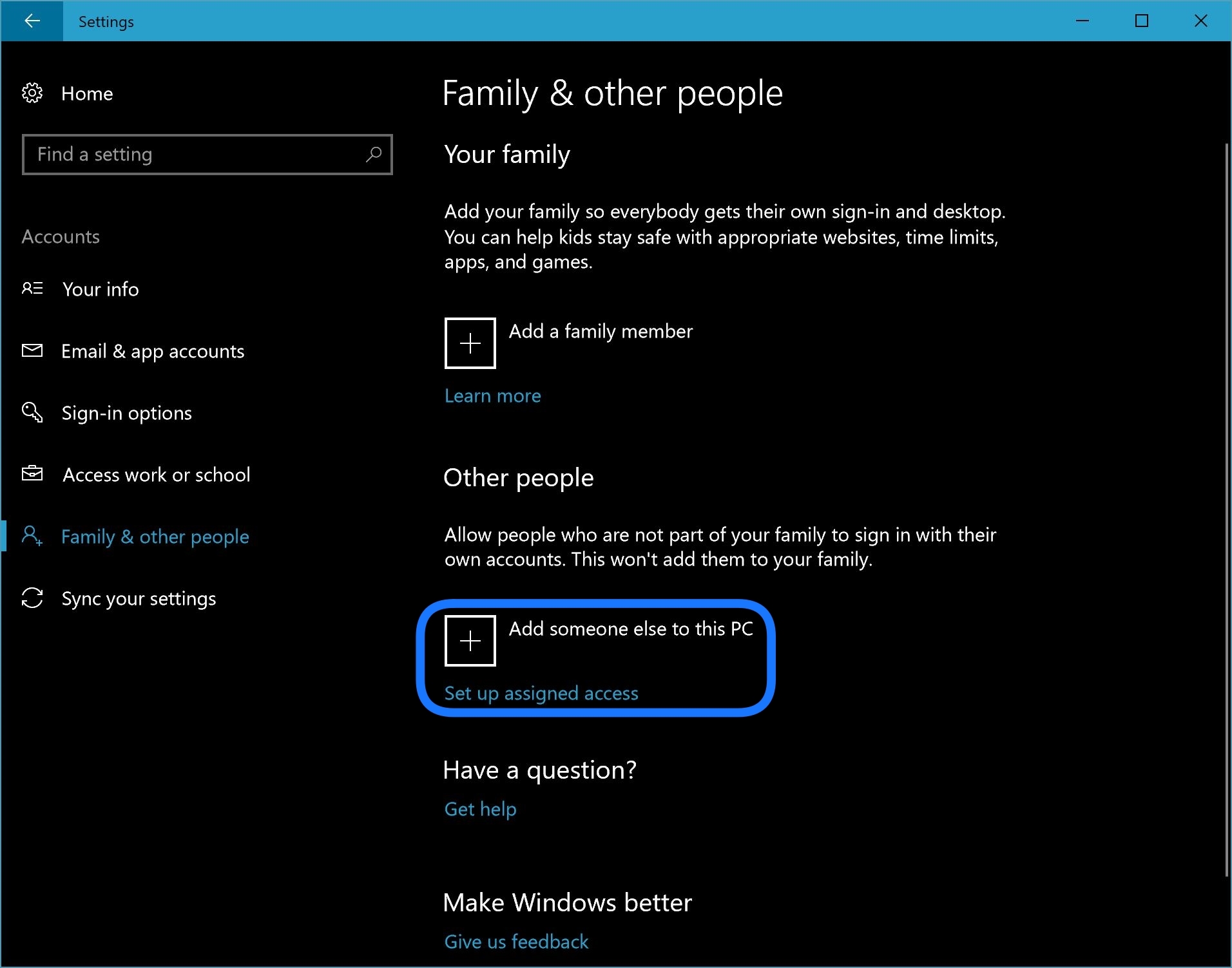
Nếu bạn chỉ đơn thuần muốn tạo một tài khoản để người khác sử dụng tạm thời thì chọn "Add someone else to this PC" ở phần Other people. Đây chính là nơi bạn có thể tạo dạng nội trú tương tự như trong Control Panel hồi xưa.

Ở ô này bạn bấm vào dòng "I don't have this person's sign-in information"
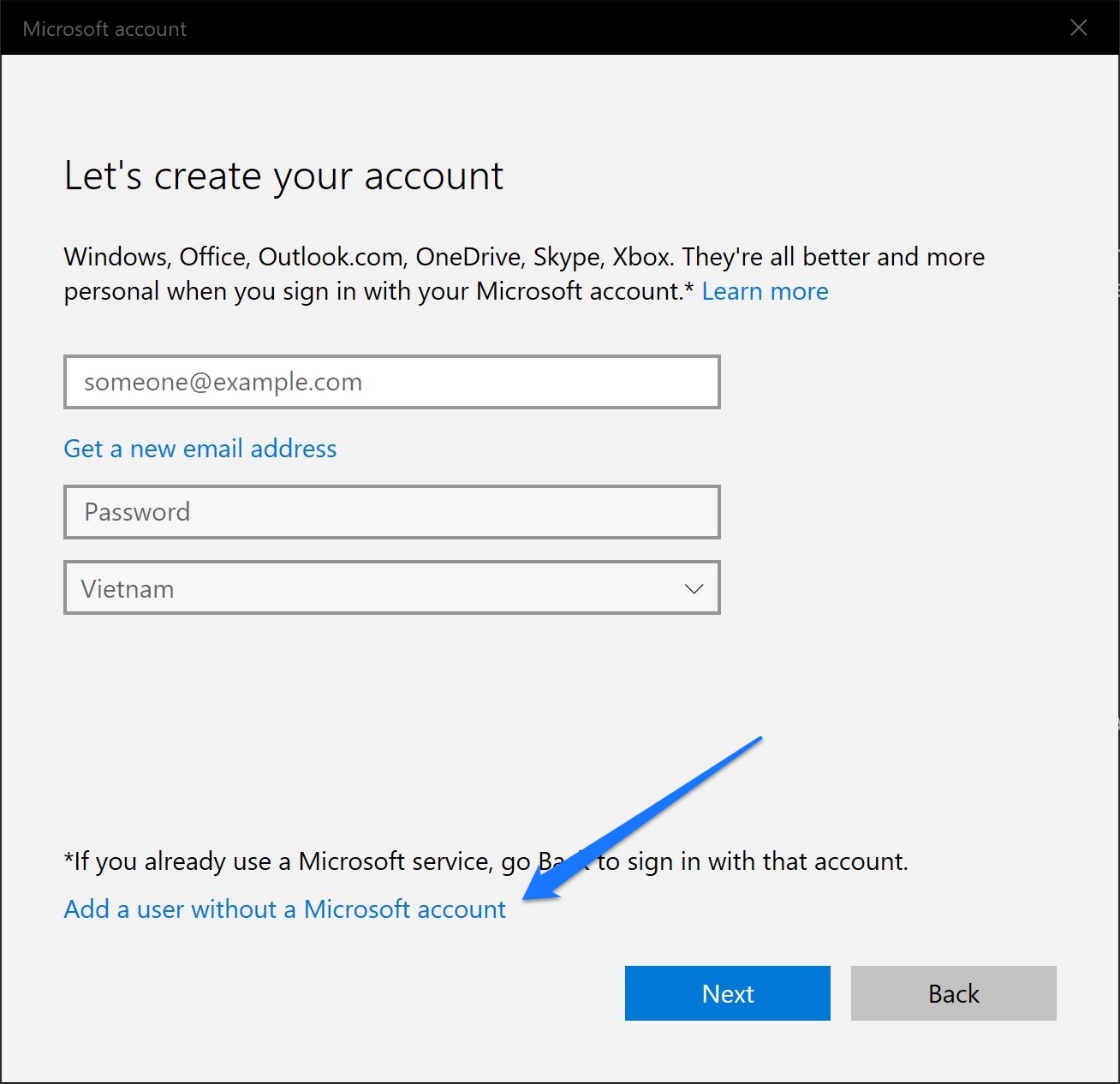
Tiếp tục bạn bấm vào dòng "Add a user without a Microsoft account"
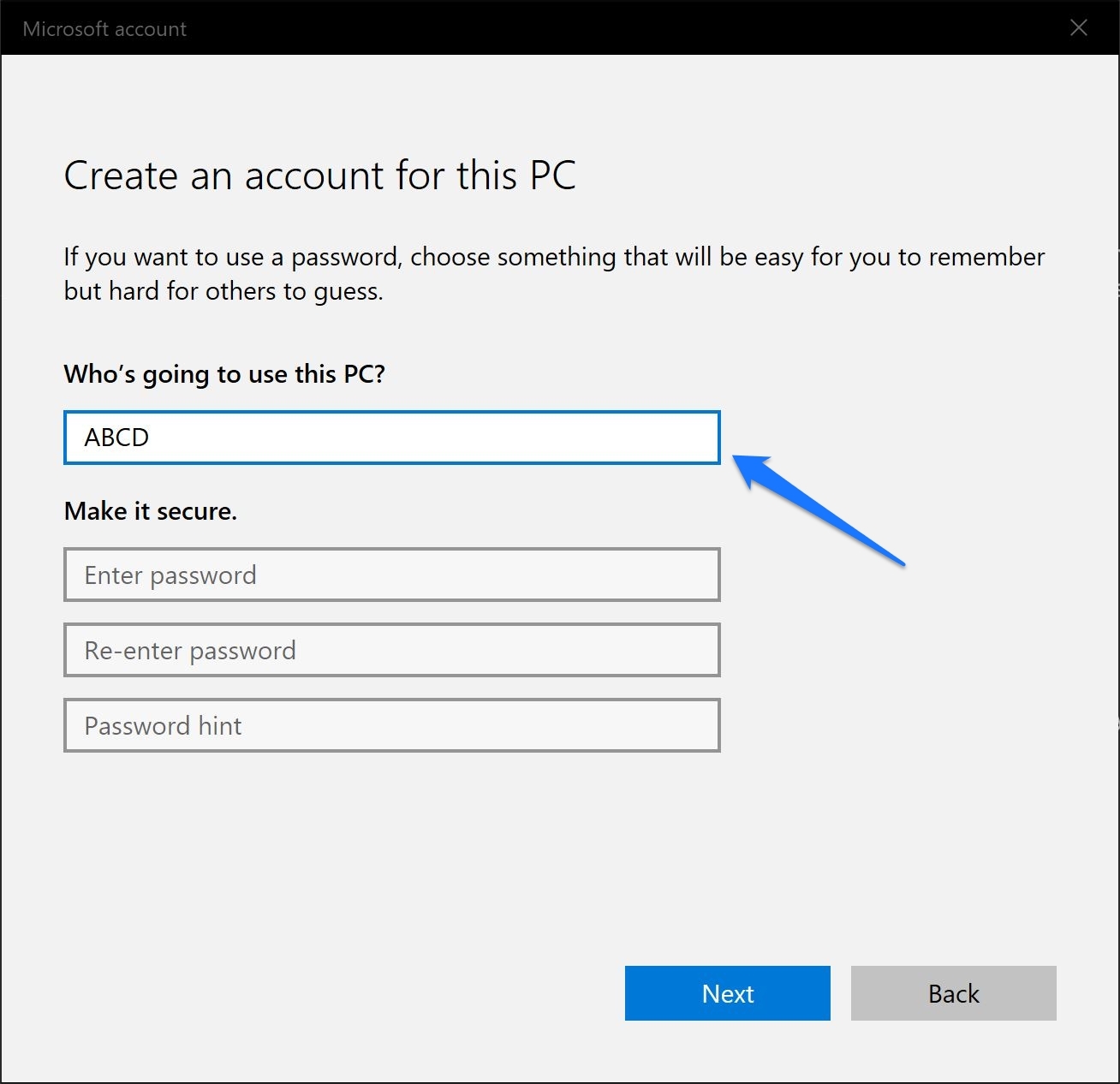
Phù, sau 2 lớp che giấu thì cuối cùng những ô thiết lập quen thuộc đã hiện ra. Lúc này bạn chỉ việc nhập tên tài khoản và nhấn Next để tạo. Trong trường hợp muốn bảo mật tài khoản này thì bạn có thể nhập thêm thông tin mật khẩu, lưu ý là nếu đặt mật khẩu thì bạn phải ghi chú gợi ý trong cả ô Password hint.

Như vậy là chúng ta đã có tài khoản nội trú trên máy. Thật sự mà nói thì những thay đổi về thiết lập tài khoản trên Windows 10 Creators càng cho thấy Microsoft muốn hướng người dùng đến Microsoft Account hay Outlook. Dĩ nhiên dạng tài khoản trực tuyến sẽ cho phép chúng ta quản lý và sử dụng được nhiều dịch vụ của Microsoft hơn nhưng tạo tài khoản trực tuyến cũng đồng nghĩa với việc chúng ta sẽ có thêm một mật khẩu để ghi nhớ, khiến vấn đề trở nên phức tạp không đáng có. Anh em có cảm thấy như vậy không? Comment bên dưới nhé 
tinhte.vn