Trong số tất cả những thói quen bạn có thể phát triển với tư cách là người dùng Windows 11, việc tạo điểm khôi phục hệ thống thường xuyên là một thói quen tốt. Nhưng để tạo một điểm khôi phục, bạn sẽ phải điều hướng qua một vài menu. Làm điều này mỗi khi bạn chuẩn bị thực hiện một thay đổi lớn đối với máy tính có thể gây khó chịu và khó biến nó thành thói quen.
Để việc tạo điểm khôi phục hệ thống trong Windows 11 dễ dàng hơn, bạn có thể thêm tùy chọn này vào menu ngữ cảnh của mình và thực hiện với một vài cú nhấp chuột.
Thêm "Create System Restore Point" vào menu ngữ cảnh bằng file Registry
Cách dễ nhất để tạo điểm khôi phục hệ thống bằng menu ngữ cảnh là thêm tùy chọn thông qua file Registry. File này có phần mở rộng là .reg và bạn có thể sử dụng nó để thêm và chỉnh sửa các mục nhập trong Windows Registry.
Để tạo file Registry trong Windows 11, hãy nhấp chuột phải vào bất kỳ đâu trên màn hình và chọn New > Text Document. Thao tác này sẽ tạo một text file có tên New Text Document.txt. Hãy đổi tên nó thành create-system-restore-point.reg. Bạn sẽ nhận được lời nhắc cho biết rằng nếu thay đổi phần mở rộng file, bạn có thể không sử dụng được file, nhưng hãy nhấp vào Yes vì điều này sẽ biến text file thành file Registry.
Nhấp chuột phải vào file Registry mới được tạo và chọn Open With > Notepad. Bây giờ sao chép và dán code sau vào tài liệu bạn vừa mở và nhấn Ctrl + S để lưu nó:
Windows Registry Editor Version 5.00
[HKEY_CLASSES_ROOT\Directory\Background
hell\Create System Restore Point]
"HasLUAShield"=""
"Icon"="SystemPropertiesProtection.exe"
[HKEY_CLASSES_ROOT\Directory\Background
hell\Create Restore Point\command]
@="PowerShell -windowstyle hidden -command \"Start-Process cmd -ArgumentList '/s,/c, PowerShell Checkpoint-Computer -Description \"Manual\" -RestorePointType \"MODIFY_SETTINGS\"' -Verb runAs\""
[HKEY_LOCAL_MACHINE\SOFTWARE\Microsoft\Windows NT\CurrentVersion\SystemRestore]
"SystemRestorePointCreationFrequency"=dword:00000000
Nhấp đúp vào file Registry bạn vừa tạo và nhấp vào Yes trên lời nhắc UAC xuất hiện. Nhấp vào Yes một lần nữa khi thấy cảnh báo từ Registry (file an toàn vì nó chỉ thêm một mục nhập và không thay đổi bất kỳ mục hiện có nào mà Windows cần). Sau đó, bạn sẽ nhận được một thông báo từ Registry cho bạn biết rằng thao tác đã thành công và tất cả những gì bạn phải làm là nhấp vào OK.
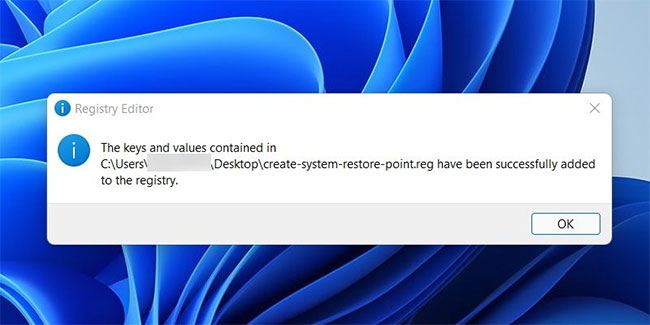 Nhấp vào OK
Nhấp vào OK
Nếu bạn muốn xóa tùy chọn khỏi menu ngữ cảnh, bạn sẽ phải tạo một file Registry khác cho thao tác đó. Để làm điều đó, hãy tạo một text file khác trên màn hình và đặt tên là remove-create-system-restore-point.reg. Sau đó, sao chép và dán code sau vào file Registry và lưu nó:
Windows Registry Editor Version 5.00
[-HKEY_CLASSES_ROOT\Directory\Background
hell\Create System Restore Point]
Thêm "Create System Restore Point" vào menu ngữ cảnh bằng Registry Editor
Một cách khác để thêm tùy chọn tạo điểm khôi phục hệ thống vào menu ngữ cảnh của Windows 11 là chỉnh sửa trực tiếp Registry bằng Registry Editor.
Registry chứa thông tin quan trọng, cụ thể là các cài đặt cấp thấp, mà Windows cần để thực hiện các hoạt động của mình (ví dụ, profile người dùng, phần mềm và phần cứng đã cài đặt) và Registry Editor có thể thay đổi thông tin đó. Bạn phải luôn cẩn thận khi thực hiện các thay đổi trong Registry Editor, vì một sai lầm có thể khiến toàn bộ cài đặt Windows của bạn không thể sử dụng được.
Để mở Registry Editor, nhấn Win + R, gõ regedit và nhấn phím Enter. Sau khi mở Registry Editor, hãy đi tới HKEY_CLASSES_ROOT > DesktopBackground > Shell.
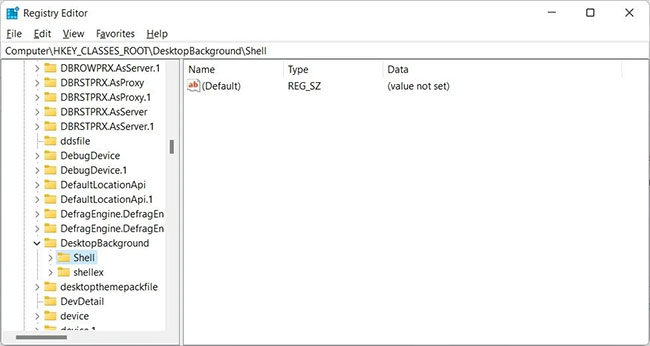 Đi tới HKEY_CLASSES_ROOT > DesktopBackground > Shell
Đi tới HKEY_CLASSES_ROOT > DesktopBackground > Shell
Bước tiếp theo là tạo một subkey, vì vậy hãy nhấp chuột phải vào Shell trên bảng điều khiển bên trái, chọn New > Key và đặt tên là System Restore Point.
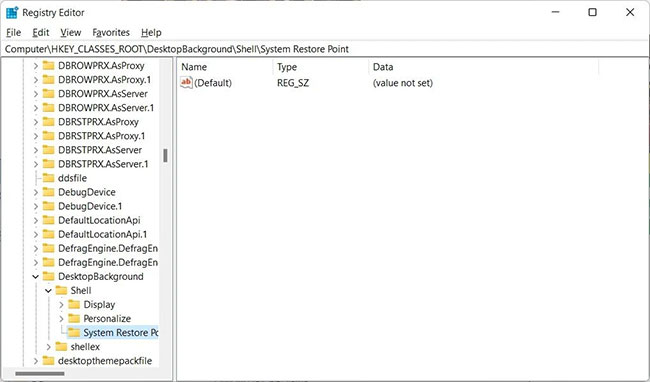 Tạo key System Restore Point
Tạo key System Restore Point
Bây giờ, bạn sẽ phải tạo một giá trị chuỗi. Nhấp chuột phải vào System Restore Point, chọn New > String Value và đặt tên là MUIVerb. Sau khi tạo giá trị chuỗi, nó sẽ xuất hiện trên bảng bên phải.
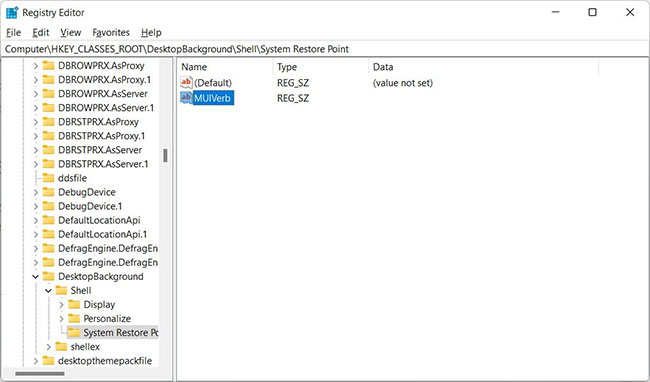 Tạo giá trị chuỗi MUIVerb trong Registry Editor
Tạo giá trị chuỗi MUIVerb trong Registry Editor
Nhấp chuột phải vào MUIVerb và chọn Modify. Nhập Create System Restore Point trong hộp văn bản bên dưới Value data và sau đó bấm OK.
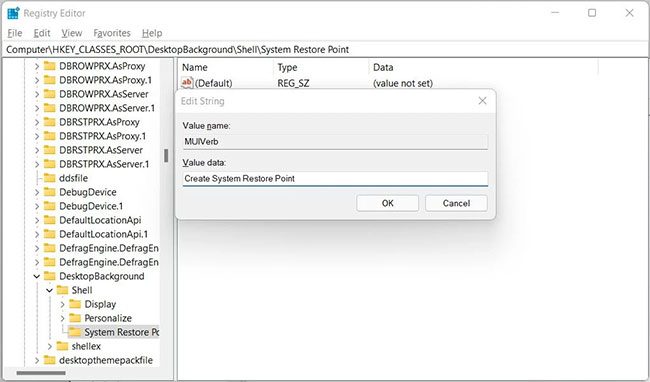 Nhập Create System Restore Point
Nhập Create System Restore Point
Tiếp theo, nhấp chuột phải vào System Restore Point một lần nữa, chọn New > String Value và đặt tên cho giá trị chuỗi mới là Icon. Sau đó, bấm chuột phải vào Icon, chọn Modify, sau đó sao chép và dán nội dung sau vào hộp văn bản Data Value:
C:\Windows\System32strui.exe
Nhấp vào OK để lưu thay đổi giá trị chuỗi.
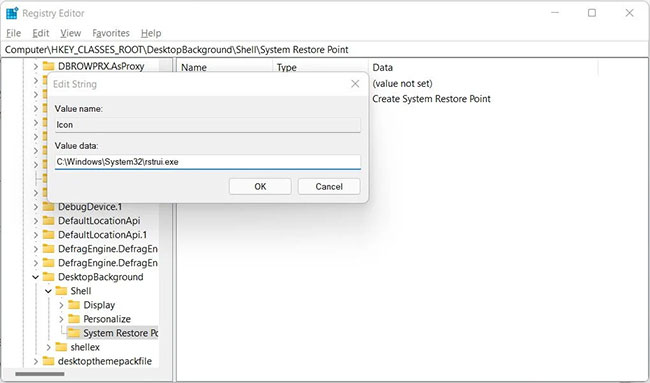 Nhấp vào OK để lưu thay đổi
Nhấp vào OK để lưu thay đổi
Bây giờ, nhấp chuột phải vào subkey System Restore Point trên bảng điều khiển bên trái một lần nữa, chọn New > Key và đặt tên là Command. Sau khi được tạo, nhấp chuột phải vào giá trị chuỗi (Mặc định) (Registry Editor sẽ tự động tạo mục nhập này) trên bảng bên phải và chọn Modify. Sau đó, sao chép và dán code dưới đây vào hộp văn bản Data Value:
powershell.exe -c start -verb runas cmd '/k wmic.exe /Namespace:\oot\default Path SystemRestore Call CreateRestorePoint \"My Restore point\", 100, 7'
Nhấp vào OK.
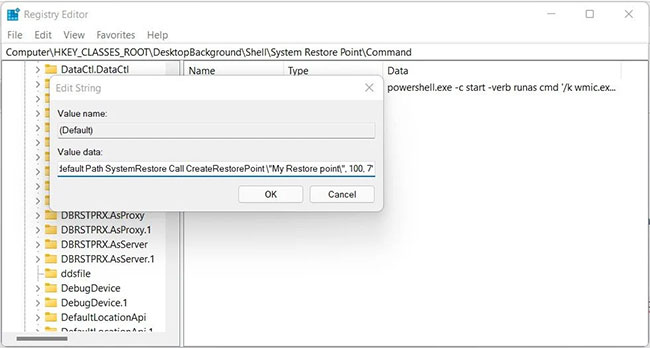 Nhấp OK
Nhấp OK
Để hoàn tất thao tác, hãy khởi động lại máy tính Windows 11 của bạn và sau khi PC khởi động lại, bạn sẽ tìm thấy "Create System Restore" trong menu ngữ cảnh. Để xóa tùy chọn, hãy điều hướng trở lại subkey System Restore Point trong Registry Editor và xóa nó.
Cách tạo điểm khôi phục hệ thống bằng menu ngữ cảnh
Nhấp chuột phải vào bất kỳ phần trống nào của màn hình và chọn Show more options. Tại đó, bạn sẽ thấy tùy chọn Create System Restore Point xuất hiện trong menu ngữ cảnh.
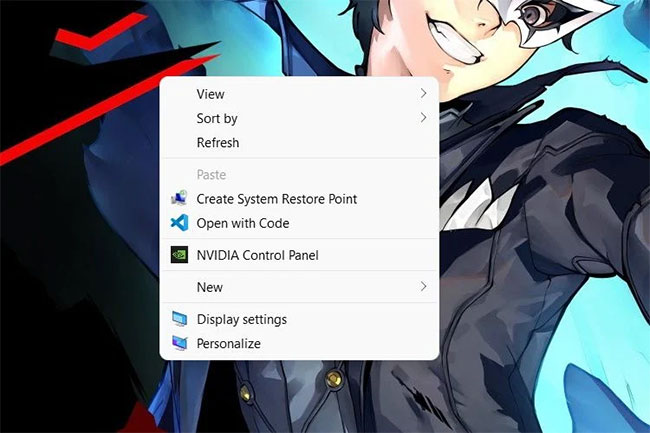 Tùy chọn Create a System Restore Point trong menu ngữ cảnh
Tùy chọn Create a System Restore Point trong menu ngữ cảnh
Khi nhấp vào Create System Restore Point, bạn sẽ nhận được lời nhắc yêu cầu bạn cho phép Windows Command Processor thực hiện các thay đổi đối với PC. Nhấp vào Yes và Command Prompt sẽ tạo điểm khôi phục hệ thống.
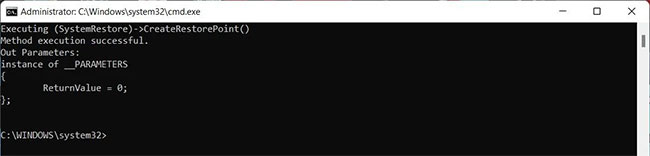 Command Prompt tạo điểm khôi phục hệ thống
Command Prompt tạo điểm khôi phục hệ thống
Với tùy chọn được thêm vào menu ngữ cảnh Windows 11, việc tạo các điểm khôi phục hệ thống sẽ trở nên dễ dàng hơn. Nếu một số thay đổi ảnh hưởng tiêu cực đến hiệu suất PC, bạn có thể quay lại điểm khôi phục được tạo gần đây và đưa Windows trở lại trạng thái khi nó hoạt động hoàn hảo.