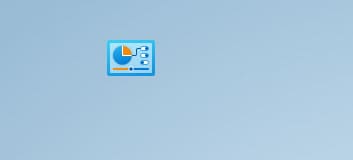Giao diện người dùng của Windows ngày càng mới mẻ và sáng tạo thì càng khó truy cập vào các cài đặt nâng cao nhất. Windows 11, giống như Windows 10 trước đó, cố gắng khiến bạn sử dụng ứng dụng Settings mới , hiện đại hơn nhưng không loại bỏ Control Panel cũ, vẫn chứa rất nhiều tùy chọn quan trọng.
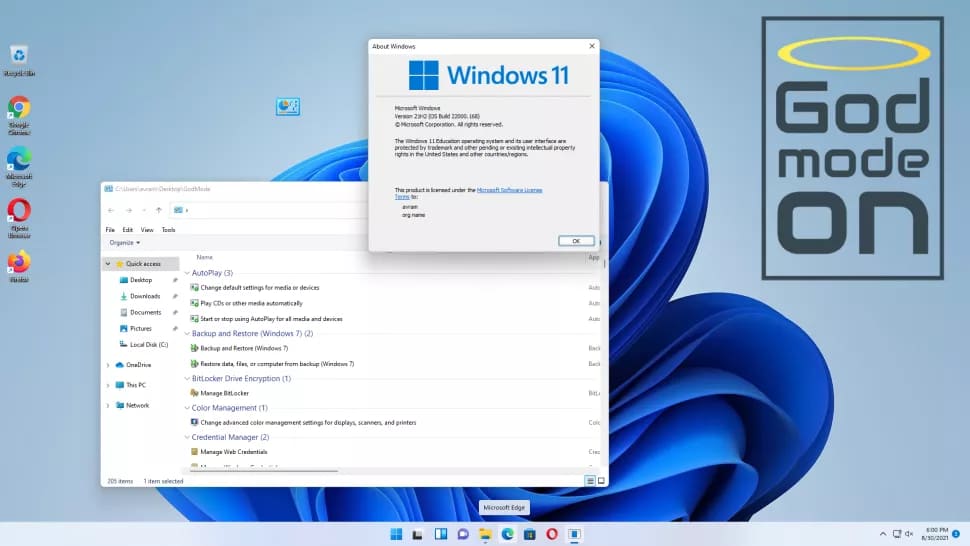
Ngay cả khi khởi chạy Control Panel, bạn có thể gặp khó khăn khi tìm cài đặt mà mình muốn. Ví dụ: để thay đổi các biến môi trường của bạn (ảnh hưởng đến những ứng dụng bạn có thể khởi chạy từ bất kỳ thư mục nào thông qua cmd), bạn vào Settings->System->About->Advanced System Settings hoặc Control Panel->System->Advanced System Settings và sau đó nhấp vào nút Environment Variables.
Tin tốt là bạn có thể xem danh sách đầy đủ các phím tắt trực tiếp bằng cách bật “God Mode”, hay chính xác hơn là tạo một thư mục God Mode.
God Mode là một tùy chọn đặc biệt có sẵn trong một số phiên bản Windows trước đây, cho phép bạn truy cập nhanh vào hầu hết các công cụ đặc biệt trong Control Panel. Do đó, God Mode – hoặc Windows Master Control Panel – là một công cụ tiết kiệm thời gian hữu ích có thể giúp bạn không phải tốn nhiều thời gian tìm kiếm các tính năng trong Control Panel.
God Mode luôn được coi là có sức hấp dẫn lớn nhất đối với người dùng và nhà phát triển Windows nâng cao, nhưng nó có thể hữu ích cho bất kỳ ai muốn một nơi tập hợp tất cả các tính năng bạn muốn. Vì Microsoft không còn cung cấp shortcut cho Control Panel kể từ Windows 10, nên God Mode có thể là cách nhanh chóng và dễ dàng nhất để truy cập tất cả các tính năng cốt lõi của Control Panel.
Cách bật God Mode trên Windows 11 hoặc Windows 10
1. Nhấp chuột phải vào desktop và chọn New->Folder.
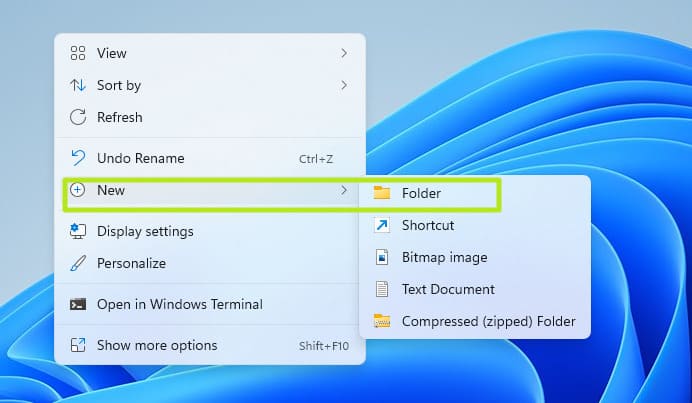
2. Đặt tên cho thư mục: GodMode.{ED7BA470-8E54-465E-825C-99712043E01C}
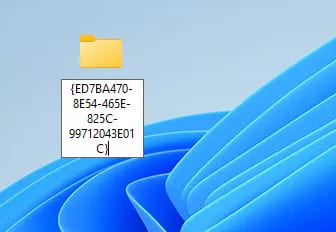
Tên sẽ biến mất sau khi bạn hoàn tất.
3. Mở thư mục. Bạn sẽ thấy hơn 200 menu cài đặt để lựa chọn, được sắp xếp thành các danh mục như Security và Maintenance và Power Options.
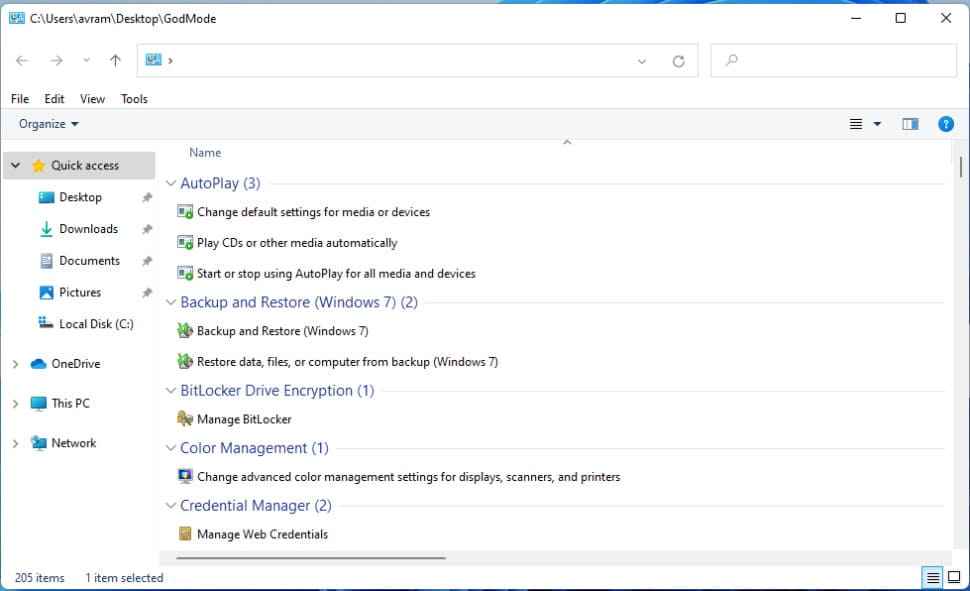
4. Kéo và thả các phím tắt vào Desktop nếu bạn muốn truy cập nhanh hơn. Ví dụ: nếu bạn muốn truy cập nhanh vào “Manage audio devices”, hãy kéo nó vào Desktop.
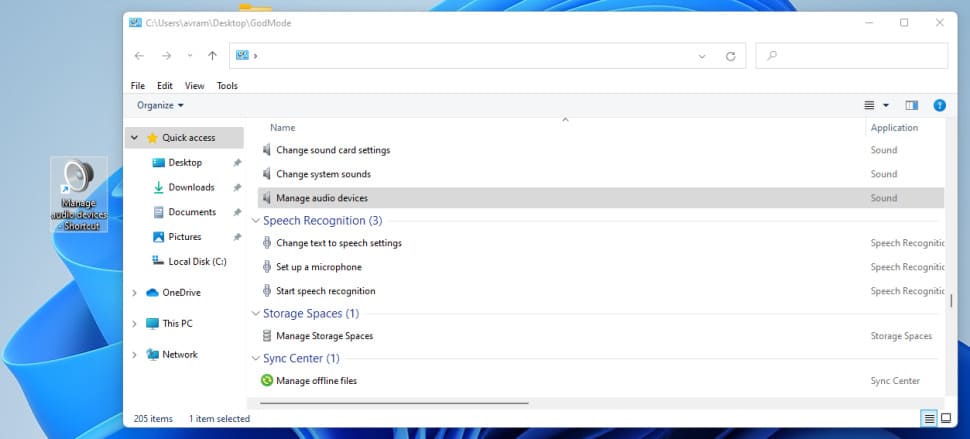
Lưu ý biểu tượng thư mục God Mode có thể thay đổi, nó không còn là biểu tượng thư mục màu vàng nữa mà thay vào đó sẽ là biểu tượng của Control Panel như ảnh dưới đây.