Nếu bạn muốn thiết kế danh thiếp, nhưng lại không có kinh nghiệm với các phần mềm thiết kế phức tạp như InDesign và Photoshop, thì bạn vẫn có thể thiết kế danh thiếp trong Word đấy. Chỉ với 5 phút bạn có thể thiết kế một cái card visit chuyên nghiệp mà không cần dùng các phần mềm chuyên nghiệp.
Thiết kế danh thiếp trong Word
Trước khi thiết kế danh thiếp, ta cần phải hiểu điều quan trọng là nội dung nào nên thêm vào danh thiếp. Mặc dù nội dung trên danh thiếp có thể khác nhau tùy theo ngành nghề của bạn, nhưng đây là những thông tin cơ bản cần phải có:
-
Họ và Tên
-
Chức vụ
-
Địa chỉ
-
Số điện thoại
-
Địa chỉ web
-
Email
-
Logo công ty
Tiếp theo, mình sẽ hướng dẫn các bạn cách thiết kế danh thiếp. Đầu tiên, mở Microsoft Word, chuyển đến tab “File” và sau đó chọn “New” ở menu bên trái.
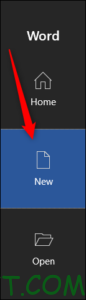
Trong thanh tìm kiếm ở đầu cửa sổ, tìm từ khóa “Business Cards“. Một lượng lớn các maẫu template danh thiếp sẽ xuất hiện để bạn lựa chọn.
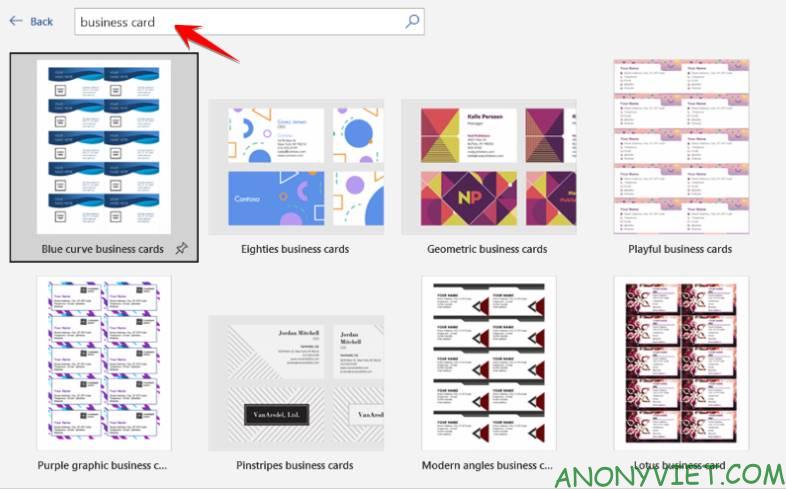
Chọn template card vist mà bạn thích nhất. Sau đó, bạn sẽ có thể xem trước hình ảnh và mô tả về template đó. Nhấn “Create”.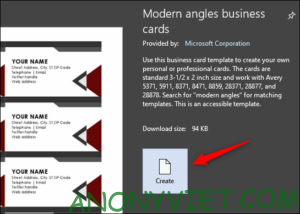
Danh thiếp của bạn sẽ sẽ xuất hiện và việc cần làm bây giờ đó là điền thông tin của bạn vào.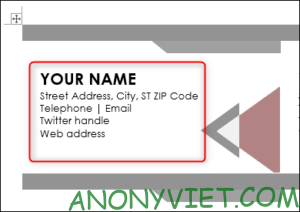
Thiết kế danh thiếp thủ công bằng Word
Nếu bạn không tìm thấy các template mình thích ở trên, thì bạn vẫn có thể thiết kế danh thiếp riêng cho mình thông qua việc tạo bảng, thêm ảnh, và định dạng văn bản thủ công.
Mở một trang Word trống, vào tab “Insert“, rồi nhấn “Table“.
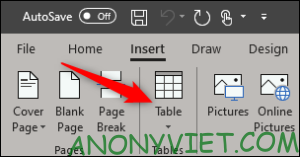
Tạo bảng 2×4. Bạn có thể tạo theo kích thước bảng bạn muốn, nhưng 2×4 sẽ phù hợp với trang word hơn.
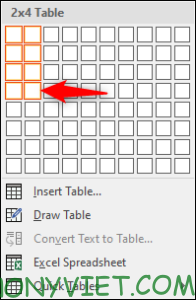
Khi tạo bảng xong thì bạn cần phải chỉnh sửa chút. Nhấp chuột phải vào hình chữ thập khi chọn của bảng, sau đó chọn “Table Properties“.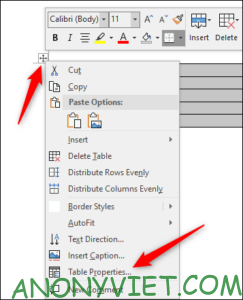
Cửa sổ “Table Properties” sẽ xuất hiện. Trong tab “Table”, chọn “Center” trong ô “Alignment”. Nó sẽ giúp bạn giữ cho thông tin của mình đều và đẹp.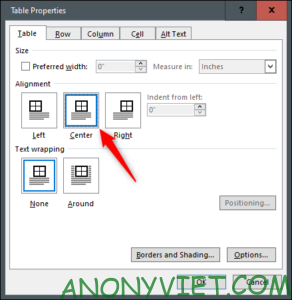
Tiếp theo, vào tab “Row”. Tại đây, chọn ô “Specify height”, tăng height lên 2 inch, và sau đó chọn “Exactly”.
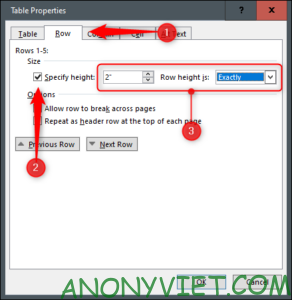
Giờ hãy đến tab “Column”. Chọn ô “Preferred width”, tăng độ rộng lên 3 inch và nhấn vào “OK”.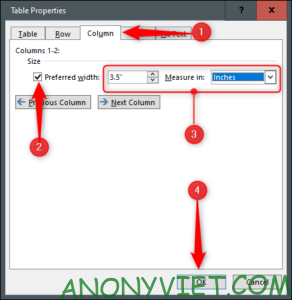
Bảng của bạn đã được thay đổi kích thước để phù hợp với kích thước của danh thiếp tiêu chuẩn. Dù vậy, bạn có thể thấy bảng rộng hơn một chút so với độ rộng của lề.
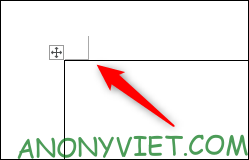
Để khắc phục, hãy đến tab “Layout” sau đó chọn vào nút “Margins”.
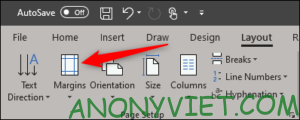
Chọn “Narrow” trong menu.
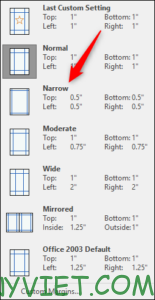
Danh thiếp của bạn bây giờ sẽ nằm trong lề trang.
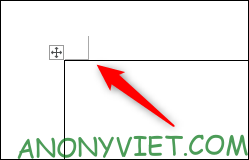
Bây giờ, tất cả những gì bạn cần làm là thêm thông tin của mình vào bảng, sử dụng các công cụ định dạng để định dạng văn bản, thêm hình ảnh và bạn đã thiết kế xong danh thiếp rồi đó.