Windows đôi khi sẽ bị nhiễm virus hoặc các phần mềm độc hại khác, nhưng không phải mọi máy tính chạy chậm hoặc hoạt động sai đều bị do phần mềm độc hại. Dưới đây là cách kiểm tra xem máy tính bị nhiễm Virus hay không và liệu có tiến trình nào đáng ngờ gây nguy hiểm cho Windows hay không?
Dấu hiệu máy tính bị nhiễm Virus là gì?
Hiệu suất kém, ứng dụng bị treo hay máy tính bị màn hình xanh chết chóc đôi khi có thể là dấu hiệu máy tính bị nhiễm Virus hoặc một loại phần mềm độc hại khác đang phá hủy dữ liệu của bạn. Tuy nhiên, không phải lúc nào cũng vậy: Có nhiều nguyên nhân khác gây ra sự cố có thể làm Windows hoạt động chậm.

Tương tự như vậy, Windows đang hoạt động tốt không có nghĩa là nó không có phần mềm độc hại. Các loại virus của một thập kỷ trước thường là những trò đùa chạy lung tung và sử dụng rất nhiều tài nguyên hệ thống. Phần mềm độc hại hiện đại có nhiều khả năng ẩn nấp âm thầm và bí mật, cố gắng trốn tránh sự phát hiện để có thể lấy được số thẻ tín dụng, mật khẩu và thông tin cá nhân khác của bạn. Nói cách khác, phần mềm độc hại ngày nay thường được Hacker tạo ra chỉ để kiếm tiền và phần mềm độc hại được lập trình tốt sẽ không gây ra bất kỳ sự cố máy tính đáng chú ý nào.
Tuy nhiên, hiệu suất máy tính kém đột ngột có thể là một dấu hiệu cho thấy windows bị nhiễm virus. Các ứng dụng lạ trên hệ thống cũng là dấu hiệu của phần mềm độc hại. Một số ứng dụng bật lên cửa sổ Command Prompt khi chúng cập nhật. Một số cửa sổ lạ nhấp nháy trên màn hình và nhanh chóng biến mất có thể là một phần bình thường của phần mềm hợp pháp trên hệ thống của bạn, ví dụ như trình cài đặt Driver, bản cập nhật phần mềm… chúng ta không thể đánh giá chúng là độc hại hay không.
Không có bằng chứng nào thuyết phục nếu không sử dụng phần mềm quét Virus xem máy tính của bạn có bị nhiễm virus không. Đôi khi phần mềm độc hại gây ra sự cố cho PC và đôi khi nó hoạt động ẩn nấp, lén lút để hoàn thành mục tiêu. Cách duy nhất để biết chắc chắn liệu bạn có phần mềm độc hại hay không là kiểm tra hệ thống của bạn để tìm nó.
Cách kiểm tra xem một tiến trình có phải là Virus hay không
Bạn có thể tự hỏi làm sao để biết máy tính bị nhiễm Virus? Hãy thử kiểm tra các tiến trình lạ trong Task Manager, bằng cách nhấn Ctrl + Shift + Esc hoặc bằng cách nhấp chuột phải vào thanh Taskbar Windows và chọn “Task Manager”.
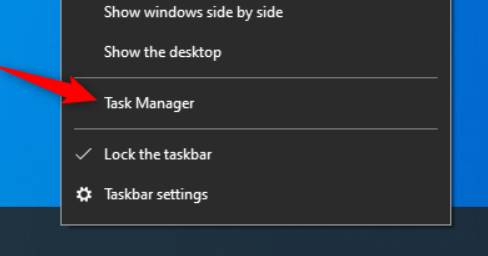
Thông thường bạn sẽ thấy khá nhiều tiến trình ở đây – hãy click vào “More Details” nếu bạn thấy danh sách nhỏ hơn. Nhiều tiến trình trong số này có tên lạ, khó hiểu. Không sao đâu, Windows có khá nhiều tiến trình chạy nền, và tiến trình được chia nhỏ thành nhiều tác vụ.
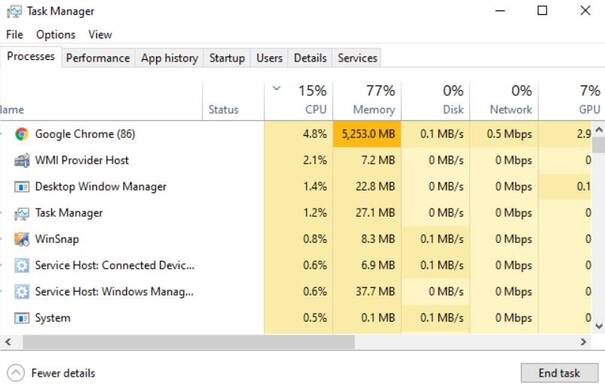
Phần mềm độc hại có hành vi xấu thường sử dụng một lượng lớn tài nguyên CPU, RAM hoặc đĩa và có thể nổi bật ở đây, nếu thấy tiến trình nào ngốn quá nhiều RAM, CPU, DISK, bạn có quyền nghi ngờ. Nếu bạn tò mò về việc liệu một chương trình có độc hại hay không, hãy nhấp chuột phải vào chương trình đó trongvà chọn “Search Online” để tìm thêm thông tin.
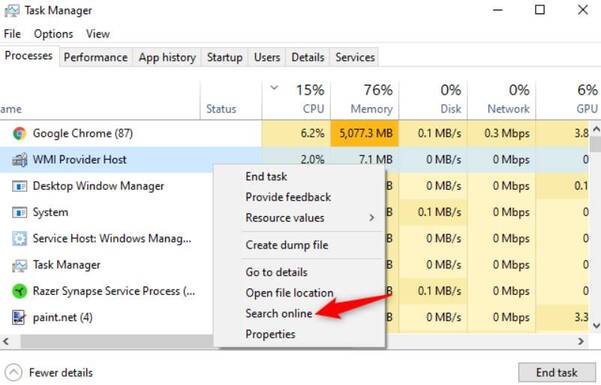
Nếu thông tin về phần mềm độc hại xuất hiện khi bạn tìm kiếm trên Google, đó là dấu hiệu cho thấy Windows có thể có phần mềm độc hại. Tuy nhiên, đừng cho rằng máy tính của bạn không có virus chỉ vì một tiến trình có vẻ hợp pháp. Một tiến trình có thể ẩn danh với tên là “Google Chrome” hoặc “chrome.exe”, đây có thể chỉ là phần mềm độc hại mạo danh Google Chrome nằm trong một thư mục khác trên hệ thống của bạn. Nếu bạn lo lắng rằng có thể có phần mềm độc hại, AnonyViet khuyên bạn nên thực hiện quét bằng các phần mềm diệt virus.
Tùy chọn Search Online không có trên Windows 7. Nếu bạn sử dụng Windows 7, bạn sẽ phải tự nhập tên của tiến trình vào Google hoặc một công cụ tìm kiếm khác để tìm xem có thông tin gì về tên của tiến trình này trên Internet không.
Cách quét Virus trên Windows
Theo mặc định, Windows 10 luôn sẽ tự quét virus để tìm phần mềm độc hại bằng ứng dụng Windows Security tích hợp sẵn, còn được gọi là Windows Defender. Tuy nhiên, bạn có thể thực hiện quét thủ công.
Trên Windows 10, nhấn mở Menu Start, nhập “Security” và nhấp vào “Windows Security” để mở. Bạn cũng có thể đi tới Settings > Update & Security > Windows Security > Open Windows Securty
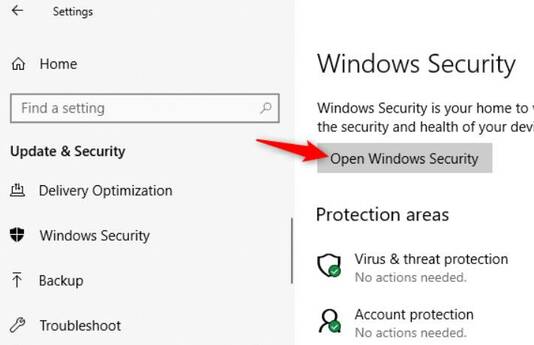
Để thực hiện kiểm tra máy tính bị nhiễm Virus hay không, bạn cần tiến hành quét phần mềm độc hại, hãy nhấp vào “Virus & threat protection”.
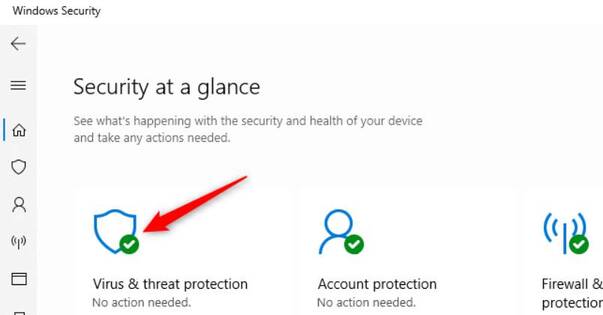
Nhấp vào “Quick Scan” để quét hệ thống của bạn để tìm phần mềm độc hại. Windows Security sẽ thực hiện quét và cung cấp cho bạn kết quả. Nếu tìm thấy bất kỳ phần mềm độc hại nào, nó sẽ tự động đề nghị xóa nó khỏi PC của bạn.
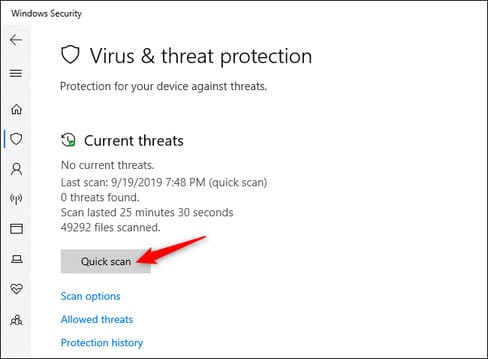
Nếu bạn vẫn còn nghi ngờ sau khi quét xong máy tính vẫn có phần mềm độc hại, hãy sử dụng phần mềm diệt virus của hãng thứ 3.
Mình đề xuất Malwarebytes, kết hợp tốt với Windows Security để cung cấp thêm một lớp bảo vệ cho Windows của bạn. Phiên bản Malwarebytes miễn phí sẽ cho phép bạn thực hiện quét thủ công để kiểm tra Virus và các phần mềm độc hại khác trên máy tính. Phiên bản trả phí bổ sung tính năng bảo vệ theo thời gian thực – nhưng nếu bạn chỉ muốn kiểm tra máy tính để tìm phần mềm độc hại thì phiên bản miễn phí sẽ hoạt động hoàn hảo.
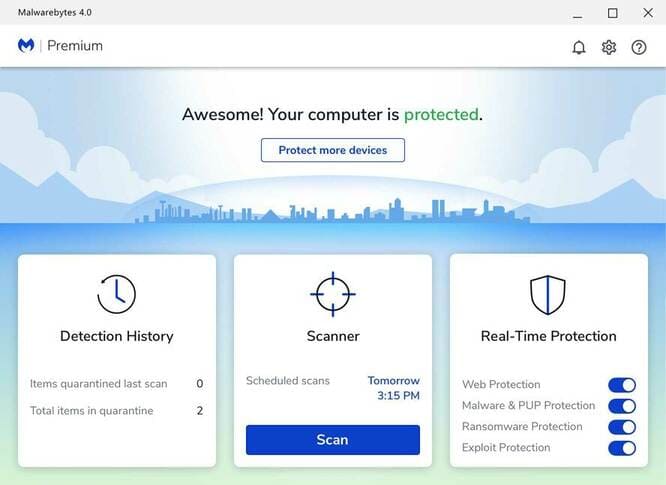
Windows 7 không tích hợp sẵn phần mềm diệt Virus tích. Để có phần mềm diệt Virus miễn phí, bạn có thể Download Microsoft Security Essentials để quét virus. Điều này cung cấp khả năng bảo vệ tương tự như phần mềm bảo mật Windows Defender được tích hợp trong Windows 10 để tránh máy tính bị nhiễm Virus.
Nếu ứng dụng diệt Virus của bạn tìm thấy phần mềm độc hại nhưng không thể xử lý được con virus đó, hãy thử thực hiện quét ở Chế độ “Safe Mode” . An toàn nhất vẫ là tiến hành Reset Windows 10 về trạng thái mặc định.