Cách chia sẻ sổ làm việc trong Excel
1. Mở sổ làm việc.
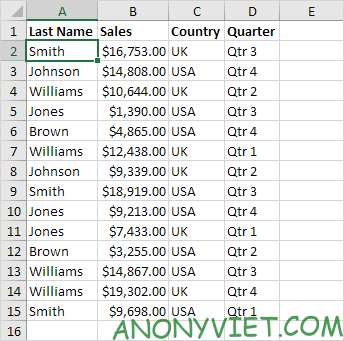
2. Trên tab Review, trong nhóm Changes, hãy bấm Share Workbook.
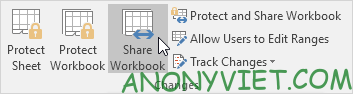
3. Trên tab Editing, nhấp vào checkbox bên dưới và nhấn OK.
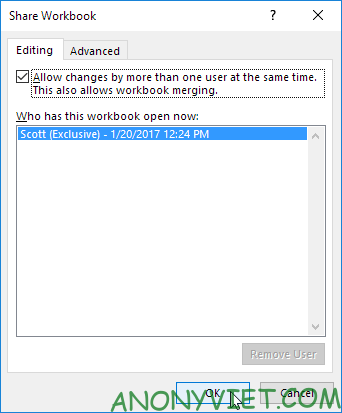
Excel lưu sổ làm việc. Bây giờ bạn có thể làm việc với những người khác trên sổ làm việc cùng một lúc. Màn hình trên hiển thị cho bạn biết ai đang mở sổ làm việc.
Đánh dấu những thay đổi
1. Trên tab Review, trong nhóm Changes, hãy bấm Track Changes.

2. Nhấp vào Highlight Changes.
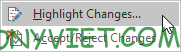
3. Bấm OK.
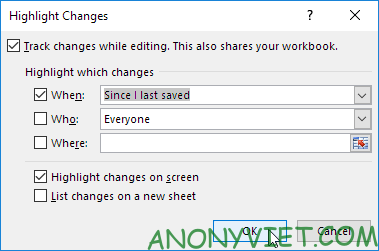
Excel đánh dấu những thay đổi trên màn hình.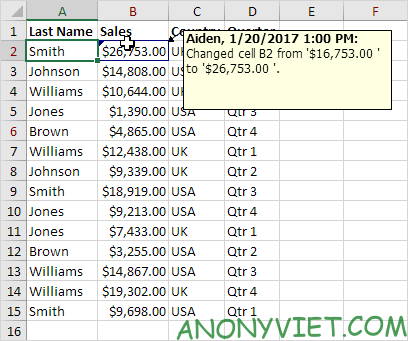
Chấp nhận/Từ chối các thay đổi
1. Trên tab Review, trong nhóm Changes, hãy bấm Track Changes.

2. Nhấn Accept/Reject Changes.
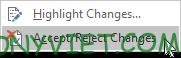
3. Nhấn OK.
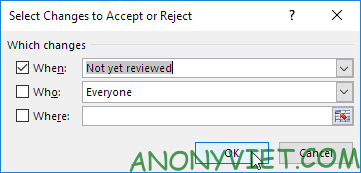
4. Nhấp vào Accept để chấp nhận thay đổi hoặc Reject để từ chối thay đổi.
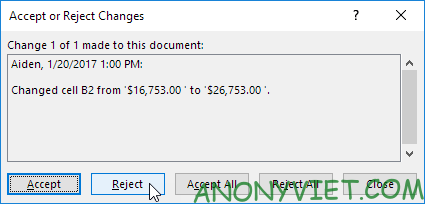
Lưu ý: không phải tất cả các tính năng đều có sẵn trong sổ làm việc dùng chung.