Lưu ý: hướng dẫn bên dưới không dạy bạn cách định dạng trang tính. Mình giả định rằng bạn biết cách thay đổi kích thước phông chữ, kiểu phông chữ, chèn hàng và cột, thêm đường viền, thay đổi màu nền,…
Cách tạo lịch trong Excel
Lịch tháng 1 năm 2025 sẽ trông như thế này.
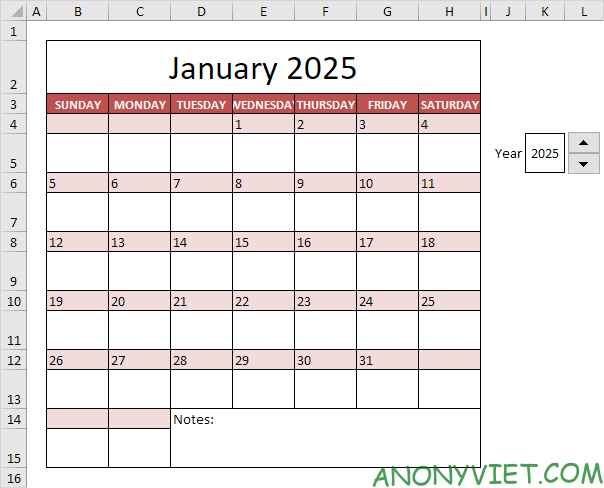
Vậy làm sao để biết tháng 1 năm 2025 bắt đầu bằng thứ 4?
1. Đầu tiên, để làm cho các công thức dễ hiểu hơn, mình đã tạo các vùng được đặt tên như sau.
|
Name |
Cells |
|
CalendarYear |
K5 |
|
JanOffset |
=DATE(CalendarYear,1,1)-WEEKDAY(DATE(CalendarYear,1,1)) |
Giải thích: ngày tháng được lưu trữ dưới dạng số trong Excel và đếm số ngày kể từ ngày 0 tháng 1 năm 1900. Hàm DATE trả về số đại diện cho ngày. Hàm DATE chấp nhận ba đối số: năm, tháng và ngày. Hàm WEEKDAY trả về một số từ 1 (Chủ nhật) đến 7 (Thứ bảy) đại diện cho ngày trong tuần. Ví dụ: ngày 1 tháng 1 năm 2025 là 45658. Ngày này rơi vào Thứ Tư. Nói cách khác, =DATE(CalendarYear, 1,1) bằng 45658 và WEEKDAY (DATE (CalendarYear, 1,1)) bằng 4. Kết quả là JanOffset bằng 45658 – 4 = 45654.
2. Hãy xem công thức trong ô B4.
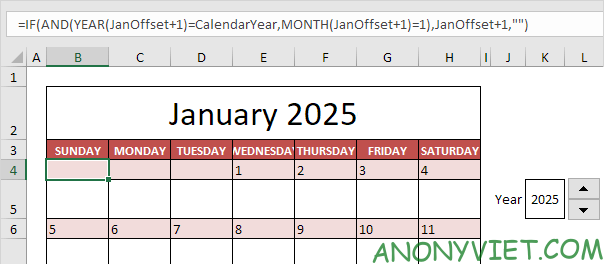
3. Hãy xem công thức trong ô E4.
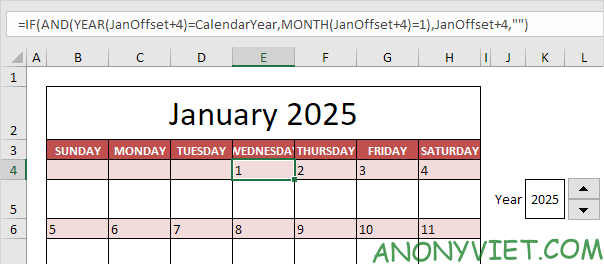
4. Chúng ta sẽ thay đổi định dạng thành “định dạng ngày” để chỉ hiển thị ngày trong tháng.
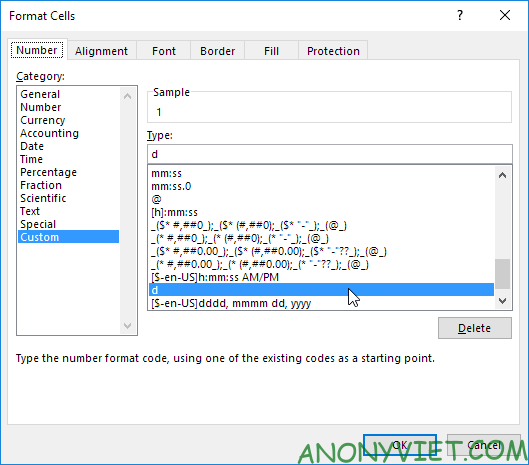
Lưu ý: theo cách tương tự, bạn có thể tạo công thức cho các ngày khác trong tháng Giêng và các tháng khác.