Hiện nay chúng ta đã có thể cài Win 10 Anniversary Update bằng USB khi mà công cụ Media Creation Tool đã được Microsoft nâng cấp để hỗ trợ tạo file ISO mới.
Windows 10 vừa mới có bản cập nhật lớn mang tên Anniversary Update với "bí danh" Redstone 1. Và hiện nay, công cụ Media Creation Tool cũng đã được Microsoft nâng cấp để hỗ trợ cập nhật lên Windows 10 Anniversary Update, công cụ này giúp chúng ta tạo bộ cài Win 10 bằng file ISO (file ISO có thể được ghi ra USB hoặc đĩa DVD bằng UltraISO hoặc công cụ tương tự để từ đó cài vào máy tính) bên cạnh việc nâng cấp trực tiếp.
Hướng dẫn tải Win 10 Anniversary Update bằng ISO (tham khảo: genk.vn)
Bước 1: Trước tiên, chúng ta hãy tải về công cụ Media Creation Tool được Microsoft phát hành tại đây. Sau khi tải xong, chúng ta mở file lên và nhấn vào tùy chọn Accept để đồng ý các điều khoản sử dụng. Nếu nâng cấp trực tiếp thì hãy đánh dấu vào lựa chọn Upgrade this PC nowvà nhấn Next. Ngay khi đó, Media Creation Tool sẽ tiến hành tải về phiên bản Windows 10 với Anniversary Update đính kèm. Khi quá trình tải hoàn tất, chúng ta cần chắc chắn rằng tùy chọn Keep personal files and apps đã được chọn, nếu không hãy nhấn vào tùy chọn Change what to keep và chọn Keep personal files and apps. Rồi bây giờ chúng ta nhấn Install để bắt đầu quá trình tải Win 10 với Anniversary Update.
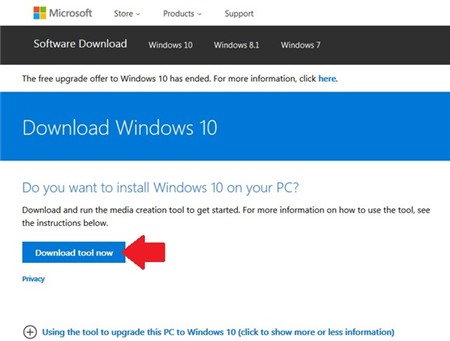 |
|
Trước tiên, chúng ta hãy tải về công cụ Media Creation Tool được Microsoft phát hành tại đây bằng cách bấm nút Download tool now.
|
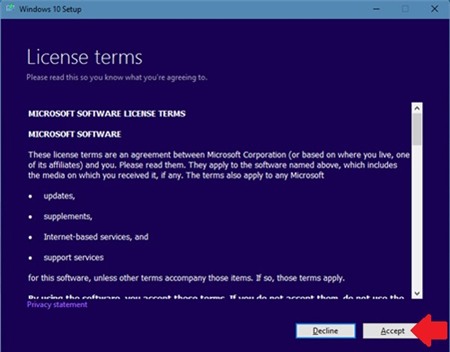 |
|
Sau khi tải xong, chúng ta mở file lên và nhấn vào tùy chọn Accept để đồng ý các điều khoản sử dụng.
|
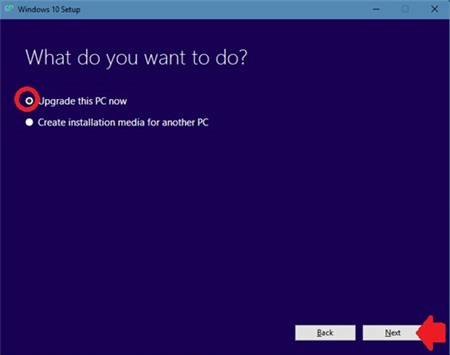 |
|
Nếu nâng cấp trực tiếp thì hãy đánh dấu vào lựa chọn Upgrade this PC now và nhấn Next.
|
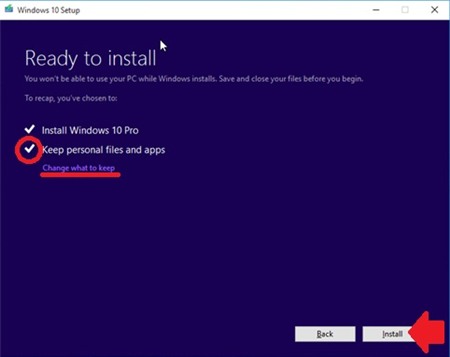 |
|
Khi quá trình tải hoàn tất, chúng ta cần chắc chắn rằng tùy chọn Keep personal files and apps đã được chọn, nếu không hãy nhấn vào tùy chọn Change what to keep và chọn Keep personal files and apps. Và bây giờ chúng ta nhấn Install để bắt đầu quá trình tải Win 10 với Anniversary Update.
|
Bước 2: Ở đây chúng ta muốn cài Win 10 mới bằng ISO nên thay vì chọn lựa chọn Upgrade this PC now, hãy chọn Create installation media for another PC.
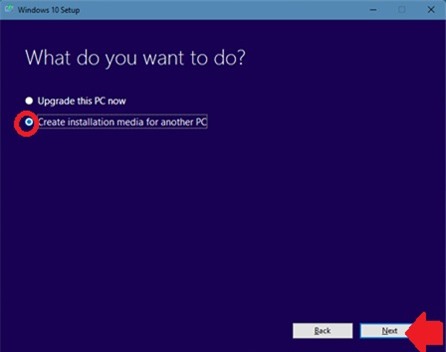 |
|
Ở đây chúng ta muốn cài Win 10 mới bằng ISO nên thay vì chọn lựa chọn Upgrade this PC now, hãy chọn Create installation media for another PC.
|
Bước 3: Tiếp theo chúng ta lựa chọn phiên bản, ngôn ngữ và cấu trúc nền tảng Windows 10 thích hợp rồi nhấn Next.
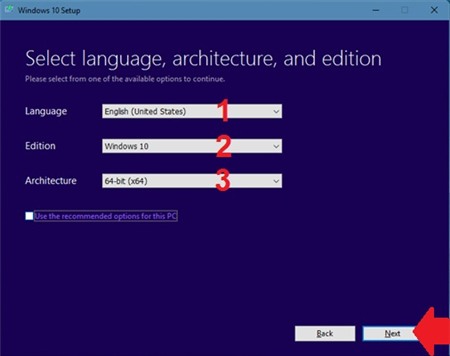 |
|
Tiếp theo chúng ta lựa chọn ngôn ngữ (1), phiên bản Windows (2) và cấu trúc nền tảng Windows (3) thích hợp rồi nhấn Next.
|
Bước 4: Hãy chọn ISO file rồi nhấn Next.
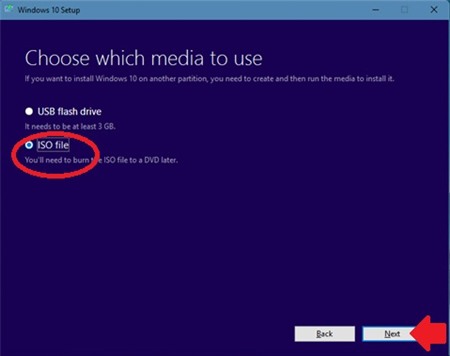 |
|
Hãy chọn ISO file rồi nhấn Next.
|
Bước 5: Sau đó chúng ta đặt tên và vị trí lưu trữ gói tin ISO tải về như thông thường, và cuối cùng là ghi gói ISO cài đặt này vào USB hoặc DVD để dùng cho việc cài Win 10 Anniversary Update.
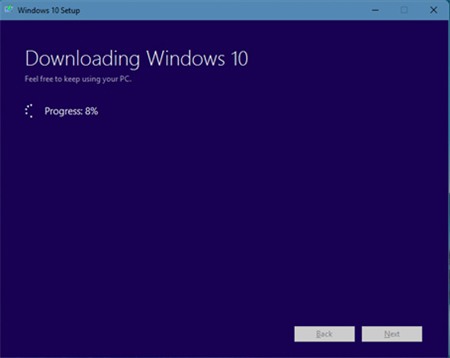 |
|
Việc còn lại là ghi gói ISO cài đặt này vào USB hoặc DVD để dùng cho việc cài Win 10 Anniversary Update "Redstone 1".
|
http://echip.com.vn/huong-dan-tai-win-10-anniversary-update-bang-iso-a20160805144351735-c1046.html