Teams là một phần mềm của Microsoft, với tên đầy đủ là Microsoft Teams. Teams là một sản phẩm giúp bạn làm việc nhóm hiệu quả với các chức năng như quản lý thành viên, phân chia công việc, họp Online. Đặc biệt trong đợt Covid-19 này, nhiều trường học đã sử dụng Microsoft Teams là phần mềm học Online hiệu quả. Trong bài viết này, AnonyViet sẽ hướng dẫn bạn chi tiết cách sử dụng Microsoft Teams hiệu quả.
Microsoft Teams cho phép bạn tạo, lên lịch và tổ chức họp, học Online an toàn với số lượng lên đến hàng trăm người dùng cùng lúc. Nhanh chóng chỉ mời những người có liên quan hoặc tập hợp toàn người dùng vào các phiên họp công khai hoặc họp kín.
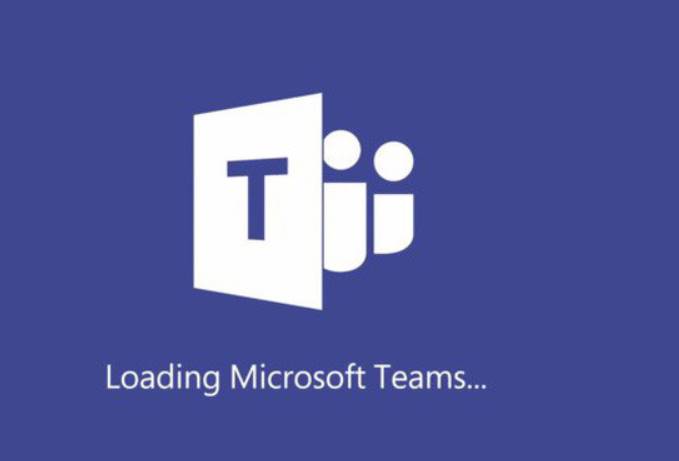
Làm thế nào để tạo được tài khoản Microsoft Teams
Microsoft Teams là một sản phẩm trả phí, nếu bạn làm việc trong môi trường công ty, bạn cần phải mua bản quyền. Riêng đối với trường học, bạn sẽ được sử dụng miễn phí.
Ngoài ra, AnonyViet cũng đã hưởng dẫn cách tạo tài khoản Office 365 trong đó bạn đươc sử dụng Teams miễn phí.
Cách tạo một cuộc họp Online với Microsoft Teams
Bây giờ chúng ta sẽ đi vào cách sử dụng Teams để tạo một cuộc họp Online. Cách thầy cô nếu muốn tạo lớp học Online thì cũng làm theo tương tự từng bước nhé.
Tại giao diện chính của Microsoft Teams trong App hoặc trên Website, bạn chọn vào Calendar ở thanh bên trái và chọn vào nút Meet Now.
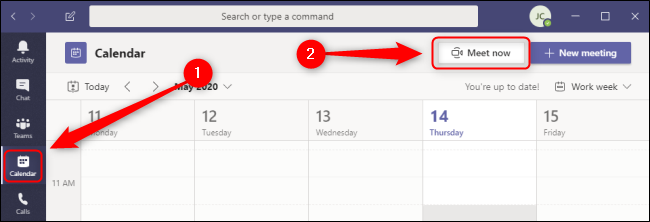
Tại đây bạn có thể đặt tên cho cuộc họp. Sử dụng các nút bật/tắt bên cạnh các biểu tượng video và âm thanh để kích hoạt hoặc vô hiệu hóa các thiết bị theo ý muốn.
Nếu bạn muốn thay đổi cài đặt thiết bị của mình hoặc thực hiện cuộc gọi thử nghiệm trước khi bắt đầu cuộc họp, hãy chọn Custom Setup. Trong phần Other Join Options, bạn có thể bắt đầu cuộc họp bằng cách tắt âm thanh hoặc sử dụng số điện thoại để user có thể tham gia vào cuộc họp . Khi bạn đã sẵn sàng, hãy nhấn vào Join Now.

Khi cuộc họp bắt đầu, bạn có thể mời mọi người trong tổ chức của mình bằng cách nhập tên của họ vào trường “Invite Someone” ở phía trên cùng bên phải. Bạn phải có tài khoản bản quyền của Teams để thiết lập một cuộc họp, bạn có thể gửi lời mời cho bất kỳ ai cho dù họ có đăng ký hoặc ở trong nhóm của bạn hay không.
Để mời những người bên ngoài nhóm của bạn, hãy nhấp vào biểu tượng Links bên cạnh “Invite Someone”, để sao chép lời mời vào bộ nhớ tạm. Liên kết này không phải là một URL thân thiện với người dùng; thay vào đó, nó là một siêu liên kết văn bản phong phú được mã hóa xấu. Điều này có nghĩa là bạn có thể dán nó vào một môi trường văn bản phong phú như email nhưng không phải là định dạng văn bản đơn giản hóa, chẳng hạn như tin nhắn văn bản SMS.
Thanh menu ở phía dưới cho phép bạn truy cập nhanh vào các bảng thông tin và điều khiển khác nhau. Từ trái sang phải, bạn có thể xem thời lượng hiện tại của cuộc họp, chuyển máy ảnh, bật micrô, chia sẻ màn hình hoặc các ứng dụng khác nhau, truy cập thêm các điều khiển như ghi âm và cài đặt thiết bị, biểu quyết, nhắn tin trong cuộc họp , hiển thị người tham gia và kết thúc cuộc gọi.
Tuy chỉ có phiên bản trả phí của Teams mới tạo được cuộc họp Online, nhưng bạn vẫn có thể tạo cuộc gọi âm thanh và Video đến từng thành viên. Để thực hiện cuộc gọi trong Teams, hãy điều hướng đến Trang chủ chọn More > Calls > Make A Call, nhập tên của số liên lạc của bạn và chọn tùy chọn “Video” hoặc “Audio Call”.
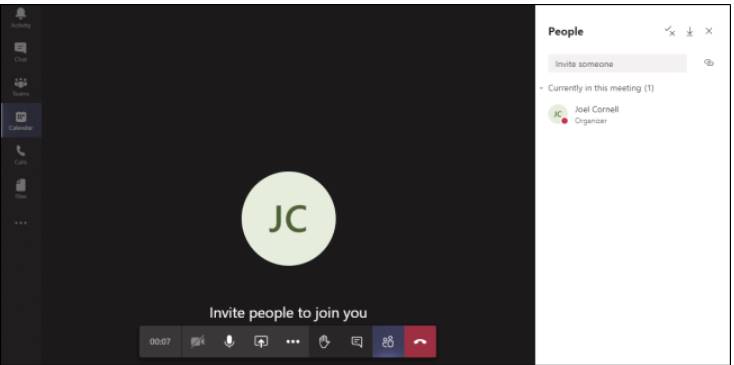
Cách lên lịch một cuộc họp trong Teams
Bạn có thể lên lịch các cuộc họp từ App hoặc Website của Teams. Cách dễ nhất để xem các đồng nghiệp của bạn có Online hay không là sử dụng tính năng Calendar ở bên trái ứng dụng. Nếu bạn đang tạo một cuộc họp với những người có lịch trình bận rộn, hãy điều hướng đến tab Calendar ở bên trái. Tab này sẽ không xuất hiện nếu bạn đang sử dụng phiên bản miễn phí. Nhấp vào nút New Meeting sẽ có hộp thoại Cuộc họp hiện ra.
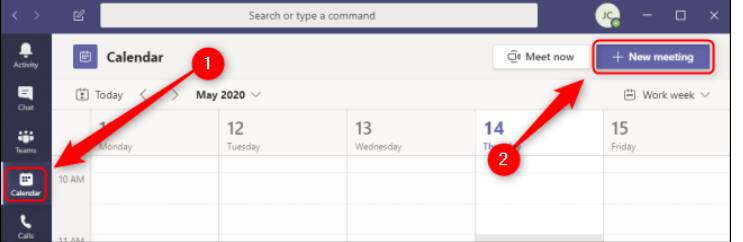
Cuối cùng, nếu bạn muốn thiết lập một cuộc họp với một hoặc nhiều người được nhóm vào một cuộc trò chuyện, hãy mở tab Chat ở phía bên trái. Click “Schedule A Meeting” để tạo cuộc họp với một người nào đó cụ thể.
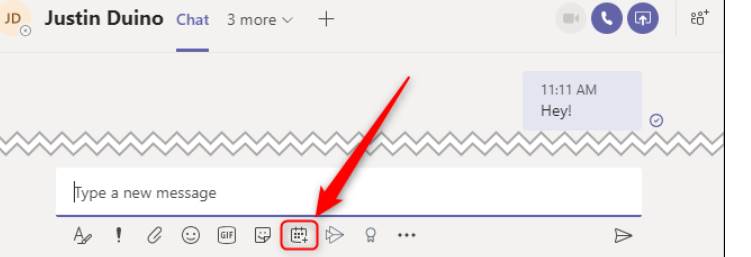
Bây giờ bạn có thể điền thông tin chi tiết về cuộc họp. Đặt tiêu đề cho cuộc họp, thêm người tham dự bắt buộc hoặc tùy chọn, đặt thời gian và ngày, chọn nếu và tần suất bạn muốn cuộc họp lặp lại, chỉ định kênh Nhóm hoặc vị trí và cuối cùng thêm bất kỳ chi tiết nào khác về cuộc họp.
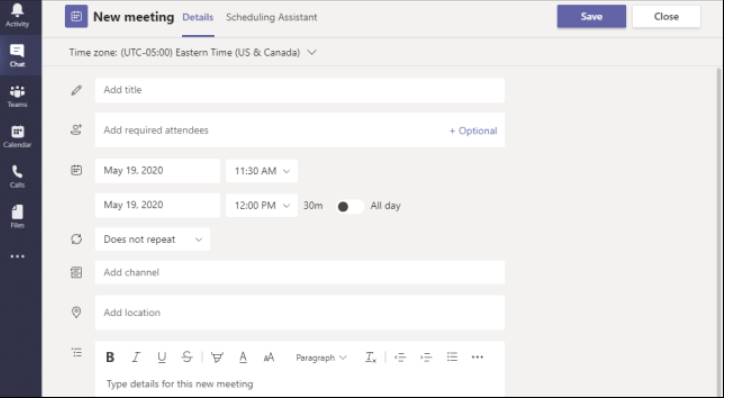
Cách lên lịch cuộc họp bằng App Microsoft Teams trên điện thoại
Nếu bạn có đăng ký trả phí cho phiên bản đầy đủ của Microsoft Teams , bạn có thể lên lịch cuộc họp thông qua ứng dụng di động trên thiết bị Android cũng như iPad và iPhone. Để lên lịch một cuộc họp, chọn tab Calendar ở phía dưới màn hình và nhấn vào biểu tượng “Schedule A Meeting”.

Bây giờ bạn sẽ tạo Sự kiện mới, hãy đặt tiêu đề cho cuộc họp, thêm người tham gia và đặt ngày, giờ. Tùy chọn, bạn có thể chia sẻ cuộc họp này với một nhóm để mọi người trong nhóm có thể tham gia. Bạn cũng có thể đặt vị trí thực tế cho cuộc họp, biến cuộc họp này thành cuộc họp định kỳ và thêm mô tả nếu muốn. Khi bạn đã hoàn tất, hãy nhấn vào dấu check Done ở phía trên bên phải của biểu mẫu.
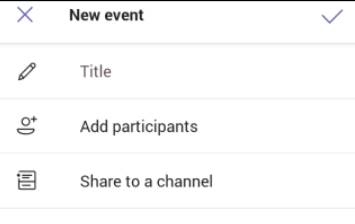
Khi sự kiện của bạn đã được tạo thành công, bạn sẽ nhận được thông báo và quay trở lại giao diện Calendar.
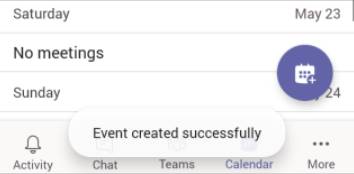
Như vậy bạn có thể lên lịch cuộc họp trong tương lai với Microsoft Teams hoặc tạo cuộc họp tức thời. Đây là ứng dụng làm việc nhóm đang được rất nhiều công ty, trường học sử dụng vì tính bảo mật và tiện ích. Đây cũng là giải pháp thay thế cho ứng dụng Zoom với nhiều bê bối về bảo mật.