
Ảnh trước và sau khi Retouch !
Bước 1: Sau khi quản lý file ảnh bằng Lightroom, export sang PS, colour mode là AdobeRGB 1998 là tốt nhất.
- Nhấn Ctrl + J để nhân đôi layer BG được layer 1 (chúng ta chỉ làm việc trên layer này và giữ nguyên BG gốc)
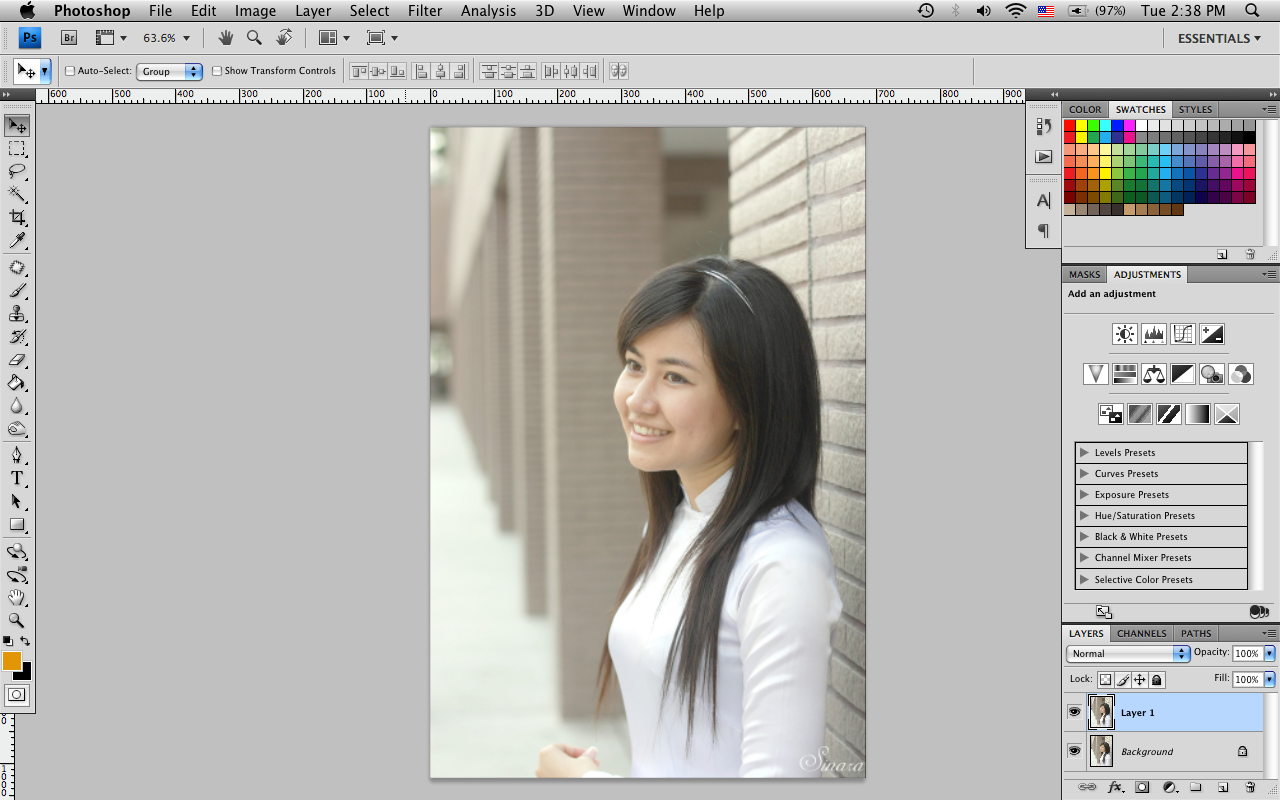
- Kiểm tra tone, contrast, colour bằng cách vào Image-Auto tone/auto contrast/auto colour. Ở bức hình này mình chỉ dùng auto contrast vì auto colour sẽ cho ra ảnh bị ám xanh. Sau khi auto contrast bạn thấy sự tương phản và các sắc độ của ảnh đã khá tốt.
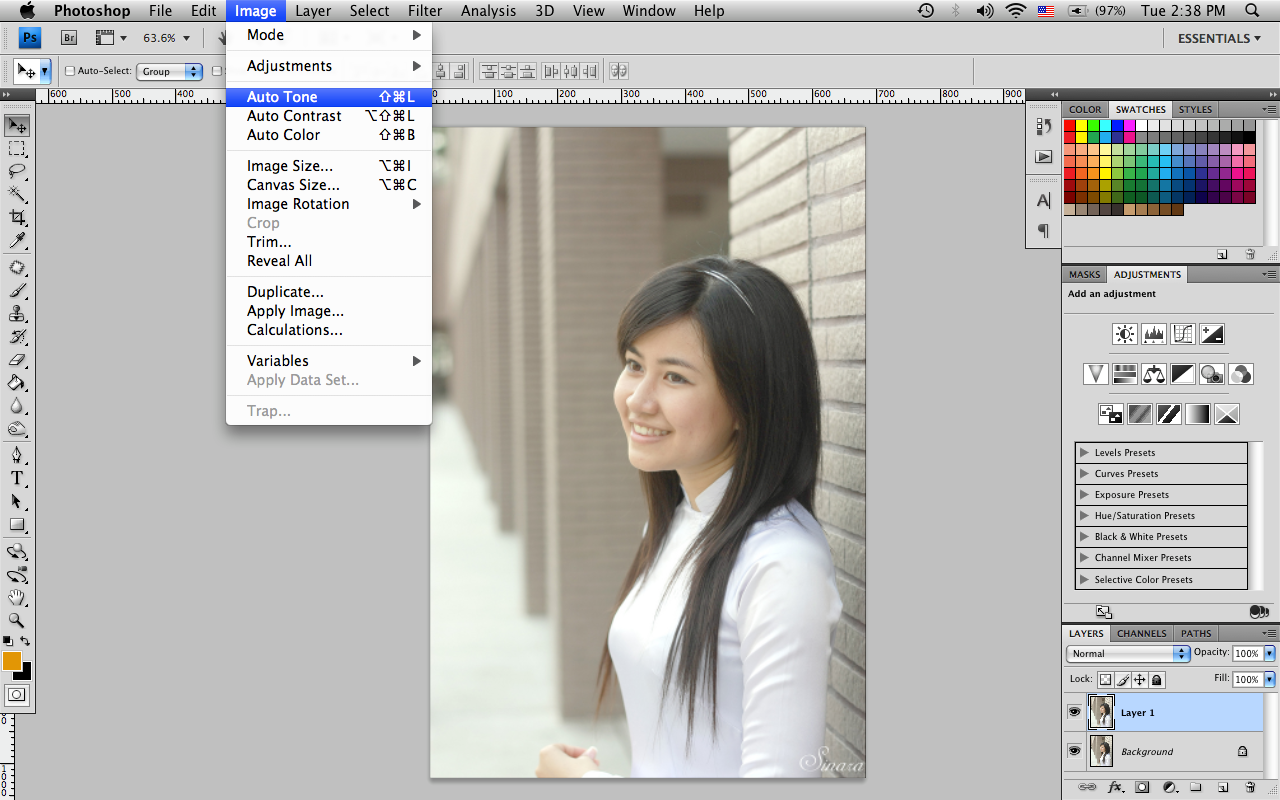
Bước 2: quan sát bức ảnh để nhận định cần retouch những gì, nên nhớ chúng ta retouch để ảnh đẹp hơn chứ ko phải làm thay đổi nội dung của ảnh. Mình nhận thấy cần retouch những phần sau (còn lại ko đụng đến):
- Da mẫu chưa được mịn và sáng
- Răng chưa được trắng
- Môi hơi nhợt nhạt (có lẽ do hôm chụp thiếu nắng)
- Đôi mắt không sáng
(Nếu làm kỹ còn phải xử lý phần cằm ở góc chụp này có cảm giác bị chẻ đôi, một vài người thích bỏ hoặc giảm bọng mắt, xử lý mắt có quầng do thức khuya, xử lý gò má cho bớt cao, xử lý phần tóc hơi rối ở trán, blend màu cho ảnh, blah blah… tuy nhiên ở đây chỉ là những bước cơ bản nên mình ko đề cập đến)
Bước 3: làm mịn da
Có nhiều cách để làm mịn da, recommend cho các bạn có khả năng tài chính: plugin Portraiture của Imagenomic hoặc Neat image (google để biết thêm chi tiết). Nhiều người chê chúng cho ra ảnh mất chi tiết nhưng thật ra là họ ko biết sử dụng chúng hiệu quả. Còn nếu bạn ko có khả năng tài chính thì vẫn có cách làm hoàn toàn bằng PS, sau đây là cách làm:
- Ctrl + J để nhân đôi layer 1, đổi tên thành layer “da”, vào Filter-Blur-Graussian blur, ở bức ảnh này mình chọn thông số là 3px (tùy size ảnh mà chọn thông số). Layer “da” sẽ mờ hẳn đi, đừng lo.
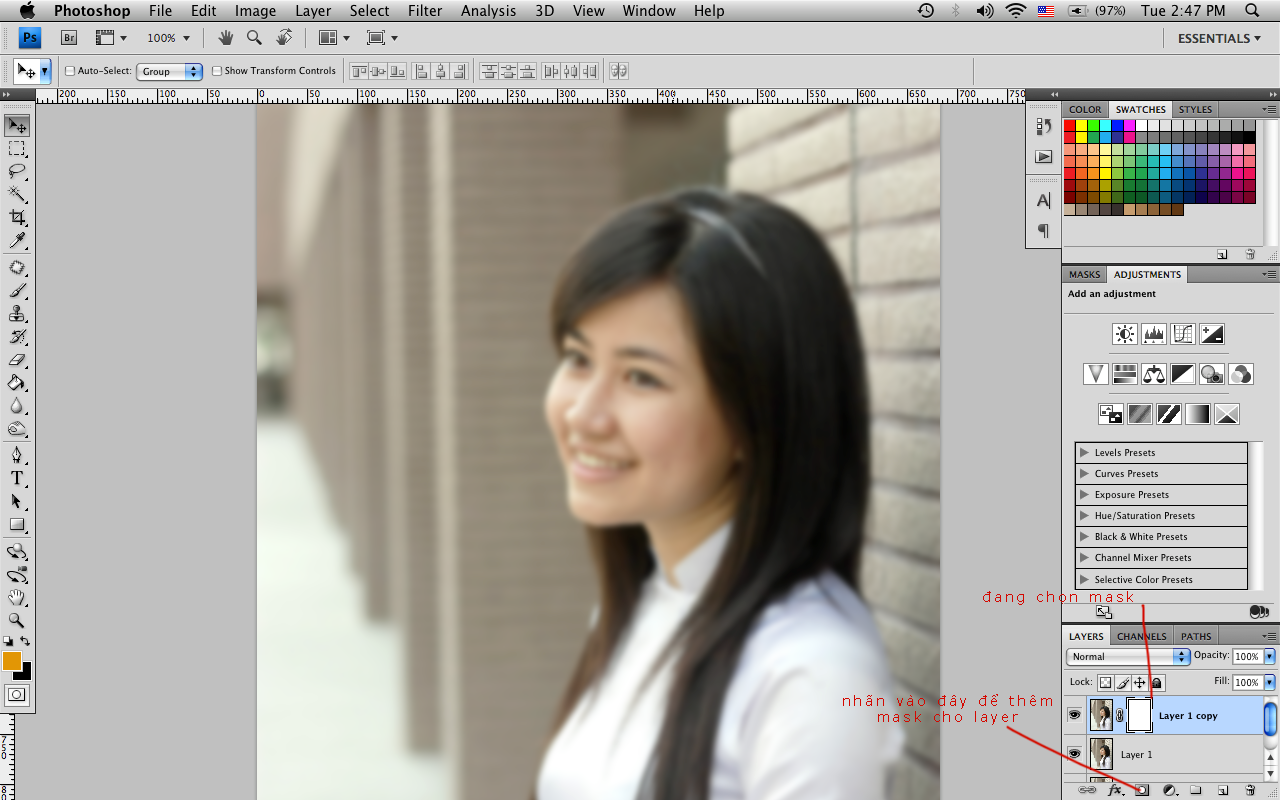
- Tạo mask cho layer “da”, click vào button như trong hình, vẫn ở layer mask (có khung hình vuông bao quanh, nếu ko có thì bạn phải click vào mask để chọn nó) nhấn Ctrl + I để invert mask từ trắng sang đen, bạn thấy layer 1 rất rõ đã nổi lên.
- Nhấn B để chọn brush, màu brush là trắng, click chuột phải để chọn size và hardness phù hợp cho brush. Chọn opacity cho brush là 40-50% và tô lên vùng da muốn làm mịn, chỗ nào muốn mịn nhiều thì tô 2-3 nước.
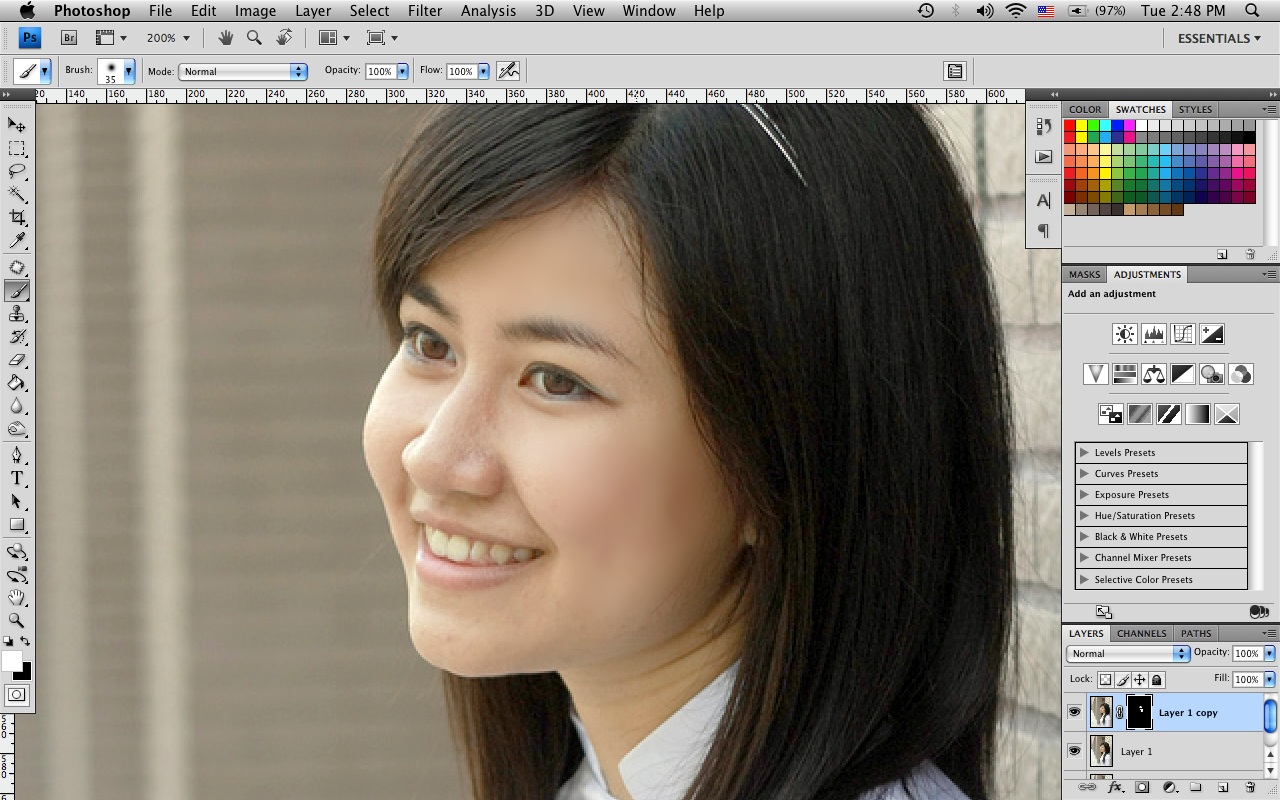
Sau khi tô xong bạn đã thấy da mẫu mịn đi nhiều, có thể điều chỉnh bằng cách tăng giảm opacity của layer “da”, tùy vào sự khéo tay và con mắt cảm nhận của bạn mà ảnh có bị mất chi tiết hay ko.

Bước 4: làm trắng răng
- Chọn layer 1, phía dưới tool palette bên trái bọn nhấn vào nút Quick mask (phím tắt là Q)
- Dùng brush màu đen tô lên phần răng bạn muốn xử lý, khi tô lên sẽ có màu đỏ vì đang ở mask mode.
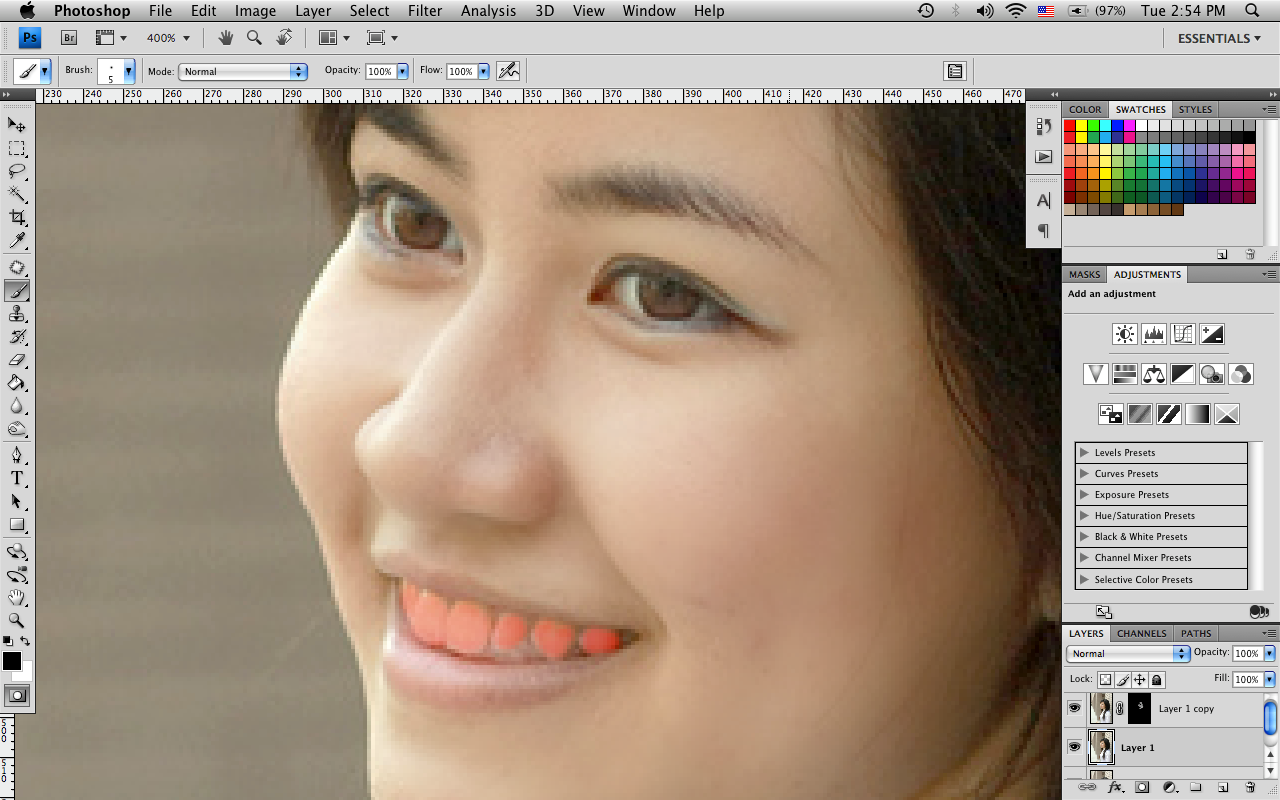
Tô xong bạn nhấn Q để thoát khỏi mask mode, sẽ thấy vùng chọn trên răng, nhấn M rồi nhấn chuột phải vào vùng chọn và chọn Feather = 2-3px (tính năng mờ dần vùng chọn ra xung quanh). Nhấn Ctrl + Shift+ I để invert vùng chọn rồi Ctrl + J để nhân đôi vùng chọn thành một layer khác đặt tên là “răng”
- Ở Layer “răng” nhấn Ctrl + U chọn Hue = -10, Lightness = + 40 để răng trắng và sáng hơn (thông số tuỳ mắt bạn). Vẫn ở layer “răng”, giảm opacity xuống 60-80% (có nhiều cách làm khác nhau, đây chỉ là 1 cách)
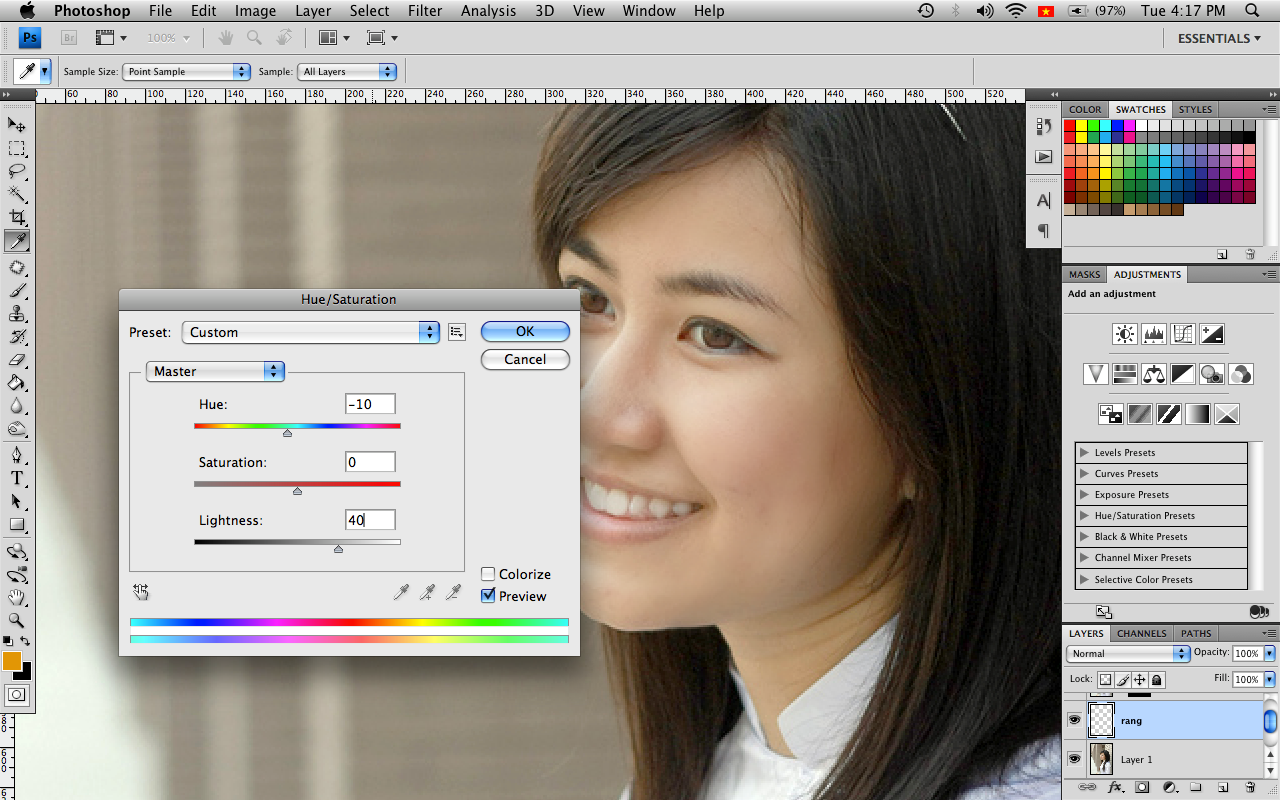
Bước 5: xử lý môi hồng hào
- Cách làm hoàn toàn giống bước 4, thay vì xử lý vùng răng thì bạn xử lý vùng môi. Lưu ý khi đã có được layer “môi”, bạn có thể không cần dùng Ctrl + U mà có thể dùng brush màu hồng 20% tô nhẹ lên phần môi của mẫu

Bước 6: xử lý mắt trong và sáng hơn
- Cách làm giống với bước 4,5. Bạn tách riêng vùng mắt của mẫu thành layer “mắt”
- Ở layer “mắt” bạn vào Image-Adjustment-Brightness/Contrast chọn thông số Brightness = 5, Contrast = 60
- Dùng brush trắng 50% với size 2-3px tô lên vùng phản chiếu ánh sáng của mắt để có cảm giác mắt trong hơn
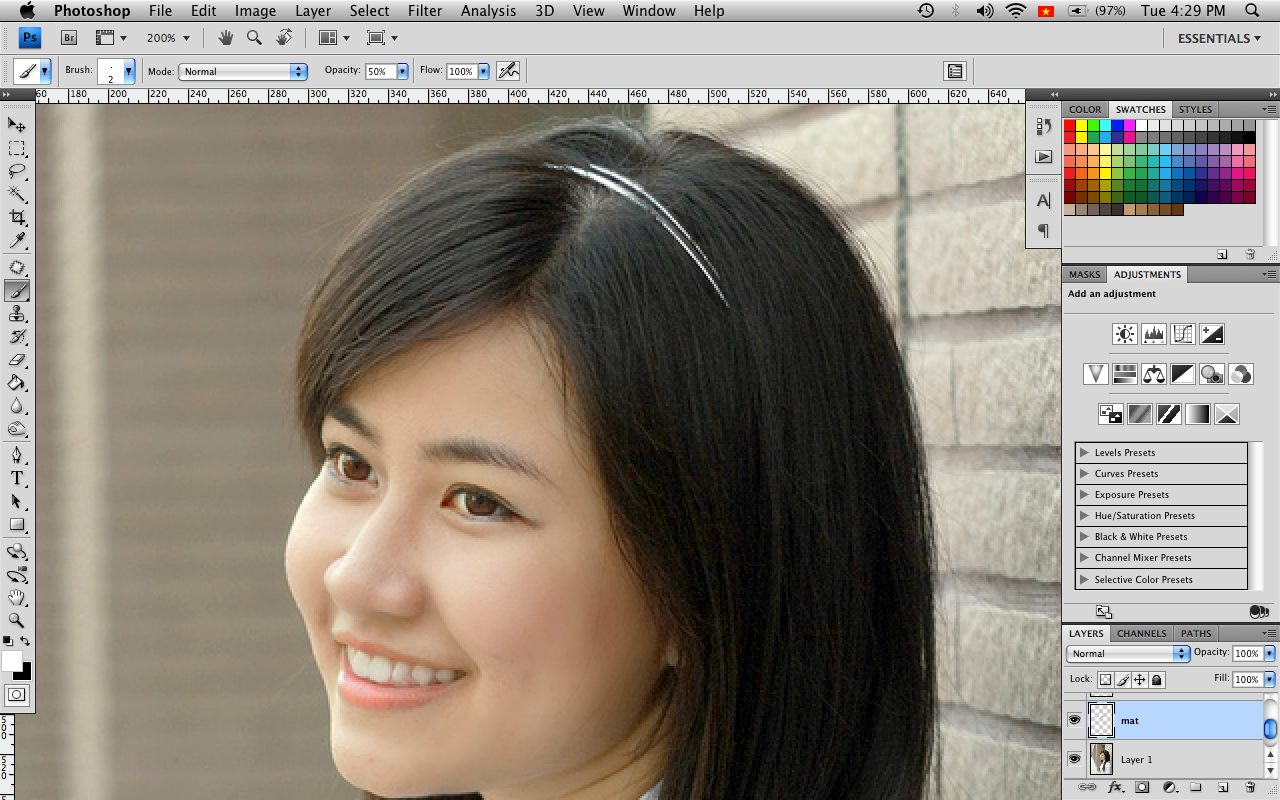
Bước 7: tăng vùng sáng cho da và làm ảnh trong hơn
- Ở layer trên cùng, bạn tìm bảng Adjustments, chọn Black&White sẽ có layer Black&White 1 ở trên tất cả các layer khác
- Ở layer Black&White 1 bạn chọn blend mode là Overlay, giảm Opactity còn 40%, ảnh đã trong hơn và da mẫu sáng hơn, tuy nhiên vùng tóc mất 1 số chi tiết và BG bị thay đổi màu 1 chút
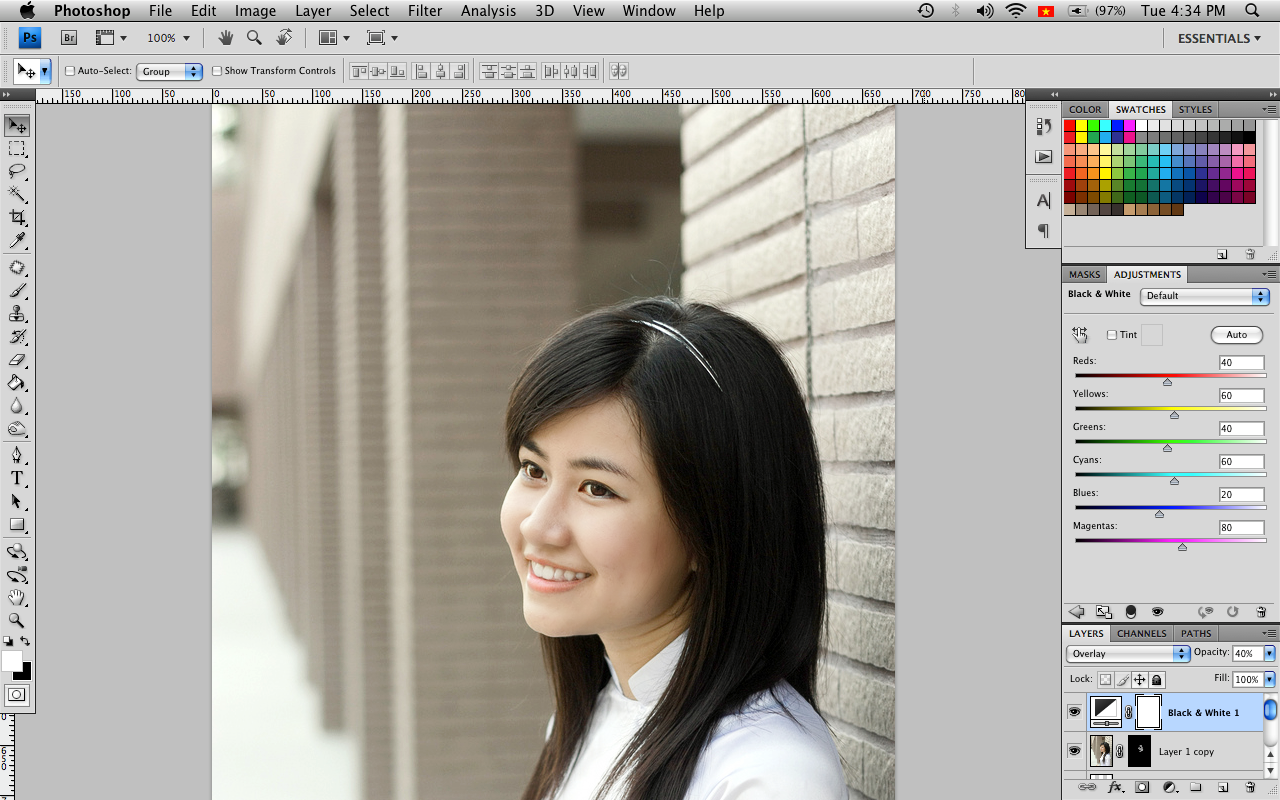
- Bạn nhìn thấy bên cạnh layer Black&White 1 đã có sẵn 1 layer mask cho nó (đây là điểm mạnh của Adjustments layer), chọn layer mask của nó và dùng brush đen tô lên những vùng bạn muốn lấy lại chi tiết, kể cả BG nếu thích.
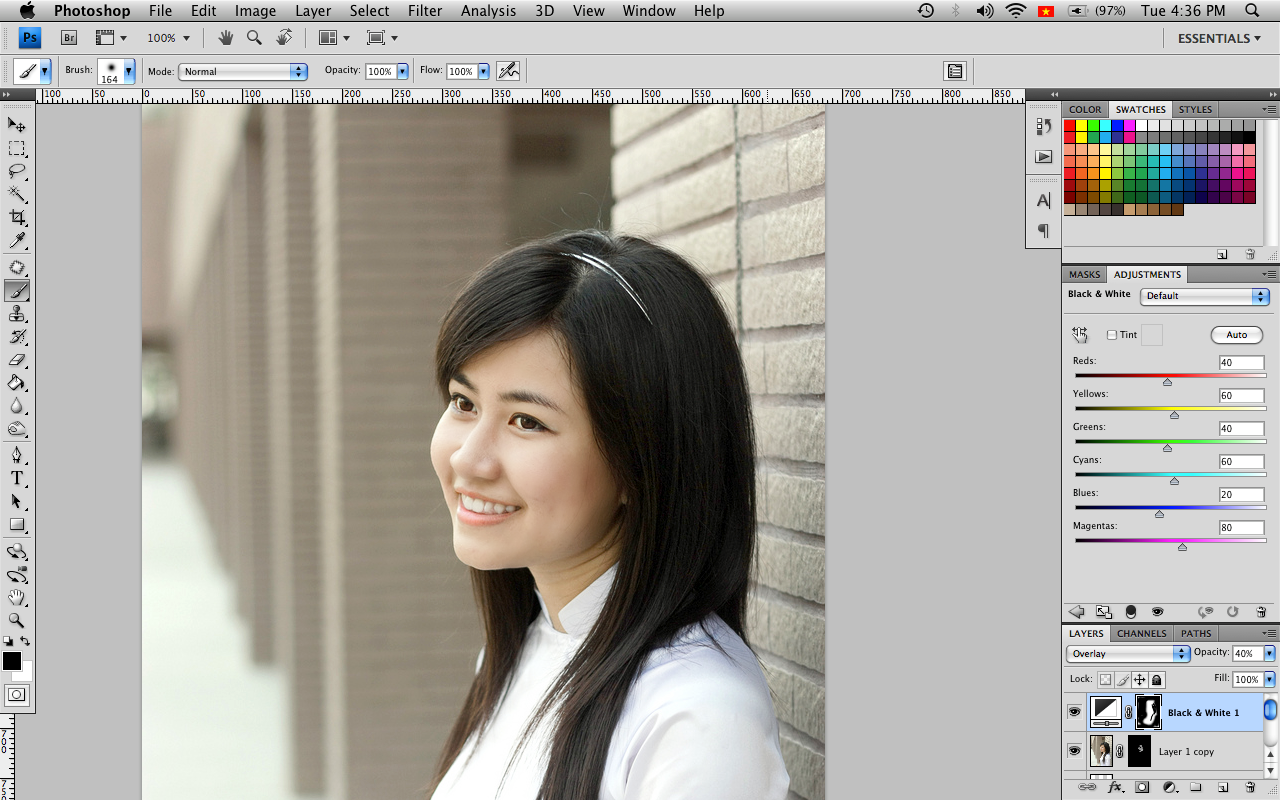
Bước 8: tăng sắc nét cho ảnh
- Ở layer Background dưới cùng bạn tắt biểu tượng con mắt, chọn layer bất kỳ và nhấn Ctrl + Shift + E để merge toàn bộ layer chúng ta đã làm lại thành layer có tên là Layer 1. Bây giờ muốn so sánh ảnh mới và cũ bạn chỉ cần tắt bật biểu tượng con mắt của 2 layer để so sánh.
- Nếu sau quá trình retouch bạn cảm thấy ảnh của mình ko được sắc nét bằng ảnh gốc thì vào Filter-Sharpen-Unsharp Mask chọn thông số Amount = 50-75%, Radius = 0.5px (tùy size ảnh mà chọn thông số cho phù hợp). Cách này ở một số ảnh có thể gây nên hiệu ứng Halo tuy nhiên ở ảnh này ko sợ (cách sharpen tốt nhất có thể sẽ ở một tut khác  )
)
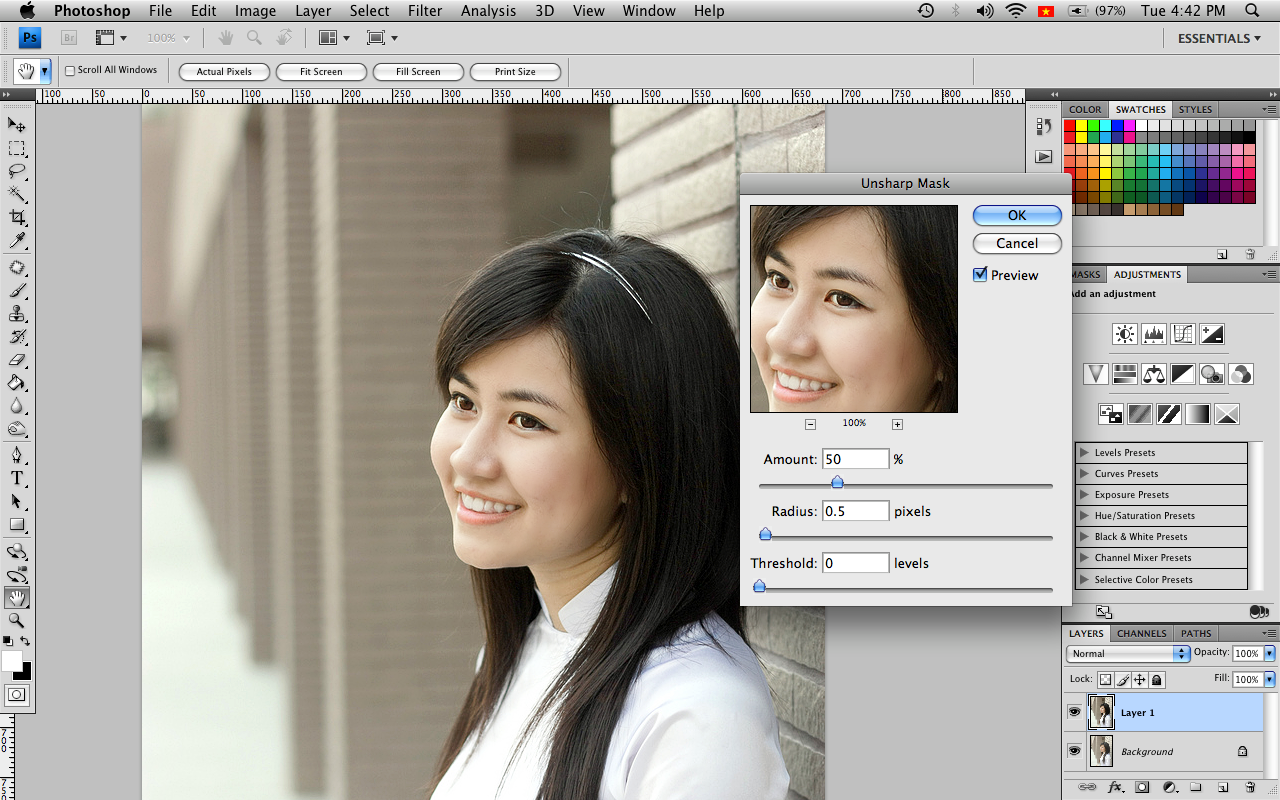
Bước 9: export ảnh
- Có nhiều cách để export ảnh hoàn thiện, nếu bạn muốn tráng ảnh thì khi export phải nắm được profile của máy in , biết cách convert từ AdobeRGB 1998 sang CMYK sao cho tốt nhất,… (những thứ đó lại có thể ở một tut khác  nếu có)
nếu có)
- Bạn muốn upload lên web thì cách tốt nhất bạn chọn File-Save to web&devices và chỉnh thông số phù hợp, nhớ convert sang sRGB. Tại sao lại nên chụp ảnh ở chế độ AdobeRGB 1998 và export ra ảnh sRGB để chia sẻ thì các bạn search google nhé, hoặc có thể lại ở một tut khác nữa  .
.
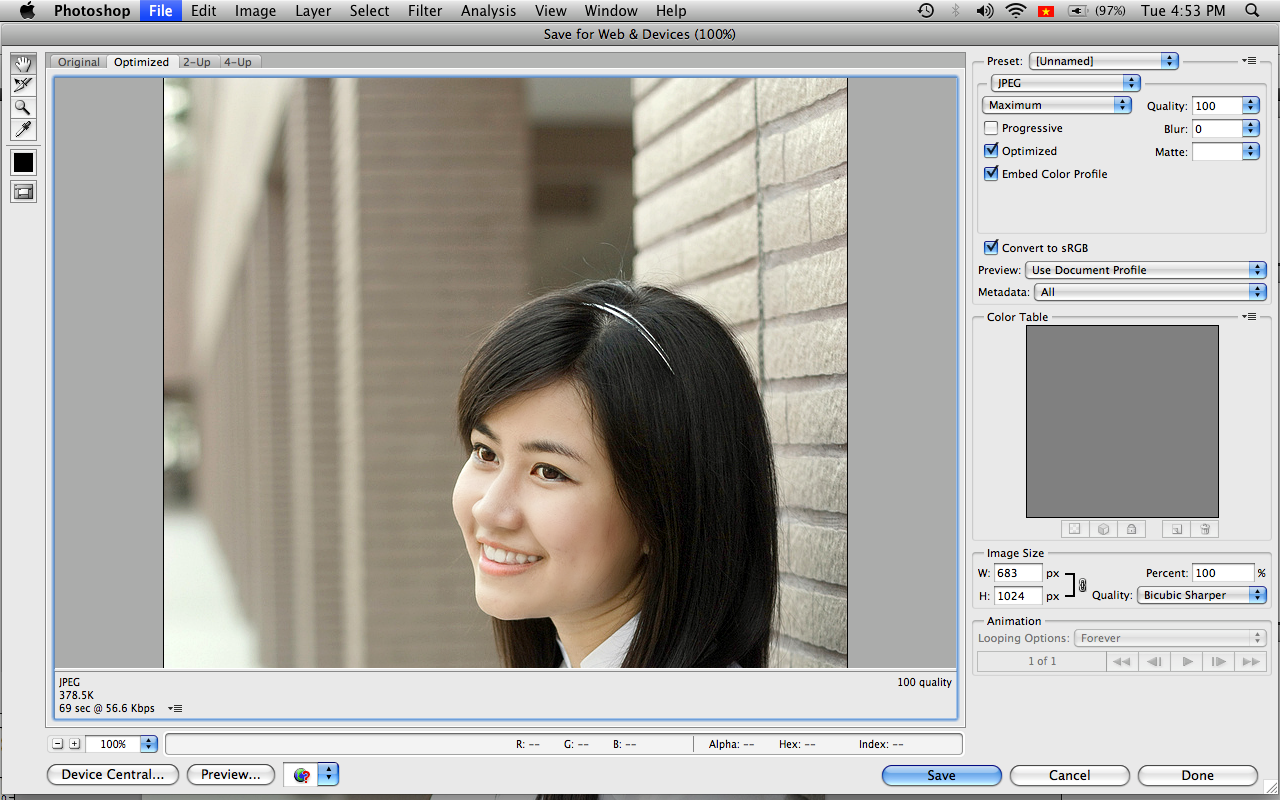
Ảnh trước và sau khi retouch:
