I. Cách nhập nội dung nằm bên ngoài lề trang Word
Vâng, để viết nội dung nằm ngoài lề trang Word thì chúng ta sẽ có 2 cách sau đây:
#1. Sử dụng công cụ Left Indent
Bạn có thể sử dụng công cụ Left Indent trên thanh thước để thay đổi lề của nội dung trong văn bản.
Nếu Word của bạn không xuất hiện thanh thước thì bạn hãy vào Tab View => sau đó tích chọn vào Ruler, lúc này thanh thước sẽ xuất hiện nhé.
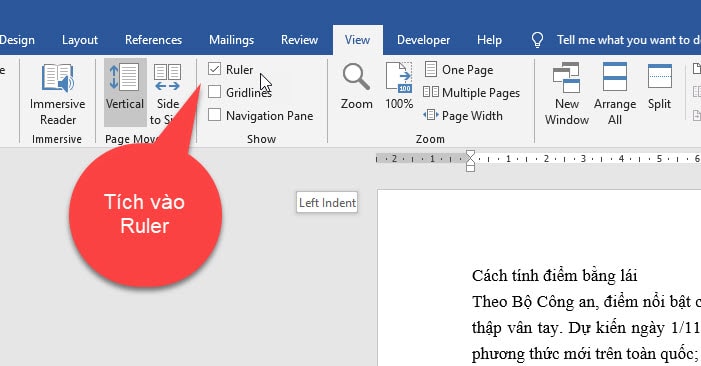
Ví dụ như ở đây mình muốn đưa đoạn Cách tính điểm bằng lái ra sát ngoài lề trái của trang Word, mình sẽ thực hiện như sau.
Cách 1:
Thực hiện: Bôi đen/ quét chọn vào nội dung đó.
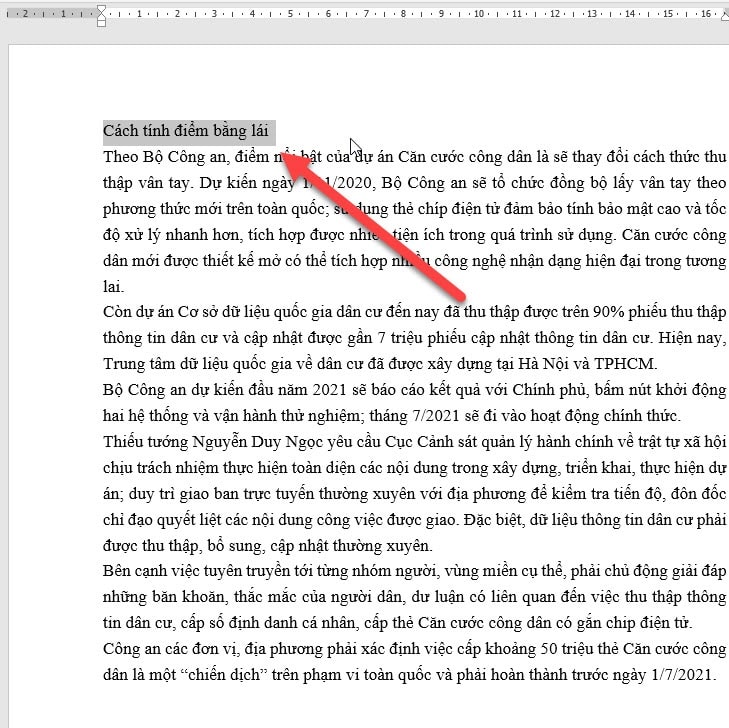
Sau đó rê chuột lên công cụ Left indent trên thanh thước => và kéo sang lề bên trái => lúc này nội dung cũng được di chuyển theo, đến vị trí bạn muốn thì hãy thả chuột ra.
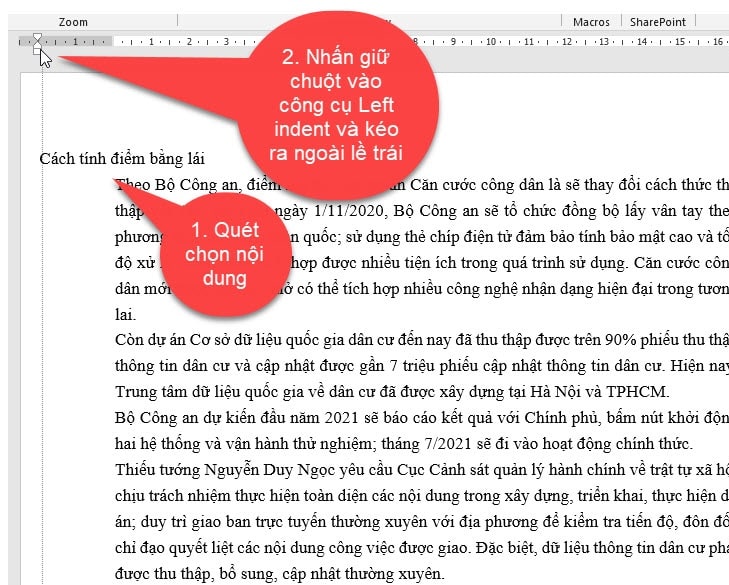
Cách 2:
Ngoài ra, bạn cũng có thể sử dụng cách khác nữa đó là, đầu tiên quét chọn vào nội dung => sau đó vào Tab Home => bấm vào mũi tên chéo xuống ở nhóm công cụ Paragraph.

Lúc này hộp Paragraph sẽ xuất hiện, bạn hãy nhập khoảng cách âm vào Left để nó thụt ngoài lề trái => sau đó nhấn OK để xác nhận.
Lưu ý khi sử dụng cách này để thụt nội dung ra ngoài, thì bạn không được nhập quá khoảng cách của lề bên trái nhé. Ví dụ bình thường mình hay canh lề cho văn bản theo thông số như sau :
-
Top : 2cm
-
Bottom: 2cm.
-
Left: 3cm
-
Right: 2cm
Nếu mà sử dụng cách thứ 2 này để thụt nội dung ra ngoài lề trái, thì khoảng cách tối đa mình nhập là -3 nha, vì lề trái mình canh có 3 cm thôi mà. Bạn hãy đọc hiểu chỗ này trước nhé !
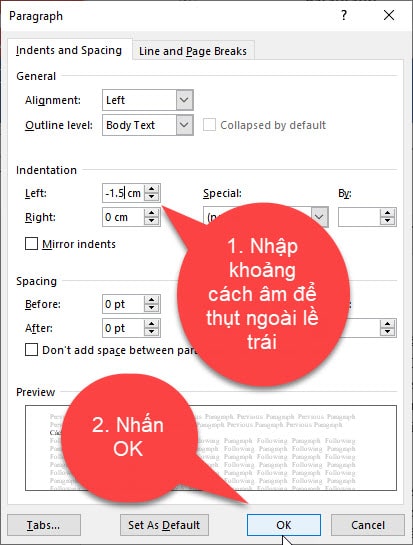
Kết quả nội dung sẽ được thụt ra ngoài lề bên trái.
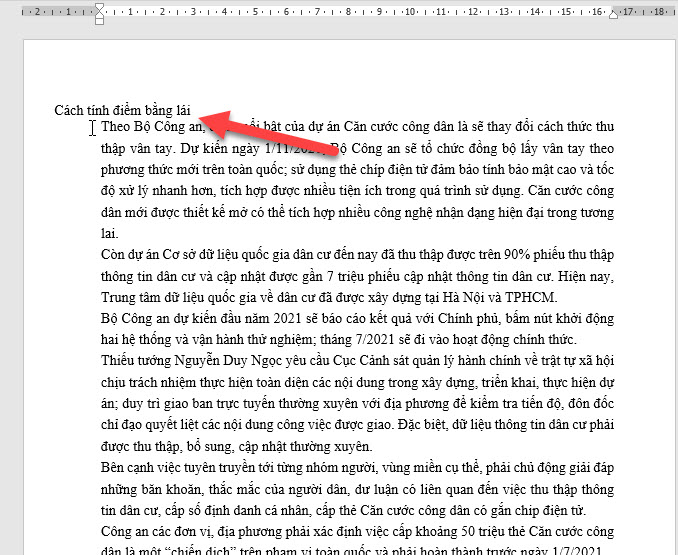
#2. Sử dụng công cụ Text Box (cách này hay hơn)
Bạn có thể sử dụng công cụ Text Box di chuyển đến bất kỳ đâu trong văn bản, rất nhanh và vô cùng tiện lợi.
Cách làm như sau:
+ Bước 1: Đầu tiên bạn vào Tab Insert => sau đó bấm vào Text Box => và chọn vào mục Draw Text Box.
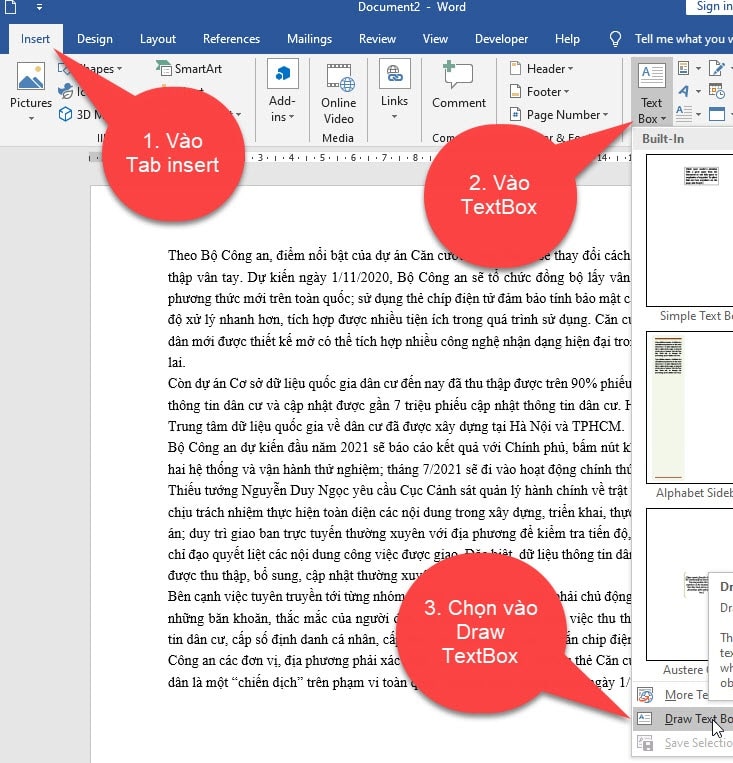
+ Bước 2: Di chuyển đến vị trí mà bạn muốn tạo nội dung, ở đây mình sẽ di chuyển ngoài lề bên trái của văn bản. Sau đó vẽ khung Text Box đúng với kích mà bạn muốn tạo nội dung.
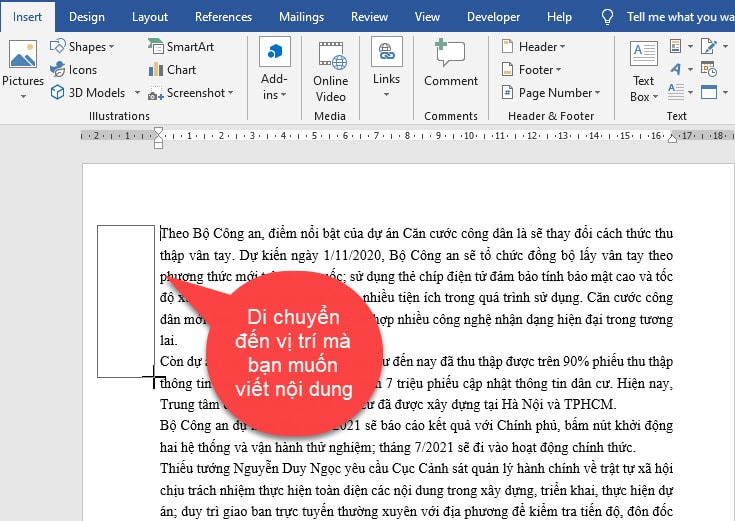
+ Bước 3: Sau khi đã vẽ Text Box xong thì bước tiếp theo là bạn nhập nội dung vào khung Text Box.
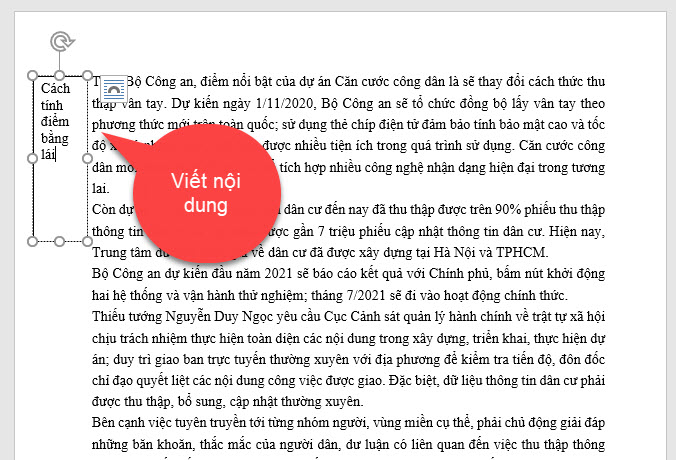
+ Bước 4: Để canh chỉnh vị trí của nội dung trong khung Text Box cho đẹp hơn, bạn vào Tab Home và chọn vào một vị trí mà bạn muốn (trái, phải, giữa). Ở đây mình sẽ chọn là canh giữa nhé !
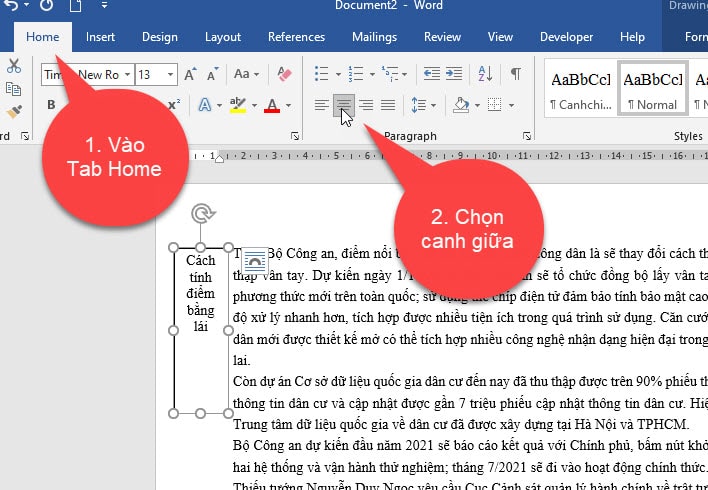
Bạn cũng có thể tô màu cho nội dung được nổi bật hơn.
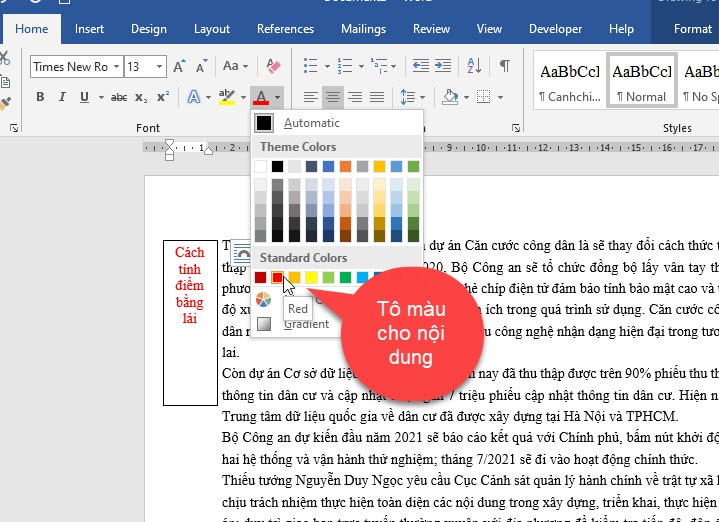
+ Bước 5: Okay, như vậy là đã chèn Text Box và nội dung vào khung Text Box rồi, tuy nhiên ở đây bạn vẫn thấy Text Box nó có các đường viền bao quanh khung.
Để làm mất đường viền này trên Text Box, thì đầu tiên bạn chọn vào Text Box => sau đó vào Tab Format bấm vào Shape Outline => và chọn No Outline để bỏ viền đi.
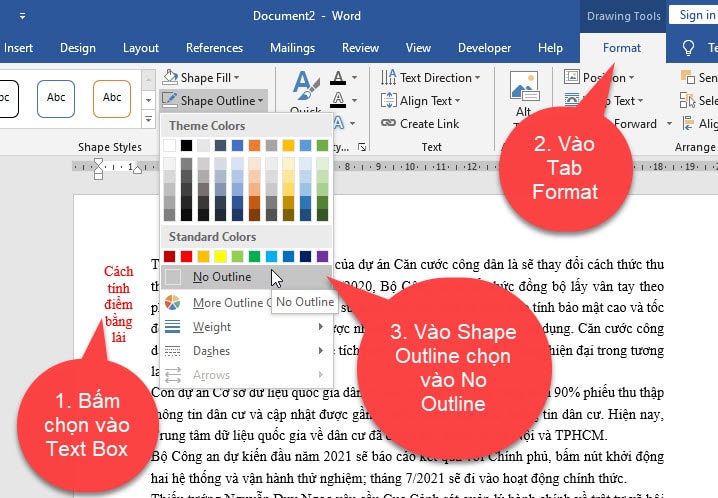
Lúc này bạn quan sát, đường viền trên khung Text Box đã biến mất.
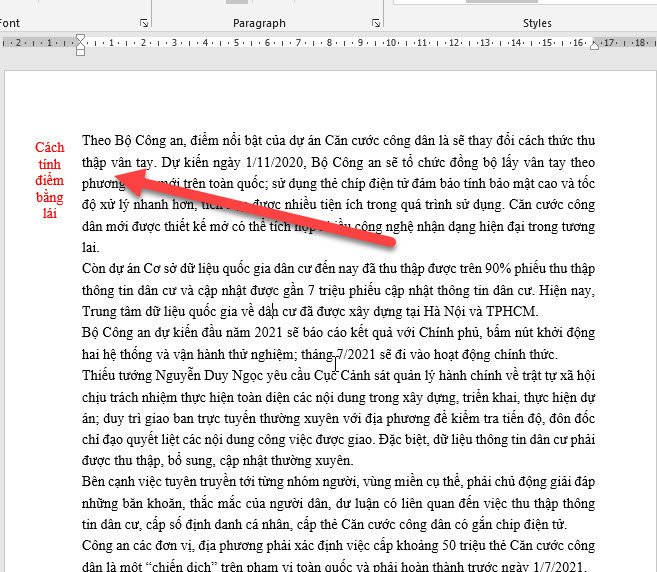
Bài viết!