Word là một công cụ chẳng mấy xa lạ với sinh viên và dân văn phòng. Vì vậy những kĩ năng cơ bản mà các bạn rất cần phải nắm rõ. Điển hình như việc tạo mục lục tự động bởi đa phần các file tài liệu thì đều cần có mục lục đúng chứ. Nhưng nếu các bạn làm một cách truyền thống sẽ làm mất thời gian và không được đẹp, thiếu chuyên nghiệp. Đừng lo, chúng tôi sẽ giới thiệu cho các bạn cách tạo mục lục tự động cho những ai chưa biết nhé !
.png)
Có 2 cách để chúng ta có thể tạo mục lục cho file Word của các bạn. Dành cho các bản Word 2007,2010,2013,2016, 2019. Sở dĩ chúng tôi xếp các bản Word này cùng với nhau vì các thao tác thực hiện mục lục tự động đều giống nhau.
Cách 1: Đánh dấu mục lục bằng Add Text của Table of Contents
Bước 1: Đầu tiên các bạn hãy lựa chọn nội dung mà các bạn muốn tạo Heading bằng cách bôi đen nó, bôi vừa đủ dòng cần tạo Heading. Đừng bôi đen thừa nhé! Sau đó đặt con trỏ vào tài liệu nơi bạn muốn đặt mục lục tự động (thường là trang đầu tiên hoặc trang cuối)
Bước 2: Khi các bạn đã làm xong bước 1 hãy Kích tab References
Kích Add Text trong nhóm Table of Contents. Khi kích vào Table of Contents và chọn các mẫu mục lục có sẵn. Nếu không thích, bạn có thể kích vào Insert Table of Contents và chọn lại định dạng mục lục theo cách riêng của mình.
Bước 3: Chọn Add Text -> Level (hãy chọn mức level phù hợp nhất)
Thường thì những tiêu đề chính các bạn nên chọn level 1. Và cứ như vậy những tiêu đề phụ với mức cấp độ khác nhau sẽ giảm dần từ level 2-3-4. Các bạn có thể tùy chỉnh level cho file của mình miễn là các bạn thấy nó phù hợp, nhìn thuận mắt.
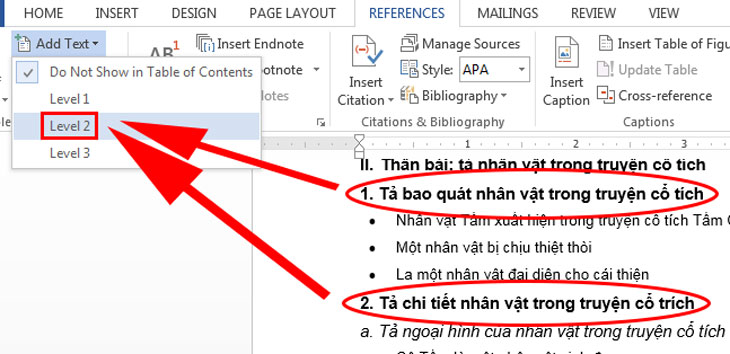
Cách 2: Sử dụng Heading Styles có sẵn trong tab Home
Ngoài cách trên chúng tôi xin giới thiệu cho các bạn thêm một cách tạo mục lục tự động nữa là sử dụng Heading Styles. Nếu bạn đã sử dụng kiểu chữ Heading 1, Heading 2 và các kiểu chữ quy định heading cho các đầu đề mục thì việc tạo mới mục lục sẽ nhanh và dễ dàng hơn rất nhiều không kém gì cách trên.
-Bước 1: Các bạn hãy lựa chọn nội dung mà mình muốn định dạng thành Heading, bôi đen cẩn thận để không bị thêm khoảng trắng hoặc văn bản nào khi vào mục lục.
-Bước 2: Sau đó vào kích tab Home khi đó trong nhóm Styles kích Heading 1 (hoặc chọn heading nào cũng được tùy ý)
-Bước 3: Chọn Header phù hợp như Heading 1, Heading 2,…
Trong trường hợp nếu bạn không tìm thấy Style mà bạn muốn, hãy click vào mũi tên để mở rộng Quick Styles Gallery. Nếu không thấy nữa thì hãy click tiếp vào Save Selection as New Quick Style

Cách xóa mục lục tự động trong Word
Để xóa mục lục tự động cũng rất đơn giản thôi. Nhưng nếu các bạn không biết cách thì cũng khá khó đó. Vì vậy các bạn làm hãy làm theo các bước sau:
Bước 1: Kích tab References trên nhóm Ribbon
Bước 2: Kích Table of Contents
Bước 3: Kích Remove Table of contents.
Chỉ với 3 bước đơn giản trên là các bạn có thể xóa được mục lục tự động mà các bạn đã tạo rồi đó.

Lợi ích của việc tạo mục lục tự động trong Word
Phần mềm Word là một chương trình soạn thảo phổ biến được phát triển bởi Microsoft. Phần mềm có nhiều tính năng và luôn cập nhật các phiên bản để bạn có thể định dạng văn bản dễ dàng. Một trong tính năng đó là mục lục. Mục lục là hệ thống các danh mục, đề mục của các loại tài liệu, sách vở, báo chí.. Để nói về lợi ích của việc tạo mục lục tự động này thì có rất nhiều lợi ích đem lại, cụ thể như:
-
Nó có thể giúp người dùng tiết kiệm thời gian, sức lực khi soạn thảo định dạng văn bản, có tính thẩm mĩ hơn.
-
Đây cũng là một cách thể hiện bạn là người làm việc chuyên nghiệp, và giúp bạn sử dụng thành thạo phần mềm Word.
-
Ngoài ra, đây còn là cách giúp cho văn bản của bạn đạt được những quy chuẩn về hình thức của các mẫu báo cáo, tài liệu.
-
Nó thực sự có lợi ích vô cùng quan trọng, đặc biệt là khi bạn tạo văn bản với Microsoft Word.
Qua bài viết trên, chúng tôi hy vọng rằng các bạn có thể tạo được mục lục cho file của word của mình. Chúc các bạn thành công nhé! Hãy theo dõi trang của chúng tôi để biết thêm được nhiều bài viết hữu ích hơn nha.
Mọi thông tin vui lòng liên hệ AMANDA:
Trung tâm ngoại ngữ tin học Hải Phòng
Địa chỉ:46 Nguyễn Tất Tố - Kênh Dương - Q.Lê Chân - TP.Hải Phòng
Hotline: 02253 688 698 - 0392 609 699